Reklaam
Nendel hetkedel, mil olete õnnelik, vajate oma fotode haldamiseks kogu vajalikku abi.
Oleme teile näidanud kuidas fotosid fotosid importida, korraldada ja redigeerida MacOS-is. Vaadakem nüüd, mida veel saate teha rakenduse Fotod abil, et oma foto- või videokogumik oleks sädelev ja ajakohane.
1. Seadistage kaustad
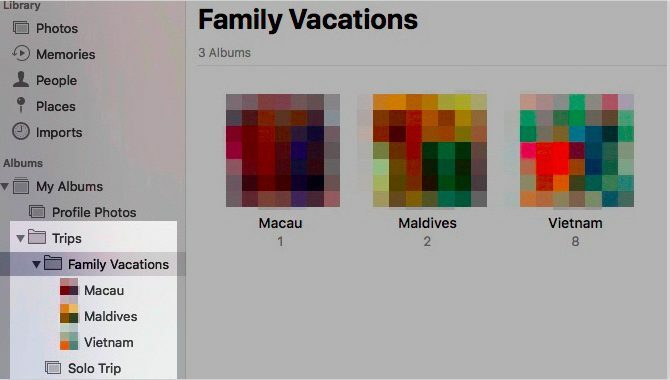
Fotokogudes saab välguga kontrolli alt väljuda (täpp pole ette nähtud). Kuid kaustade seadistamisega saate neid Apple Photosis sorteerida. Kliki Fail> Uus kaust alustamiseks.
Albumid ja kaustad kõlavad vahetatavalt. Kas nad on? Üldse mitte. Albumid võimaldavad teil oma fotosid ja videoid korraldada, kaustad aga albumeid.
Kaustades võivad olla kaustad ja ka pesastatud albumid. Kuid albumitel ei saa olla alamelemente.
Kaustade struktuur on abiks teatud teema ümber olevate kogude haldamiseks. Oletame, et teil on eraldi album iga reisi kohta, kus olete kunagi oma perega käinud. Siis on mõistlik viia kõik need albumid ühe katuse alla, mis võib olla teie kaust Perepuhkused.
2. Sildista inimesed
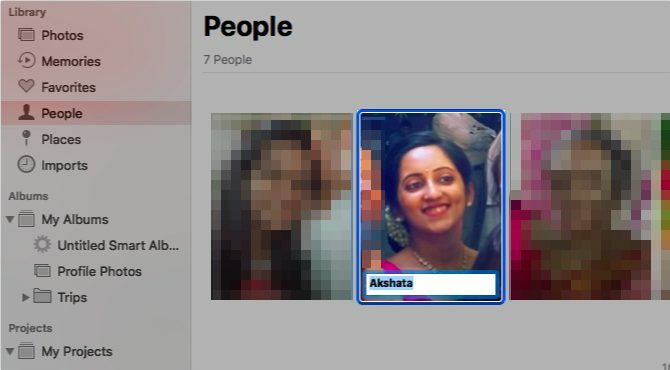
See on mugav, kui saate eraldada konkreetsete sõprade või pereliikmete fotod. Photos teab seda ja hõlbustab teid, lubades teil fotodel inimesi sildistada.
Rakendus skannib automaatselt teie fotodel kuvatavaid nägusid ja kogub neid kausta Inimesed külgriba sektsioon. Topeltklõpsamisel näol kuvatakse kõigis albumites fotod, milles see nägu ilmub.
Nimed ja näod saate sobitada, klõpsates nuppu Nimi suvand, mis kuvatakse, kui hõljutate kursorit näo kohal. Kui olete inimesed sel viisil märkinud, saate nende fotosid otsida, kirjutades otsingukasti nende nime.
Siinkohal katkestame hoiatussõnaga: kuigi on tore, et saate inimesi fotodele sildistada, peate siiski arvestama näotuvastuse mõju teie privaatsusele.
3. Lisage asukohateave
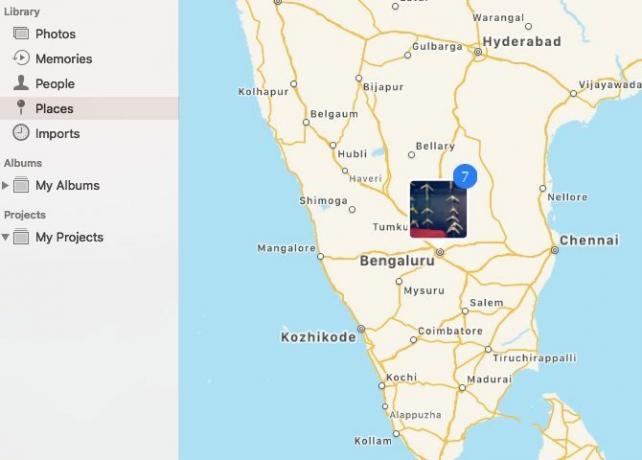
Kõik fotod, millel on neile määratud asukoht kuvatakse interaktiivsel kaardil Kohad külgriba sektsioon. Klõpsake pisipilti, mis kuvatakse konkreetse asukoha jaoks, ja saate kõigi sellele määratud fotode ruudustiku vaate.
Mitte kõik fotod ei korja asukohateavet automaatselt. Mõne jaoks peate selle ise lisama. Selleks avage kõigepealt foto ja klõpsake nuppu i ikooni, mille leiate ülaosas olevalt peamiselt tööriistaribalt.
Peaksite nüüd fotot nägema Info jaotis hüpikaknas. Klõpsake nuppu Määrake asukoht kohahoidja selle akna allosas.
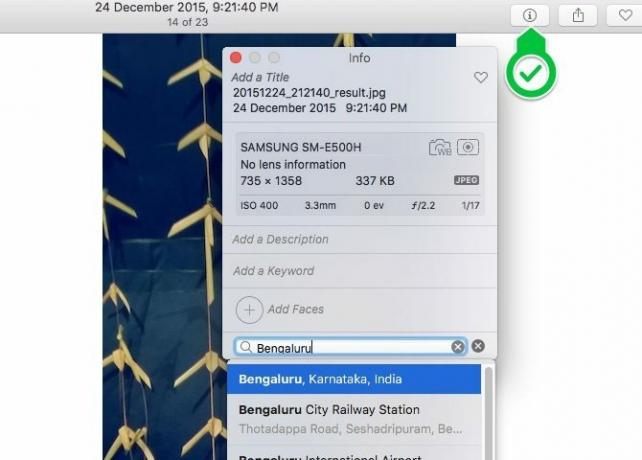
Kui olete tippinud oma valitud asukoha ja tabanud Sisenema, kohe seal kuvatakse pisike interaktiivne kaart, millel on õige nööpnõel. Pange tähele, et sellest aknast saate fotole lisada ka pealkirja, märksõna ja kirjelduse.
Fotodele saate asukoha määrata ükshaaval või hulgikaupa; protsess mõlemal on sama.
4. Albumite muutmine mälestusteks
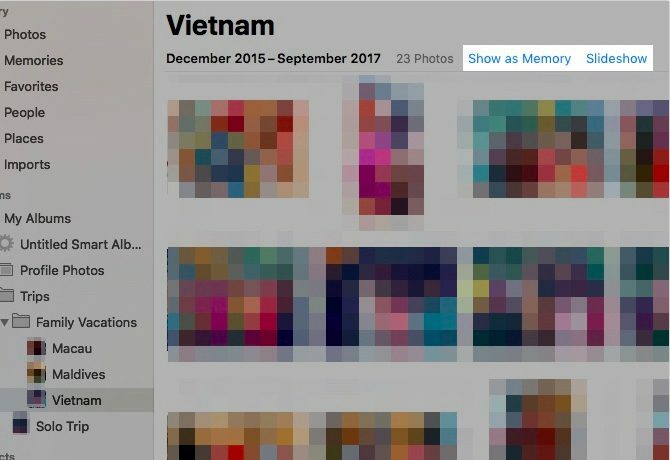
Kui klõpsate nuppu Mälestused fotode külgribal näete, et fotod on teinud teie parimad kaadrid ja muutnud need slaidiseanssideks. Nende spetsiaalsete kompilatsioonide abil leiate kindlasti uuesti mõned hämmastavad fotod, mille olete kõik unustanud.
Apple ei saa fotovalikut alati õigesti. Seetõttu võiksite kustutada mõned Apple'i loodud mälestused ja muuta albumid ise mälestusteks.
Avage suvaline album ja klõpsake nuppu Kuva kui mälu link, et album ilmuks Mälestused. Kui soovite albumit vaadata slaidiseansina, muutmata see mälu, klõpsake nuppu Slaidiseanss selle asemel linki.
Samuti saate hunnikut fotosid vaadata slaidiseansina. Selleks klõpsake nuppu Esita slaidiseanssi valik valitud fotode rühma kontekstimenüüst.
Valitud mälu mängimiseks klõpsake sellel Mängi nuppu ülemisel tööriistaribal ja seejärel nuppu Esita slaidiseanssi nuppu ilmuvas menüüs. Pange tähele, et sellest menüüst saate muuta ka mälu teemat ja taustmuusikat.
5. Luba pilvesünkroonimine
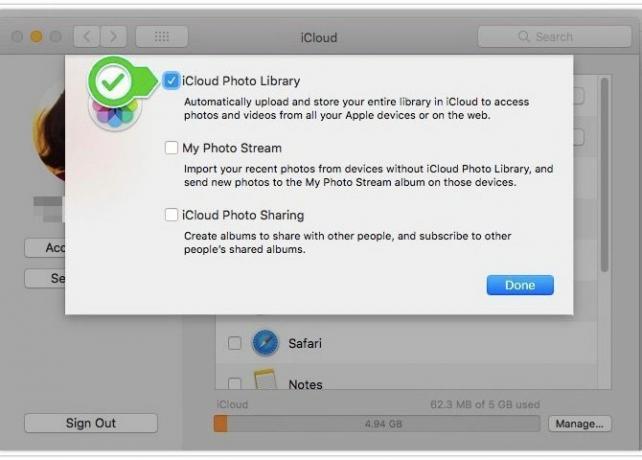
Fotode varundamine iCloudis muudab need juurdepääsetavaks igast Interneti-ühendusega seadmest. Teil on hea meel seda isegi teada saada fotode muudatused sünkroonitakse iCloudiga.
Fotode varukoopiate olemasolu mitmes kohas aitab teil võimalike andmetega seotud tõrgetest taastuda, ilma et peaksite higi lööma.
Kui soovite oma fotokogu jaoks kasutada pilvesünkroonimise funktsiooni, minge aadressile Süsteemi eelistused> iCloud. Seal klõpsake nuppu Valikud nuppu kõrval Fotod. Nüüd valige kuvatavas kastis märkeruut iCloudi fotokogu ja vajuta Valmis nuppu.
(Kas soovite hoida oma fotod pilvedest eemal, kuid sünkroonida need oma Apple'i seadmetes? Ülaltoodud sammus valige Minu fotovoog ruudu asemel iCloudi fotokogu märkeruut. See kahesuunaline sünkroonimine töötab ainult 1000 teie viimase foto puhul.)
Pidage meeles, et Apple eraldab igale iCloudi kasutajale ainult 5 GB tasuta salvestusruumi. Kui teil on varukoopia jaoks suur fotokogu, kulub teil ruumi kiiresti. Ja varem või hiljem peate seda tegema mõelge veel iCloudi salvestusruumi ostmisele Kas on lõpuks aeg osta rohkem iCloudi salvestusruumi?Nüüd, kus iCloudi salvestusruum maksab tavapärasest tunduvalt vähem, võib olla aeg uuendada üle 5 GB. Loe rohkem .
ICloudi sünkroonitud fotodele veebis juurdepääsu saamiseks peate külastama seda iCloud.com ja logige sisse oma Apple ID-ga.
6. Seadistage nutikad albumid
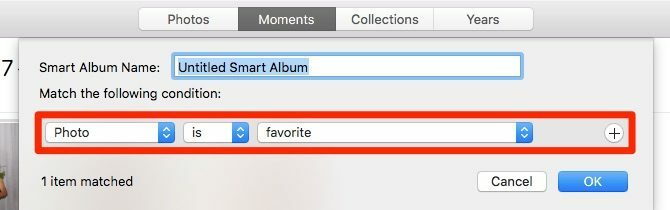
Käputäis Maci rakendusi võimaldab teil seda teha looge nutikaid rühmi üksuste filtreerimiseks põhineb ühel või mitmel kriteeriumil. Fotod on üks neist rakendustest ja see nimetab neid erirühmi nutikateks albumiteks.
Nutikad albumid on kasulikud, kui soovite näiteks filtreerida fotosid, mis vastavad kindlale märksõnale või hõlmavad konkreetset inimeste ringi. Nutikate albumite abil saate eraldada ka pilte, mida Photos pole suutnud iCloudiga sünkroonida.
Nutika albumi seadistamise alustamiseks klõpsake nuppu Fail> Uus nutikas album. Seejärel saate hüpikkasti, kus saate rippmenüüde hulgast valida fotode filtreerimise tingimused. Kui need tingimused on paigas, klõpsake nuppu Okei nuppu. Seejärel kuvatakse album all Minu albumid külgribal.
7. Parandage fotokogu
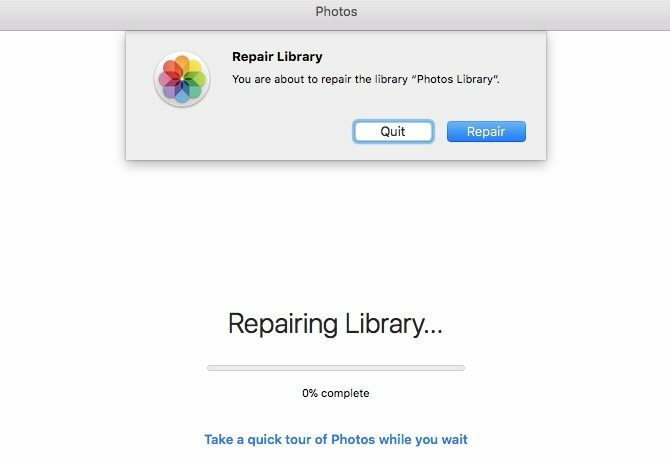
Kui rakendus Fotod ei avane või kui see jookseb liiga tihti kokku, saate käskida macOS-il seda parandada. Selleks hoidke all nuppu Võimalus ja Cmd klahve rakenduse avamisel.
Kui olete löönud Remont nuppu kuvatavas dialoogiboksis, ülejäänu teeb sisseehitatud remonditööriist. See parandab kõik andmebaasiprobleemid ja ebakõlad, et fotorakendus uuesti tööle hakkaks.
Sõltuvalt fototeegi suurusest võite võib-olla natuke oodata. Pärast remondiprotsessi lõppu taaskäivitub Photos ise.
8. Koostage fotoraamatuid ja kalendreid
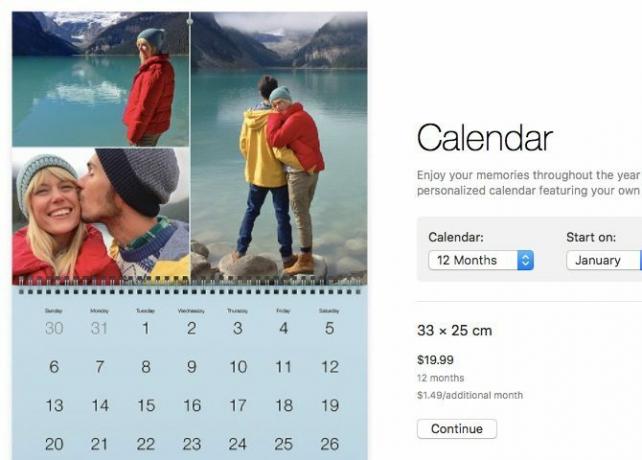
Kui soovite mõne oma mälestuse muuta näiteks fotoraamatuks või kalendriks, saate seda teha otse rakenduses Fotod. Lisaks võite toote oma koduuksele toimetada. Alustamiseks hõljutage kursorit üle Minu projektid külgribal ja klõpsake nuppu Pluss (+) nuppu, mis kuvatakse selle kõrval.
Selle toote tüübi valimiseks, mida soovite trükisena näha, saate rippmenüü. Kui olete selle valinud, võtab rakendus üle. See juhendab teid teema valimise, piltide lisamise, küljenduse redigeerimise ja toote tellimuse vormistamise protsessis.
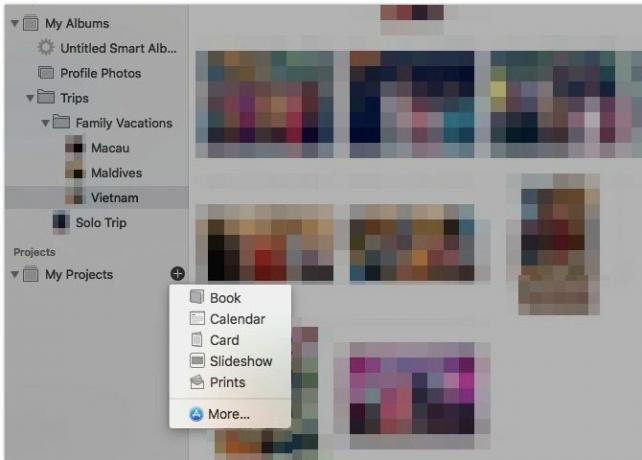
Kombineeritud rakendusega Image Capture 4 Maci rakenduse Image Capture praktilist kasutamistTeie Maci rakendus Image Capture on vaikne, kuid kasulik tööriist. Siin on mõned pildistamise praktilised kasutusviisid, mida peate kontrollima. Loe rohkem , saate oma perekonna fotod vingesse raamatusse importida.
Mac Photo Management on tehtud lihtsamaks
Nüüd, kui olete Macis omandanud ülevaate Apple Photosi põhitõdedest, olete paremini valmis oma digitaalseid mälestusi hästi korraldama. Veenduge, et te ei tee seda tavalised fotohaldusvead, ja olete valmis oma fotoalbumeid sirvimiseks rõõmustama!
Kui soovite fotokogu värskendamiseks ja korraldamiseks fotodele kerget alternatiivi, proovige ühte neist ülemise pildivaaturi rakendused macOS-i jaoks 5 parimat ainulaadsete funktsioonidega Mac Image Vieweri rakendustKas otsite oma Maci jaoks võimsamat pildivaaturit? Vaadake neid valikuid, mis pakuvad palju paindlikkust. Loe rohkem .
Enne tehnoloogiale ja kirjutamisele keskendumist õpetas Akshata manuaalse testimise, animatsiooni ja UX-disaini. See tõi kokku kaks tema lemmiktegevust - süsteemide mõistmise ja žargooni lihtsustamise. MakeUseOf'is kirjutab Akshata, et saaksite oma Apple'i seadmeid parimal viisil kasutada.