Reklaam
Kui haldate oma veebisaiti või ise hostitavat ajaveebi, on hea mõte saada e-kiri, mis jagab selle domeeni. See lisab teie veebisaidile täiendavat usaldusväärsust ja teeb selgeks, et inimesed suhtlevad teiega teie kui veebihaldur, selle asemel et teiega isiklikult suhelda.
Enamik veebimajutajaid loob oma serverites teie domeeniga e-posti konto, kuid see võib olla peavalu. Postiklient on sageli kohutav. See sunnib teid kasutama klienti arvutis või seadistama keeruka e-posti edastamise süsteemi. Sellest jaburusest saab mööda, seadistades oma domeeniga Google Appsi e-kirja.
Registreeruge Google Appsi jaoks
Külastage peamist Google Apps for Business oma seikluse alustamiseks. Ärge muretsege alapealkirja „äri jaoks” pärast. Kuni kümnele kasutajale on teenus tasuta ja Google ei kavatse kontrollida, kas olete tegelikult teie ettevõte.
Klõpsake nuppu Tasuta prooviversioon. Esmalt peate sisestama isikliku teabe, sealhulgas praeguse e-posti aadressi, mis võib olla teine Google'i konto. Klõpsake nuppu Järgmine.

Nüüd sisestate oma domeeni andmed. Samuti saate domeeni osta, kui teil seda veel pole. Klõpsake nuppu Järgmine.

Valige oma konto andmed koos kasutajanimega, mida kasutatakse teie e-posti aadressis. Samuti peate sisestama parooli ja vastama Captcha-le. Seejärel klõpsake nuppu Nõustu ja registreeruge. Järgmise lehe laadimine võib võtta mõne hetke, nii et ole kannatlik.
Ja see on põhitõed. Teil on nüüd just loodud e-posti aadressil registreeritud Google Appsi konto.
Kinnitage, et teil on domeen
Nüüd, kui teil on konto üles seatud, peate kinnitama, et teil on tegelikult domeen. Te peaksite nägema administraatori juhtpaneeli, nagu allpool näidatud.

Klõpsake valikul „Kinnitage, et domeen kuulub teile“. Teid suunatakse lehele, mis sisaldab HTML-i kinnitusfaili. Laadige see alla ja laadige siis oma veebiserverisse üles nagu iga teise faili puhul. Kui teil pole failide üleslaadimiseks FTP-juurdepääsu, on nüüd hea aeg otsida oma veebi abifailid ja alla laadida tasuta FTP klient 3 parimat tasuta FTP-klienti Windowsi jaoksFTP on kasulik failijagamismeetod ja kasutuselevõtumeetod failide üleslaadimiseks veebi. Siin on parimad FTP-kliendid, kelle saate tasuta haarata. Loe rohkem . Laadige fail üles kindlasti avalikult juurdepääsetavasse kausta, mitte FTP-kausta või andmebaasi kausta.

Järgmisena kinnitage oma domeen, avades brauseris üleslaaditud faili. Peaksite lihtsalt nägema mõnda teksti, mis ütleb „google-site-verification”, ja mõnda tähemärki pärast seda. Nüüd klõpsake valikul Kinnita. Peaksite saama teate, kus öeldakse, et teie domeeni on edukalt kinnitatud. Administraatori paneelile naasmiseks klõpsake lingil Jätka.
Seadistage mobiilne juurdepääs

Järgmine Google'i näidatud samm on inimeste lisamine rakenduste kontole. See ei ole siiski teie e-posti tööle saamise kriitiline osa, nii et jätkame järgmise sammuga. See suunab e-posti teie uuele Google Appsi kontole.
Klõpsake linki „Otsene e-post Google Appsi meilile”. Teid suunatakse mõne sammu kaudu, sealhulgas juurdepääs mobiilile. Kui kavatsete oma Google Appsi e-posti nutitelefonis kasutada, pöörake tähelepanelikult juurdepääsu mobiiliosale. Need toimingud on erinevad igas mobiilses opsüsteemis, millega soovite e-posti kontole juurde pääseda.
Seadistage MX-kirjed
Nüüd on viimane samm teie e-posti MX-salvesti seadistamine. See suunab teie domeenile saadetud e-posti Google'i serveritesse. Kui te seda sammu ei tee, saadetakse teie e-kiri lihtsalt teie veebi ja seda ei saadeta Google Appsi.
MX-kirjete värskendamiseks kasutatav meetod sõltub teie veebimajutajast. Paljud, sealhulgas ka minu, kasutavad cPaneli, seega kavatsen seda kasutada selgitamiseks.
Esmalt peate cPanelisse sisse logima, minnes saidile www.yourdomain.com/cpanel. Teie veebimajutaja oleks pidanud cPaneli jaoks parooli seadistama - kui te ei tea oma sisselogimisandmeid, peate oma parooli lähtestama või võtma ühendust oma veebimajutaja toega.
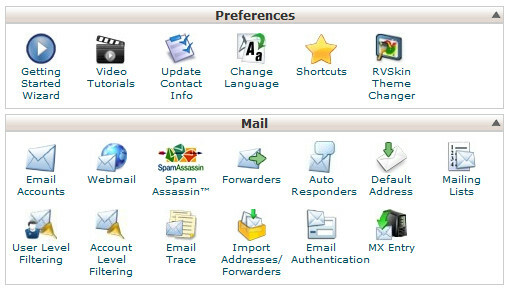
Kui olete sisse loginud, leidke jaotisest E-post MX sisestuse ikoon ja klõpsake sellel. See viib teid MX-sisenemise peamisele lehele. Seal avaneb rippmenüü Domain. Avage see ja valige seejärel konfigureeritav domeen. Oodake hetke, kuni leht uuendatakse.
Näete mõnda uut võimalust. Esimene neist on e-posti marsruutimine. Valige nupp Remote Mail Exchanger. Kerige alla jaotiseni Uus kirje ja lisage väljale Prioriteet väärtus “1” ja väljale Sihtkoht väärtus ASPMX.L.GOOGLE.COM, seejärel klõpsake nuppu Lisa uus kirje. Korrake, kuni teie andmed vastavad esitatud tabelile Google'i MX-kirje väärtused abileht.
Järgmisena klõpsake oma olemasoleva MX-kirje all, mis salvestatakse teie domeeninime all, redigeeri. Muutke prioriteediks 15 ja klõpsake siis nuppu Redigeeri. Kui olete lõpetanud, peaks see välja nägema selline.

Nüüd saatke oma Google Appsi e-posti aadressile testmeil, et kinnitada, et kirje edukalt muudeti. See peaks läbi saama peaaegu koheselt.
Pidage meeles, et need on juhised cPaneli rakendamiseks, mida tavaliselt kasutatakse, kuid mida kõik veebimajutajad ei kasuta. Põhitõed, mida peate meeles pidama, on see.
- Leidke MX-salvesti muutmise kohad
- Sisestage MX-kirjed, mille üksikasjad on Google'i abileht
- Veenduge, et kõigil varem olemas olnud kirjetel oleks suurem prioriteedinumber, kas need on välja lülitatud või kustutatud. Ma eelistan muuta selle prioriteeti, et seda saaks soovi korral hõlpsasti lubada.
Järeldus
Loodetavasti aitab see teave teil luua Google Appsi e-posti konto. MX-plaadid on muidugi kõige raskem sassis, kuid see pole raketiteadus. Kui te ei saa aru, kus peaksite oma veebimajutaja MX-salvestajaid vahetama, saatke nende klienditoele e-kiri või vaadake nende KKK-sid. Neil peaks olema võimalik suunata teid õigesse menüüsse ja see probleem on nii tavaline, et võib-olla on neil juba lahendus kliendi teadmistebaasi sisestatud.
Matthew Smith on Portland Oregonis elav vabakutseline kirjanik. Ta kirjutab ja toimetab ka Digital Trendsi jaoks.

