Reklaam
Microsofti Windows 10 käivitamiseks mõeldud mammutiturunduskampaania käigus kuulsime palju põnevatest muudatustest, mida ettevõte oli teinud oma lipulaevade opsüsteemi. Kui aga kasutate arvutit töö jaoks, on sellised funktsioonid nagu tema laiendatud mängude olemasolu Siit saate teada, kuidas mängimine Windows 10-ga töötabWindows 10 abil ühendab Microsoft arvutimängud ja Xbox One suuresti kokku. Saate teada, mida oodata pärast Windows 10 saabumist. Loe rohkem võib-olla ei kuulu teie soovide nimekirja tippu.
Õnneks ei ole Microsoft Windows 10 arendamisel tähelepanuta jätnud kasutajate funktsionaalseid vajadusi. Palju tööd on tehtud selleks, et Windows 10 aitaks teil olla paremini organiseeritud ja produktiivsem kui kunagi varem.
Siin on mõned funktsioonid, millest te ei tohiks ilma jääda, kui soovite kasutada Windows 10 oma töövoo ülelaadimiseks.
Kalender
Microsoft on Windows 10 kalendrirakenduses teinud mitmeid muudatusi ja tulemus on üsna jõuline organisatsiooniline tööriist. Puhta esteetilise ja hiilgava ruumikasutuse abil tasub proovida alternatiivina sellele, mida te praegu kasutate.
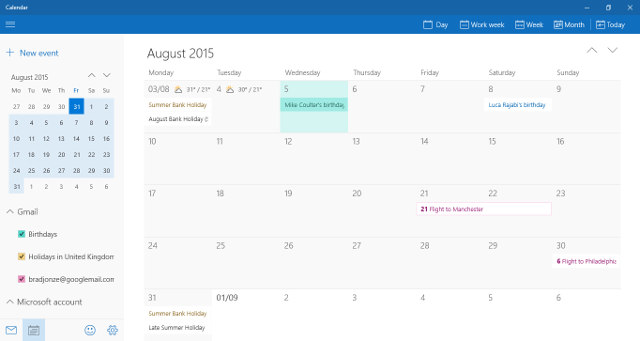
Suurim tehtud muudatus on selle lisamine Google'i kalendri tugi Kuidas muuta Google'i kalendri koostööd veelgi nutikamaksGoogle'i kalendri nutikamaks muutmiseks on palju viise. Siin on kaheksa tööriista, mis muudavad teie ajakava teie jaoks paremaks, ilma et teie saaksite seda minimaalselt pingutada. Loe rohkem . Nüüd saate oma sündmusi importida sama lihtsalt kui Outlookis kokku pandud kalendri abil. Eriti lihtne on lülituskastide kasutamine mitmesuguste kalendrite kuvamise lubamiseks ja keelamiseks rakenduses, mis on väga kasulik kõigile, kes hoiavad eraldi töö- ja kodukalendreid.
Uue kalendrirakenduse suurimaks müügiargumendiks on aga lihtsalt see, kui palju teavet see sisaldab, ilma et oleksite kunagi segaduses. Kasulikud üksikasjad, näiteks viiepäevane ilmateade, täiendavad kogemusi oluliselt ja muretu tugi teie e-kirjadesse salvestatud sündmuste, näiteks broneeringute ja reisiplaanide korral, täidetakse kalender automaatselt. Kokkuvõttes on see lihtne, kuid võimas.
Cortana
Microsofti Windows 10 väljalaske-eelse turunduse jooksul, virtuaalne assistent Cortana Cortana seadistamine ja tema eemaldamine Windows 10-stCortana on Microsofti suurim produktiivsuse tööriist alates Office'ist. Näitame teile, kuidas alustada Windows 10 digitaalse abistajaga või kuidas Cortana välja lülitada parema privaatsuse tagamiseks. Loe rohkem pandi sageli ette ja keskele. Selline tehnoloogia on nutitelefonide kasutajate seas väga populaarseks saanud, nii et see pole väike üllatus et ettevõte soovib viia nende populaarse Windows Phone'i funktsioonid laiemasse tootevalikusse seadmed.
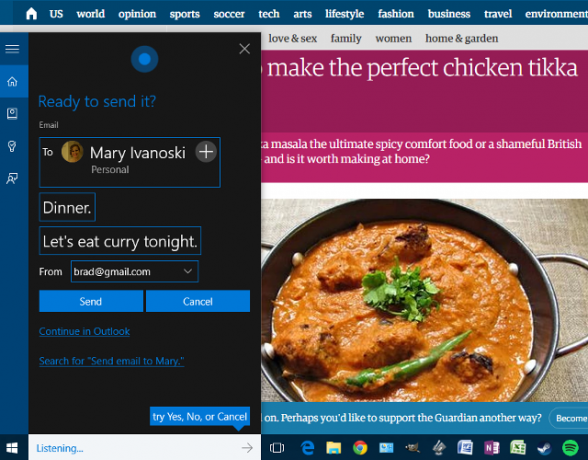
Virtuaalseid abilisi võib tabada ja neist võib puududa, alates nende mõistmisest teie hääle vastu kuni nende vastuste loendini, mis takistavad nende suutlikkust olulisel viisil aidata. Cortana näib siiski olevat üks paremaid pakkumisi seal Cortana räägib tagasi: naerge, nutke ja armastage Windows Telefoni digitaalse abilisegaKas teil on igav, kellega rääkida? Miks mitte alustada vestlust oma Windows Phone'iga? Need näpunäited panevad Cortana rääkima. Loe rohkem - see tähendab, et kui saate mööda arvutist rääkimise rahutust tundest.
Cortana tähelepanu võite haarata, klõpsates otsetee abil tema otsinguriba või tegumiriba ikoonil Windowsi klahv + S või Windows + Qvõi lubades häälkäsklused, nagu vaikimisi „Hei, Cortana”. Sealt saate esitada küsimusi või anda juhiseid. Tulemuste saamiseks ütlesin lihtsalt: „Saada Maryle e-kiri“ ja Cortana leidis õige aadressi, enne kui küsis minult teemarea ja sõnumit ise.
See kõik töötab väga sujuvalt ja mõnel juhul on tõeliselt lihtsam paluda Cortanal midagi teha, selle asemel et ise seda ülesannet täita. Näiteks võib sündmuse oma kalendris häälkäsklustega seadistamine olla pisut kiirem, kui see rakenduse enda jaoks avamine. See on iseenesest piisavalt muljetavaldav, kuid see muutub tõeliselt võimsaks, kui teie Windowsi telefon ja töölaud töötavad samal Microsofti kontol.
Tegevuskeskus
Tegevuskeskus on koht, kus saate kohe pääseda juurde oma teatistele Windows 10-s. Saate selle hõlpsalt avada, klõpsates tegumiriba paremas alanurgas oleval teatiseikoonil, libistades paremalt sisse, kui teil on puutetundlik ekraan, või vajutades Windowsi klahv + A. Tegevuskeskus teeb lõpu sellele "vastamata" teatiste probleem Teavituste haldamine opsüsteemis Windows 8Windows 8 uus rakenduste platvorm pakub kaasaegsete rakenduste jaoks integreeritud teavitussüsteemi. Windows 8 stiilis rakendused saavad kasutada mitut erinevat tüüpi teatisi - traditsioonilisi röstsaia teatisi, lukustusekraani teatisi ja reaalajas pakendeid. Kõik... Loe rohkem mis võib mõne Windowsi eelmise versiooni kasutajatele probleeme põhjustada.
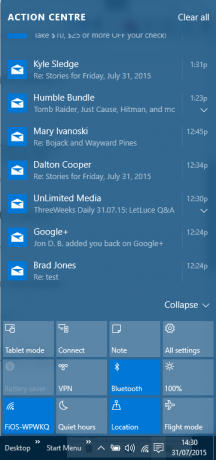
Sellel funktsioonil on lisaks enamatele kui ainult märguanded. Paneeli allosas leiate linke rakenduse Seaded erinevatele sagedamini kasutatavatele aladele. Saate kohandada, milliseid kiirtoiminguid tegevuskeskuses kuvatakse, navigeerides Seadistused > Süsteem > Teated ja toimingud.
Ülesande vaade
Üks Windows 10-s kasutuselevõetud funktsioon on Task View - uus meetod virtuaalsete töölaudade juurutamiseks ja korraldamiseks. Teekonnavaatele pääsete juurde uue ikooni kaudu, mis asetseb vaikimisi Cortana otsinguriba paremal, libistades puuteekraani vasakult sisse või vajutades nuppu Windowsi klahv + sakk klaviatuuri otsetee.
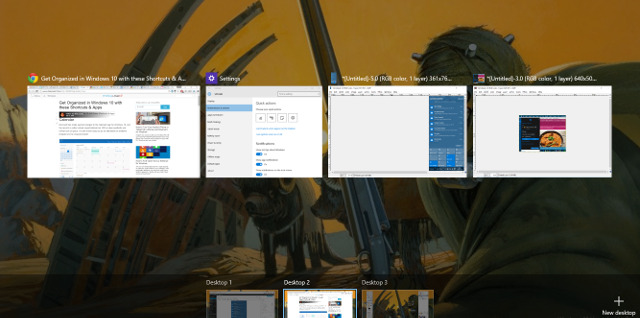
Ülesandevaate avamisel näete kõiki praegu avatud aknaid, erinevalt Alt + Tab-käsust. Kuid klõpsamisel muutuvad asjad palju kasulikumaks Uus töölaud paremas alanurgas, kuna teile kuvatakse täiesti värske töölaud, mida saab kasutada täiesti erinevate ülesannete komplekti täitmiseks.
See võib olla väga kasulik, kui teie arvuti teenib mitut eesmärki - näiteks kui töötate mõne projekti kallal, kuid soovite pausi teha. Võite üksteisest täielikult eristuda, kuid jätkake samade programmide kasutamist, kasutades näiteks tavalist veebibrauserit, hoides ülejäänud avatud vahelehtede komplekti puutumata. Saate rakendusi ühest töölaualt teise lohistada ja klõpsata lihtsalt ühel protsessil paremklõpsuga, et pakkuda võimalust selle töölaual avada.
Kui soovite kasutada mitut töölauda, pidage meeles järgmisi otseteid: Windowsi klahv + Ctrl + D lisab uue töölaua ja Windowsi klahv + Ctrl + vasak / parem võimaldab teil kiiresti avatud navigeeritud navigeerida. Windowsi klahv + sakk viib teid otse tööülesandesse.
Otseteed on teie sõbrad
Hulgaliselt uusi funktsioone pakub ka Windows 10 mitu uut otseteed Windowsis navigeerimine üksi kiirklahvidegaVõib-olla teadsite palju kiirklahve, kuid kas teadsite, et pääseb Windowsi ümber ilma hiireta? Siit saate teada, kuidas. Loe rohkem , ja mõned neist võivad säästa palju aega. Üks olulisemaid on Windowsi klahv + A tegevuskeskuse jaoks, millele järgneb Windowsi klahv + I, mis käivitab rakenduse Seaded.
Lugege uusi Windows 10 otseteid, mida peate kõige väärtuslikumaks, ja vaadake ka meie Windowsi kiirklahvide 101 juhend Windowsi kiirklahvid 101: ülim juhendKlaviatuuri otsetee aitab säästa tunde. Oma töö kiirendamiseks õppige ära universaalsed Windowsi kiirklahvid, konkreetsete programmide klaviatuuritrikid ja veel mõned näpunäited. Loe rohkem .
Kas teil on näpunäide Windows 10 asjade korraldamiseks? Kas olete leidnud virtuaalsete töölaudade jaoks suurepärase kasutuse? Andke sellest allpool kommentaaride osas teada.
Praegu USA-s asuv inglise kirjanik. Leidke mind Twitterist @radjonze kaudu.

