Reklaam
Kas vajate arvuti või sülearvuti jaoks Interneti-ühendust, kuid kas te ei soovi avalikku WiFi-d kasutada? Lahendus on lihtne: ühendage nutitelefoni mobiilne Interneti-ühendus arvutiga. Seda protsessi nimetatakse lõastamiseks.
Jagamise kasutamine sülearvuti või tahvelarvutiga võib olla kiirem kui teie lemmikkohviku avalik WiFi, kuid see pole probleemideta. Androidi nutitelefoniga mobiiltelefoni lõastamise kohta peate teadma järgmist.
Mis on lõastamine?
Lõastamine tähistab telefoni ühendamist arvutiga USB, Bluetoothi või Wi-Fi kaudu ja telefoni ühenduse loomiseks arvuti Interneti-ühenduse kaudu.
IPhone'i-eelsetel päevadel tähendas see vanamoodsa funktsiooniga telefoni kasutamist sellele numbrile helistamiseks andis Interneti-ühenduse ükskõik kuhu Kuidas leida peaaegu kõikjalt tasuta piiramatut WiFi-ühendustPole midagi paremat kui tasuta WiFi-punktide skoorimine. Siin on mõned viisid, kuidas leida tasuta piiramatut WiFi-ühendust olenemata sellest, kus te viibite. Loe rohkem . Mõni mobiiltelefon võib jagada oma Interneti-ühendust, võimaldades teil seadmevõrgu APN-i kaudu võrku pääseda.
Pärast iPhone'i vabastamist 2007. aastal hakkasid mobiiltelefonivõrgud lõastamiskavade eest tasusid võtma. Õnneks on see rahahaaramise tava sellest ajast peaaegu täielikult loobutud ja tänapäeval on lõastamine tavaliselt tasuta.
Androidi mobiili lõastamise valikud on lahti seletatud
Androidi omanikel on Interneti-ühenduse jagamiseks arvuti, sülearvuti või tahvelarvutiga kolm lõastamisvõimalust:
- Ühendage Bluetoothi kaudu
- Kasutage oma telefoni traadita levialana
- Ühendage telefon USB kaudu USB-liidesega
Allpool vaatame neid kõiki ja uurime, milline meetod tühjendab teie aku kiiremini ja milline edastab andmeid kõige kiiremini.
Enne jätkamist veenduge, et olete oma telefonis mobiilse Interneti lubanud. Oluline on arvestada, et mobiilsignaali tugevus mõjutab kiirust.
Selle tagajärjel võib aku laadimine kiiresti väheneda, kuna telefon paneb alla laadima vähem andmeid, kui see võiks täieliku signaali korral pakkuda.
Pakume kiirustulemusi alates speedtest.net võrdluseks.
1. USB lõastamine
Mobiiltelefonidel on juba pikka aega olnud modemi funktsioon, mis võimaldab teil seadme USB-ühenduse kaudu arvuti külge ühendada. See võimaldab teil mobiilse Interneti-ühendust jagada pigem traadiga ühenduse kaudu, mitte laiemalt kasutatava WiFi kaudu.
Seda on lihtne teha. Ühendage telefoniga kaasasolev USB-kaabel arvutiga ja ühendage see telefoni USB-porti.
Järgmisena avage oma Android-seadmes Seadistused> Võrk ja Internet> Hotspot ja lõastamine. Koputage ikooni USB lõastamine valik. Leviala ja lõastamine ilmub hoiatus, mis teavitab teid, et jätkamine katkestab kõik olemasolevad andmeedastused telefoni ja arvuti vahel.


Klõpsake nuppu Okei jätkama. Ilmuma peaks teatiseikoon, mis kinnitab, et telefon on nüüd teie arvutiga ühendatud. Testimisel leidsime järgmised tulemused:
- Kiirus: 97Mbps allalaadimine, 2,02Mbps üleslaadimine, keskmise pingiga 66 ms.
- Aku mõju: Mõju teie akule sõltub sellest, kas sülearvuti on ühendatud või mitte. Kui see on nii, peaks aku tühjenemine olema aeglane või olematu, kuna telefon laadib aeglaselt.
Märge: Kui teie arvuti töötab akuga, tühjendab telefon potentsiaalselt arvuti aku, mitte selle aku.
2. Bluetoothi lõastamine
Teine võimalus mobiilse Interneti-ühenduse jagamiseks arvuti, sülearvuti või tahvelarvutiga on Bluetoothi kasutamine. Lühikese leviala raadiosidetehnoloogial on piisavalt ribalaiust, et marsruutida andmeid teie telefoni ja seotud seadmesse ja tagasi.
Alustuseks ühendage telefon arvutiga. Esiteks tehke oma Android-telefon leitavaks, vajutades hoiatuste piirkonnas Bluetooth-ikooni, et avada Bluetooth-sätted.
Eeldame, et kasutate Windows 10, millel on sirgjooneline Bluetoothi sidumise tööriist Seadistused> Seadmed> Bluetooth ja muud seadmed. Lülitage see asendisse Peal ja oodake, kuni Windows teie telefoni tuvastab.
Kui teil on probleeme, proovige meie juhendit Bluetoothi seadistamine Windows 10-s Kuidas Bluetooth 10 sisse lülitada või seda parandada?Kas peate siduma Bluetooth-seadme Windows 10-ga? Siit saate teada, kuidas Windows 10 Bluetooth sisse lülitada ja probleemide tõrkeotsingut teha. Loe rohkem .
Kui olete oma telefoni sidunud, avage see Seadistused> Võrk ja Internet> Hotspot ja lõastamine ja koputage Bluetoothi lõastamine.


Samal ajal laiendage arvutis süsteemisalve, et leida Bluetooth ja paremklõpsake sellel. Valige Liituge isikliku võrguga, leidke oma telefoni ikoon ja paremklõpsake seda. Valige saadud menüüst Ühendage, kasutades> Pöörduspunkti.
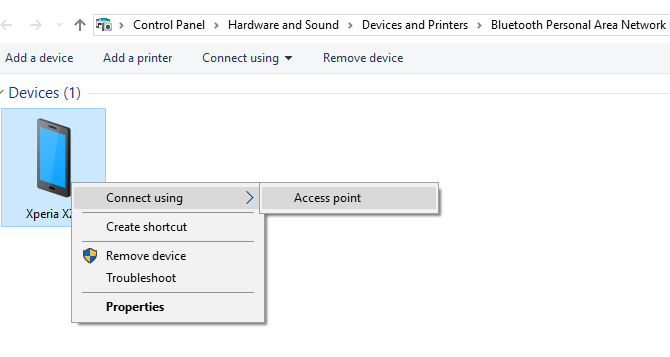
Seejärel peaks teie telefon kuvama teatise, et Bluetoothi jagamine on aktiivne. Meie testimine leidis:
- Kiirus: 35Mbps allalaadimine, 0,78Mbps üleslaadimine, keskmise pingiga 289 ms.
- Aku mõju: Tugev Bluetoothi kasutamine avaldab teie akule survet. Kümme minutit kasutamist sõi viis protsenti minu telefoni laadimist.
3. WiFi leviala
Bluetoothi eeliste ühendamine USB-kiirusega on ehk kõige populaarsem lõastamisvõimalus telefoni kasutamine WiFi levialana.
Kasutades oma mobiilset internetti ja WiFi-ühendust, loob telefon privaatse võrgu, et ühendada oma seadme seadmed turvalise parooliga. See on hõlpsalt kõige mugavam variant.
Avatud Seadistused> Võrk ja Internet> Hotspot ja lõastamine ja koputage Kaasaskantav leviala (WiFi leviala mõnel telefonil). Järgmisel ekraanil lülitage sisse Peal, siis kasutage nuppu Hotspoti konfigureerimine ühenduse nime määramiseks menüü (või kasutage tavaliselt vaikeseadet AndroidAP).
Koputage ikooni Näita salasõna kasti, et vajadusel parooli vaadata.


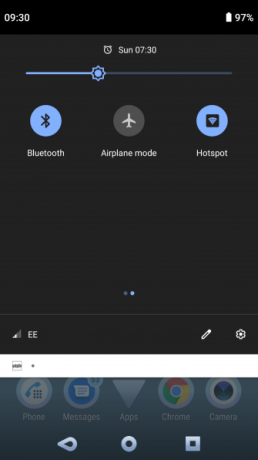
Vajutage oma Windowsi arvutis nuppu Võida + I avama Seadistused, siis Võrk ja Internet> WiFi. Klõpsake nuppu Kuva saadaolevad võrgud ja sirvige oma telefoni loodud võrgu leidmiseks. (Selleks saate ka paremklõpsata traadita Interneti-ikooni süsteemisalves).
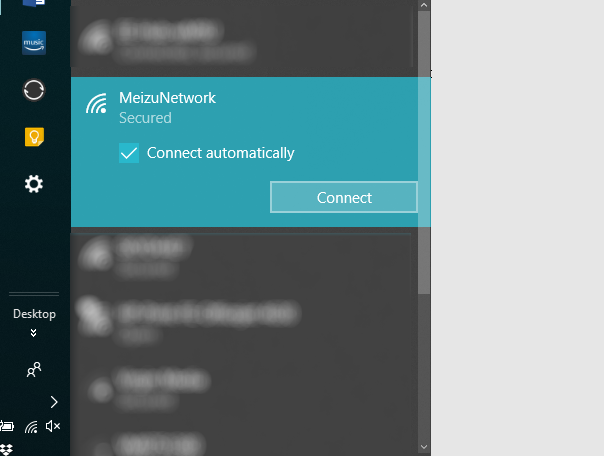
Valige võrk ja klõpsake nuppu Ühendage. Seejärel sisestage parool nagu telefonil kuvatakse (vajadusel tehke muid muudatusi) ja hetke pärast luuakse ühendus. Selle valiku kohta leidsime järgmist:
- Kiirus: 10Mbps allalaadimine, 4.45Mbps üleslaadimine, keskmise pingiga 55 ms.
- Aku mõju: Nagu Bluetoothi lõastamisel, vähendas ka raske kasutamine aku 10 minutiga umbes viis protsenti. Tavaline kasutamine näib olevat parem Wi-Fi jagamise korral ja võib kesta umbes 5-6 tundi.
Kui olete traadita lõastamise esimest korda seadistanud, on seda uuesti aktiveerida lihtne. Avage teavitusala ja koputage Leviala nuppu, seejärel oodake, kuni arvuti ühendub.
Mobiilne lõastamine? Parima akukestvuse jaoks kasutage USB-ühendust
Sülearvuti või tahvelarvuti võrku saamiseks on kõik raadioside, Bluetoothi ja USB-lõastamise võimalused. Kuid kumb on parim?
Meie testid näitavad, et USB-lõastamine on võimalus, mis tühjendab telefoni akut kõige aeglasemalt. Samal ajal pakub Bluetooth kõige halvemat kiirust. Tänu Bluetooth-tehnoloogia täiustustele on selle mõju akule vastuvõetav.
Kas olete valinud WiFi leviala ja USB-lõastamise vahel? Noh, USB ei ole kõige kiirem, tänu millele on Wi-Fi parimaks universaalseks võimaluseks. Kuid kui WiFi pole saadaval, on USB-lõastamisele tuginemine teie parim alternatiiv.
Kas olete huvitatud lõastamise maksumusest? Kontrollige neid kuidas vähendada andmete kasutamist 8 kasulikku näpunäidet mobiilse andmeside kasutamise vähendamiseks ja raha säästmiseksKas soovite oma mobiilse andmeside paketist maksimaalset kasu saada? Need rakendused ja nipid aitavad teil iga viimase megabaidi välja pigistada. Loe rohkem .
Christian Cawley on turbe, Linuxi, meisterdamise, programmeerimise ja tehniliste selgituste turbetoimetaja asetäitja. Samuti toodab ta The Really Useful Podcast ning tal on laialdased kogemused töölaua- ja tarkvaratoe alal. Ajakirja Linux Format kaastöötaja Christian on Raspberry Pi looja, Lego väljavalitu ja retro mängude fänn.

