Reklaam
Inimestele meeldib otseteed teha kõigis eluvaldkondades; arvutid pole erand. Otseteed, eriti need, mida teostatakse klaviatuuri abil, võivad õigesti rakendatud tunde kokku hoida. Oleme varem ümardatud mõned lahedad kiirklahvid, kuid täna oleme siin, et toota lõplik juhend Windowsi kiirklahvide kohta (tuntud ka kui Windowsi kiirklahvid).
Pärast kasulike otseteede uurimist uurime kõigepealt universaalseid otseteid, mis täidavad sama funktsiooni peaaegu igas programmis, mida saaksite kasutada. Pärast seda sukeldume konkreetsetesse programmidesse ja pakume valikut alternatiivsetele trikkidele. Jääge pardale ja õnnestub teil need nipid kiiresti ära õppida!
Miks vaevata otseteedega?
Kui te pole nende kasutamisega harjunud, võivad klaviatuuri otseteed tunduda ajaraiskamine. Lõppude lõpuks saate kasuta hiirt, et valikuid teha, töötage tööriistariba valikutega (nt File, Redigeerimine ja Tools), käivitage programme ja navigeerige veebisaitidel. Hiir pole teie arvuti kasutamiseks üldse vajalik; sa võiksid
liikuge lihtsalt klaviatuuri abil Windowsis navigeerimine üksi kiirklahvidegaVõib-olla teadsite palju kiirklahve, kuid kas teadsite, et pääseb Windowsi ümber ilma hiireta? Siit saate teada, kuidas. Loe rohkem kui peaks.Tõenäoliselt on hiirel ainult üks käsi. Selle teise käe hoidmine klaviatuuril ja klaviatuuri otseteede õppimine on suurepärane mõte; teie vaba käsi ei tee ilmselt midagi muud produktiivset!
Kui kirjutasite Wordis paberit ja dokumendi salvestamiseks iga viie minuti järel käsitsi klõpsates kulus kümme sekundit Fail> Säästke, kulutaksite igast tunnist kaks minutit lihtsalt säästmiseks! Kiire kraan Ctrl + S võtab sekundi murdosa ja ei võta teie käsi (ja meelt) kirjutamisest nagu hiire kasutamine ära.
Nüüd ei pea te minema minema. Ärge muretsege, kui teie mälu ei suuda meelde jätta sadu otseteid. Keskendumine vaid mõnele tavalisele otseteele Parimad viisid kõigi klaviatuuri otseteede õppimiseks, mida kunagi vaja lähebOn palju kiirklahve, mida te ei kasuta. Toome teieni kõik vajalikud ressursid, et õpetada teile kõike, mida peate teadma kiirklahvide kohta. Kiire tootlikkuse tagamiseks jätke meelde kiirklahvid. Loe rohkem ja nende igapäevasesse kasutusse integreerimine muudab nad varsti teiseks olemuseks. Kui te pole nende peale enam mõelnud, lisage oma repertuaari veel paar ja jätkake tsüklit!
Pidage meeles, et ka iga otseteed pole väärt iga inimese jaoks. Kui te ei mängi kunagi arvutis muusikat, ei kavatse te kiirklahve edasi kasutada, siis jätke need vahele!
Vähesed kiirklahve käsitlevad juhised
Selguse huvides on see juhend kirjutatud Windowsi klaviatuuridele. Klaviatuuri klahvid ei tohiks tekitada ebamäärasust, vaid lihtsalt järjepidevuse huvides:
- Kõik klahvid ja kombinatsioonid kuvatakse julge.
- Klaviatuuri otseteed, mida tuleb korraga vajutada, kasutavad a pluss sümbol (nt Ctrl + S).
- Kombinatsioonid, mida tuleb üksteise järel vajutada, kasutavad a suurem kui sümbol (nt Ctrl> T).
- Mööda minnes jagame erinevaid mälu otseteede sidumise strateegiaid, sealhulgas nende otseteele vastavaid käsklusi, mis on ajutiselt rasvases kirjas. Kui te neist abi ei leia, glasuurige need üle!
- Vahetus klahvi kasutatakse paljude klahvikombinatsioonide jaoks tagurpidi funktsioonina. Näiteks, Kosmos hüppab veebilehel määratud summa allapoole, nii et Shift + Tühik liigub sama summa tagasi üles. Kui see kehtib otsetee kohta, teeme märkuse.
- Kontroll lühendatakse kui Ctrl.
- Windowsi võti on lühendatud kui Võida.
- Vasak, Õige, Ülesja Allapoole vaadake nooleklahve.
- Pidage meeles, et kaks klaviatuuri pole ühesugused; mõnel sülearvuti klaviatuuril võib olla Funktsioon (FN) klahvid, mis täidavad oma funktsioone F1-F12 võtmed.

Universaalsed Windowsi kiirklahvid
Muidugi ei ole garanteeritud, et need hoiab 100% ajast kinni, kuid on ka mõned otseteed, mis on identsed peaaegu igas Windowsi nurgas või mis tahes teie kasutatavas programmis. Enamik neist on olnud olemas igavesti, nii et võib-olla olete juba käputäiega tuttav.
Paljudel neist põhilistest otseteedest on mugavalt ka nende funktsioonile vastavad klahvikombinatsioonid (nt Ctrl + S jaoks Save), muutes nad õppimiseks käpardiks.
Kõige tavalisemad ja kasulikud otseteed
Võida avab Windowsi 7 ja 10 puhul menüü Start ja võimaldab teil kohe hakata otsinguterminit tippima. Selle leiate palju kiiremini, kui viite käsitsi hiirega nupule Start ja seejärel peate tippima. Windows 8 või 8.1 kasutajad lähevad selle klahviga avaekraanile.
Tõenäoliselt on kõige harjumuspärasemad meie harjumused teksti redigeerimise otseteed:
Lõigake, kopeerige ja kleepige klaviatuuri abil
- Ctrl + X esiletõstetud teksti lõikamiseks (eemaldage see ja asetage see lõikelauale 6 tasuta lõikelaua ajaloo haldurit, et jälgida, mida kopeerite ja kleepiteTeil on vaja lõikelauahaldurit, kuna see mäletab kõiki asju, mida kopeerite ja kleepite. Oleme lõikelaua ajaloo haldamiseks koostanud viis kõige funktsionaalsemat tööriista. Loe rohkem )
- Ctrl + C teksti kopeerimiseks (teksti koopia asetamine lõikelauale)
- Ctrl + V teksti kleepimiseks (lõikelaua kopeerimine kursori asukohta)
Need otseteed asuvad kõik reas tavalisel QWERTY klaviatuuril, muutes nende hõlpsa leidmise.
Nende sirge hoidmiseks mõelge X kui lõikuse tegemine, C seisab koopia eest ja siis V, ainus vasakpoolne, on allapoole suunatud noolepea lõikelauale salvestatud sisu kukutamiseks või sisestamiseks. Ärge unustage, et kopeerimine-kleepimine töötab rohkem kui lihtsalt teksti jaoks; ka pildid on aus mäng.

Vali kõik
Kõigi praeguses ruumis valimiseks kasutage Ctrl + A. Kui kirjutate näiteks Chrome'is tekstikasti, valib see otsetee kogu teie sisestatud teksti. Kui klõpsate mõnel lehel, valite iga elemendi, sealhulgas pildid ja muud vormingud.
Kõigi valimine on kõige kasulikum, kui proovite töötada korraga hunniku failidega või proovida haarata kõike lihtsalt kirjutatud teksti ja kasutada seda mujal. Hiire käsitsi lohistamine valiku kohal on palju aeglasem.
Tühista ja tee uuesti
Ctrl + Z tühistab kõik toimingud ja on teie parim sõber, kui teete arvutis mingeid töid, eriti sellistele vigadele kalduvatel ülesannetel nagu pildi redigeerimine või dokumendi vormindamine. Selle vaste Ctrl + Y, teeb varem tagasi võetud toimingu uuesti. Kasutage neid kahte regulaarselt ja teie vead kaovad hetkega!
Kustuta rutiin
Tippimise asemel kasutage Tagasilükkeklahv ühe märgi kustutamiseks korraga kasutage Ctrl + tagasilükkeklahv tervete sõnade korraga kustutamiseks. See töötab ka koos Ctrl + Del ühe sõna kustutamine kursori ees.
Failide salvestamine, avamine ja printimine
Kasutage Ctrl + S kuni save mis tahes failiga töötate - ja tehke seda sageli, et te ei kaotaks oma tööd! Brauseris saate seda kasutada ka lehe salvestamiseks võrguühenduseta vaatamiseks. Klaviatuuri otsetee Salvesta kui (uue nimega faili salvestamine) sõltub teie kasutatavast rakendusest. Wordis see on F12; paljud teised programmid kasutavad Ctrl + tõstuklahv + S.
Ctrl + O tahe olisage fail mis tahes kasutatavasse programmi.
Hoides Ctrl perekond, Ctrl + P on universaalne käsk lkrint.
Sulgege Windows ja vahelehed
Me räägime otseteede kasutamisest Windowsis programmide avamiseks, kuid saate sama hõlpsalt oma töö mõne nupuvajutusega sulgeda. Proovige ALT + F4 suvalise akna sulgemiseks (identne klõpsuga aknal) X paremas ülanurgas) või Ctrl + F4 ainult praeguse vahelehe sulgemiseks. Teise võimalusena Ctrl + W sulgeb ka teie vahekaardi.
Dokumentide otsimine
Kui sa oled takerdunud sõna otsimisse Kuidas leida ja asendada sõnu mitmest failistMida teha, kui peate asendama ühe sõna kümnetes või isegi tuhandetes tekstifailides? Võite sekunditega töö tegemiseks alla laadida Notepad ++ või Asenda tekst. Loe rohkem tohutul hulgal PDF-dokumendis, veebilehel või muus rakenduses, Ctrl + F avab Find baar. Sisestage midagi ja saate seda kasutada Sisenema järgmise tulemuse juurde jõudmiseks; Shift + Enter naaseb ühe löögi tagasi.
Liikuge Windowsi, vahelehtede ja kuvarite vahel
Kui sageli leiate end programmide vahel vahetamas, klõpsates nende tegumiriba ikoonidel? Kasutades Alt + Tab on kiirem, kuna see võimaldab teil kohe kahe viimase avatud rakenduse vahel vahetada.
Hoidmine Alt võimaldab teil näha kõike avatud ja võimaldab Vahekaart mis tahes programmi juurde. Sa võid kasutada Vahetus tagasi liikuda või Win + Tab ja sama protsess, kui teile meeldib, et teie ümberlülitamine on natuke fänn. Pange tähele, et Windows 10-s Win + Tab avab virtuaalse töölaua ekraani (vaadake allpool jaotist Windows 10 otseteed).
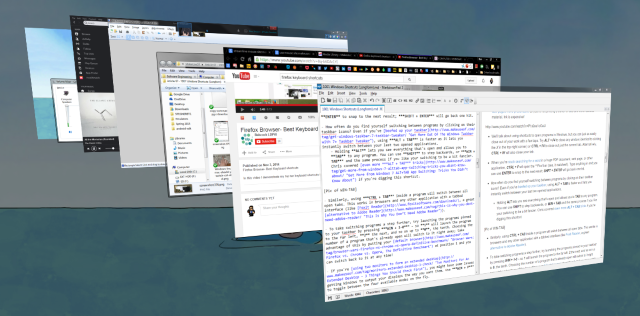
Samamoodi kasutades Ctrl + tab programmi sees lülitub kõigi avatud vahelehtede vahel. See töötab brauserites ja muudes sakkidega liidesega rakendustes.
Programmide vahetamise jätkamiseks proovige käivitada tegumiribale kinnitatud programmid, vajutades Võida + 1-0. käivitab programmi vasakpoolses servas, 2 järgmine ja nii edasi kuni 0, kümnes. Juba avatud programmi numbri valimisel lülitatakse see kohe ümber. Kasutage seda ära, seades vaikimisi brauseri positsiooni 1 ja saate sellele igal ajal tagasi minna!
Kui sa oled kahe monitori kasutamine laiendatud töölaua moodustamiseks, võib teil olla mõne probleemiga Windowsi ekraanide kuvamiseks soovitud viisil väljastamiseks. Kasutage Võida + P vahetada nelja saadaoleva režiimi vahel lennult. Mitme kuvariga saate ka kasutada Võida + tõstuklahv + vasakule / paremale aktiivse akna kuvade vahel teisaldamiseks.
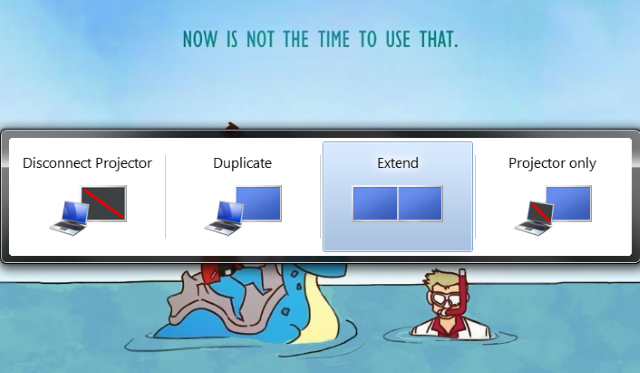
Avage File Explorer ja System Properties
File Explorer võimaldab sirvida kõiki teie arvutis olevaid faile; üks neist kohtadest, kuhu tõenäoliselt kõige rohkem satute, on see Arvuti lisatud draivide ja seadmete kuvamiseks. Kohe saate sinna Võida + E.
Vajutades Võida + peata avab Süsteemi atribuudid paneel koos põhiteavet arvuti kohta, mida peaksite teadma 10 olulist funktsiooni, mida peaksite oma Windowsi arvuti kohta teadmaWindowsi kasutajana on siin toodud mõned olulisemad süsteemi üksikasjad, mida teie arvuti kohta teada peaksite. Loe rohkem .
Kuva töölaud
Kui teil on avatud palju aknaid ja peate pääsema juurde oma töölaua failile (või soovite lihtsalt oma tapeeti imetleda), vajutage Võida + D töölaua kohe kuvamiseks. Kui soovite tagasi sinna, kus viibisite, võite seda uuesti koputada.

Minimeerige ja maksimeerige Windows
Samamoodi, kui teil on vaja minuti jooksul meeletu töö tühjendada, vajutage nuppu Võida + M kõigi akende minimeerimiseks otsetee. Kui olete valmis tagasi mängu kasutama Shift + Win + M et kõik uuesti lahti saada.
Enamikes programmides kasutab F11 täisekraani otsetee laiendab akent, et võtta kasutusele kogu monitor.
Lukustage arvuti
Olete palju lugenud arvuti turvamine 6 parimat meetodit Windowsi arvuti lukustamiseksTeie arvuti lukustamine on järelevalveta juurdepääsu takistamiseks hädavajalik. Siin on mitu suurepärast viisi, kuidas seda teha mis tahes Windowsi versioonis. Loe rohkem , kuid ükski teie meetmetest ei anna palju kasu, kui teie süsteem on juurdepääsetav kõigile, kes jalutavad. Et kiiresti ltehke oma arvuti ees seistes kõndima, kasutage Võida + L. Kui teil on kunagi olnud keegi teie arvutist eemal oleku pärast unelevat Facebooki värskendust, siis hindate seda.
Avage turvaekraan ja tegumihaldur
Üks otsetee, mis on sama vana kui Windows ise, mida enamik inimesi kasutab, kui nende süsteem külmub, on Ctrl + ALT + Del. Windowsi moodsates versioonides kuvatakse see Windowsi turvaekraan, mis võimaldab muude toimingute hulgas parooli muuta või välja logida.
Tõenäoliselt otsitav programm on Task Manager, millele pääseb otse juurde Ctrl + tõstuklahv + esc kombo. Kui olete kohal, veenduge kindlasti, mis meiega toimub näpunäiteid tegumihalduri kohta.

Windows 8 / 8.1 kiirklahvid
Windows 8 ja 8.1 (teie ei tohiks Windows 8 enam kasutada Miks uuendada Windows laiendatud toe lõpusLõpuks aegub iga Windowsi versiooni tugi, jättes arvutid augud täis, pahavara sisenemispunktid ja häkkerite võimalused. Windows 8 jõudis hiljuti tugiteenuse oleku lõppu - näitame teile, miks ja kuidas ... Loe rohkem kuna Microsoft seda ei toeta), kaasake oma võtmekombinatsioonid, mis ei pruugi Windows 7-s või vanemas versioonis kehtida. Siin on mõned otseteed, mida soovite teada saada, kui kiikate Windows 8.
Avage Charms Bar ja otsige
Win + C avab Ckahjustab riba, keskne jaotur seadete otsimiseks, jagamiseks ja neile juurde pääsemiseks. Sinna jõudmiseks võite kasutada Windows 8 pühkimisliigutusi, kuid need on tüütud ja võivad aktiveeruda juhuslikult.
Kuna te ei saa lihtsalt koputada Võida ja alustage otsimist nagu Windows 7-s, kasutage Võida + Q otsinguvõimaluse avamiseks kõikjal. See võimaldab teil otsida faile, sätteid ja isegi veebist, kui soovite.
Ka muude oluliste võluüksuste puhul on otseteed. Võida + I hüppab teid samal ajal seadetesse Võida + W võimaldab teil alustada sätete otsimist (suurepärane, kui teil on vaja leida maetud juhtpaneeli üksus).
Juurdepääs süsteemi tööriistadele
Võida + X avab kiirpääsu menüü, kasulik menüü, mis sisaldab otseteid tavalistele utiliitidele, näiteks juhtpaneel, seadmehaldur või programmid. Kuna Windows 8-st eemaldati kõigi nende otseteede hoidmiseks kasutatud menüü Start, on see käskude rühm üsna mugav.
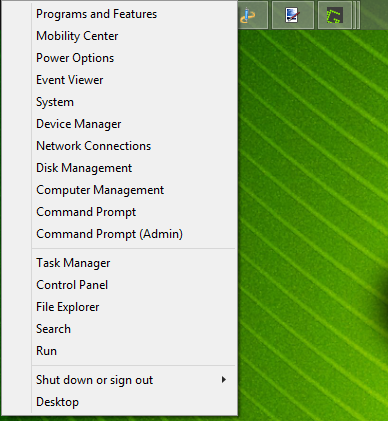
Pidage meeles, et Windows 7-s seda menüüd pole olemas Võida + X avab selle asemel Windowsi mobiilsuskeskuse. See on endiselt kasulik, eriti sülearvutites, kus te viibite muutke sätteid, näiteks ekraani heledust, helitugevus ja kuvarežiim sageli.
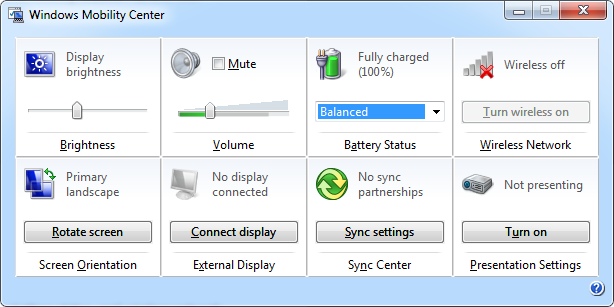
Snap Windows
Sa saad pange aknad mõlemale poole ekraani kahe paneeliga töötamiseks. Võida + periood klõpsab praeguse rakenduse ekraani paremasse serva ja Võida + tõstuklahv + periood viskab vasakule.
Avage moodsa rakenduse käsuriba
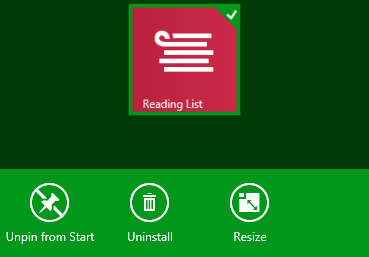 Windows 8 kaasaegsetes rakendustes on ainulaadsed rakenduste käsu ribad, mis kuvatakse ekraani allosas. Näiteks avaekraan sisaldab valikuid rakenduse eemaldamiseks, desinstallimiseks või suuruse muutmiseks. Paremklõps või ekraani alt ülespoole pühkimine avavad need, nagu ka edaspidi Võida + Z.
Windows 8 kaasaegsetes rakendustes on ainulaadsed rakenduste käsu ribad, mis kuvatakse ekraani allosas. Näiteks avaekraan sisaldab valikuid rakenduse eemaldamiseks, desinstallimiseks või suuruse muutmiseks. Paremklõps või ekraani alt ülespoole pühkimine avavad need, nagu ka edaspidi Võida + Z.
Windows 10 kiirklahvid
Windows 10 on Windowsi praegune versioon ja korvab halvasti vastuvõetud Windows 8. See sisaldab täiesti uusi otseteid, mida polnud umbes 7 või 8 ajal. Kui teil pole veel Windows 10, saate selle tasuta installida.
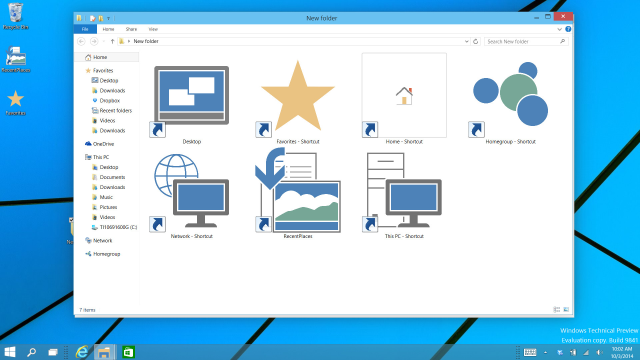
Snap Windows
Windows 10 suurendab akende klõpsamise funktsionaalsust. Lisaks Win + vasak ja Win + õigus, proovige Win + Up ja Win + Down et aknad vertikaalselt küljele lüüa. Kasutades kõiki nelja, saate nüüd 2 x 2 ruudustikus kuvada korraga neli akent.
Virtuaalsed lauaarvutid
Varem pidite selleks kasutama kolmanda osapoole tööriistu, kuid Windows 10 sisaldab virtuaalseid töölaudu Sissejuhatus virtuaalse töölaua ja tööülesannete vaatesse Windows 10-sWindows 10 uued virtuaalse töölaua ja tööülesannete kuvamise funktsioonid on elukvaliteedi täiustused, millest ei tohiks mööda vaadata. Siit leiate põhjused, miks need on kasulikud ja kuidas saate neist kohe kasu saada. Loe rohkem .
- Win + Tab läheb kena visuaalse efekti kuvamisest (Windows 7) uue olulise menüüni: Task View. Kui olete klahvikombinatsiooni puudutanud, saate nupud lahti lasta ja valida praeguses virtuaalses keskkonnas avatud programmide vahel.
- ALT + tab on sama nagu varem, välja arvatud programmide vahel vahetamiseks ükskõik milliselt töölaualt.
Virtuaalsete lauaarvutite puhul soovite seda ka kasutada Win + Ctrl + D uue virtuaalse loomiseks dtöölauakeskkond. Win + Ctrl + F4 sulgeb teie aktiivse töölaua (pidage meeles ALT + F4 sulgeb avatud aknad, nii et see on sama mõte) ja Win + Ctrl + vasak / parem lülitub avatud töölaudade vahel.
Avage seadete rakendus ja tegevuskeskus
Windows 10 ei sisalda enam Charms riba. Võida + I, mis varem avas võluriba seaded, avab nüüd rakenduse Seaded. Uue tegevuskeskuse avamiseks, mis kogub teie teatisi ja pakub käepäraseid lülitusi, vajutage Võida + A.
Cortana
Cortana on teie digitaalne abiline Windows 10-s. Võite teda kutsuda Võida + Q, kus ta on kohe valmis sisestatud teksti järgi otsima. Kui olete kuulamisrežiimi lubanud, saate pärast vajutamist Cortanaga rääkida Win + C.
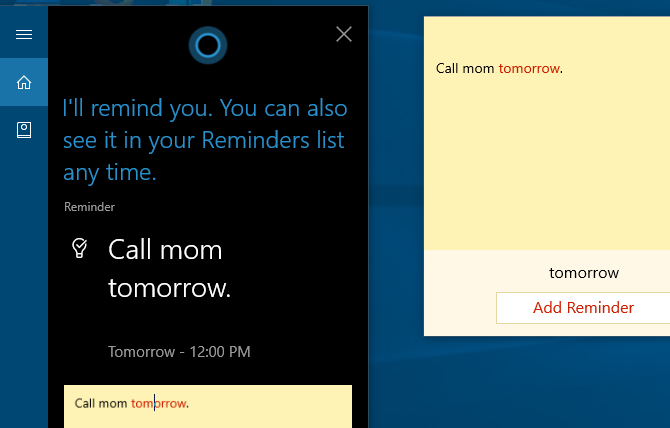
Veel Windows 10 funktsioone
Peaksite teadma veel mõnda otseteed, mis kategooriasse ei mahu. Mis tahes tekstiväljal vajutage Võida + periood emotikonipaneeli avamiseks ja meeleolu jaoks sobivaima emotikoni valimiseks. Mängu ajal kasutage Võida + G mänguriba avamiseks, mis võimaldab teil hõlpsalt ekraanipilti või salvestust teha, mängudega seotud sätteid vahetada ja palju muud.
Liikuge käsureale
Windows 10 sisaldab mõnda kauaoodatud uut otseteed, mis teevad kasutades käsurealt Kuidas käsureal juhtida Windows 10-sSee artikkel muudab Windows 10 käsuviiba kättesaadavaks ja palju kasulikumaks. Siit saate teada, kuidas käivitada mitut käsku, saada abi mis tahes käsu kohta ja palju muud. Loe rohkem palju kasutajasõbralikum. Selle asemel, et teha paremklõps ja valida käsk Kleebi, saate seda lõpuks kasutada Ctrl käsureal oleva teksti muutmiseks otseteed.
Enne nende proovimist peate need lubama. Paremklõpsake käsureale tiitliribal ja valige Omadusedja all Eksperimentaalne vahekaardil, märkige ruut valiku kõrval Uute Ctrl-klahvide otseteede lubamine.
- Nagu ka teistes Windowsi kohtades, saate seda nüüd kasutada Ctrl + C teksti kopeerimiseks, Ctrl + V teksti kleepimiseks ja Ctrl + A et valida kõik konsooliaknas.
- Mitme käsurida haldamine on kasutamisel palju lihtsam Shift + nooled kursori liigutamiseks ja teksti valimiseks; üles ja alla liiguvad ühte rida, vasakule ja paremale liigutavad korraga ühte märki. Hoidmine Ctrl + tõstuklahv + nooled liigub üks sõna korraga. Hoidke all Vahetus et valida rohkem teksti.
- Shift + kodu / lõpp liigutab kursori praeguse rea algusesse või lõppu, valides kogu sellel real oleva teksti koos sellega. Lisamine Ctrl selle otsetee jaoks liigub kogu väljundi algusesse või lõppu.
- Hoidmine Tõstuklahv + leht üles / alla kerib kursorit terve ekraani võrra ja valib ka lehe teksti, nagu arvata võis.
- Kasutades Ctrl + üles / alla võimaldab teil kerida ühte rida korraga (nagu paremal asuvat kerimisriba kasutades), samal ajal Ctrl + leht üles / alla liigutab terve lehe üles või alla.
- Ctrl + M võimaldab teil teksti märkimiseks siseneda „märgistusrežiimi”. Kuna saate teksti nüüd esile tõsta, kasutades Vahetus, ei pruugi teil seda otsetee vaja olla.
- Saate lõpuks kasutada Ctrl + F teksti otsimiseks käsurealt.
Loe:Olulised Windows CMD käsud, mida peaksite teadma Olulised Windows CMD käsud, mida peaksite teadmaKäsurealt lahe liides on teie värav Windowsi täpsemate tööriistade juurde. Näitame teile olulisi CMD-käske, mis võimaldavad teil neile juurde pääseda. Loe rohkem
Spetsiifilised tarkvara otseteed
Nüüd, kui oleme näinud otseteid, mis töötavad üle kogu Windowsi, heidame pilgu mõnele aja säästjale parim Windowsi tarkvara.
Kõik brauserid
Ükskõik, kas surfate Chrome'i, Firefoxi, Opera, või Microsoft Edge, võimaldavad need otseteed teid vähem klikkide abil.
Vahekaartide vahetamine ja avamine
- Ctrl + 1-8 lülitub kohe nummerdatud vahekaardile, nagu ka Võida + 1-0 lülitub tegumiriba programmidele. Samuti Ctrl + 9 hüppab viimasele vahelehele, isegi kui teil on palju vahelehti avatud.
-
Ctrl + T avab uue vahekaardi. Koos võimsate brauseri omnikastikestega saate pärast selle otsetee kasutamist kohe otsinguterminit kirjutama hakata.
- Kui peate äsja suletud vahelehe uuesti avama, Ctrl + tõstuklahv + T muudab selle uuesti välguga.
Avage lingid
Kui soovite linki avada, kuid ei soovi, et see võtaks teie praeguse lehe üle, Ctrl + vasakklõps et avada see uuel vahelehel. Sa saad ka Keskmine klõps sama tulemuse link. Ctrl + tõstuklahv + vasakklõps teeb sama, mis ülaltoodud, kuid teid suunatakse uuele vahelehele, selle asemel, et seda hilisemaks jätta.
Minge edasi ja tagasi, värskendage ja lõpetage laadimine
Selle asemel, et kasutada oma brauseri nuppe tagasi ja edasi, Alt + vasak läheb tagasi ja Alt + Õige läheb vajadusel edasi. Nii sageli kui lehtedel sirvite, tasub kindlasti seda harjumuspäraseks muuta.
Kui peate veebilehte kiiresti värskendama, F5 teeb seda sinu eest. Brauseri vahemälu alistamiseks ja lehe täielikuks uuesti laadimiseks, kui see on liiga keeruline, kasutage Ctrl + F5. Kui soovite lehe laadimise peatada, Esc lõpetab lehe tegevuse.
Mine koju
Võttes aega vinge kodulehe seadistamiseks, soovite seda külastada igal võimalusel. Alt + kodu viib teid tagasi sinna, kus süda on.
Saada
See ei tee brauseris endas midagi, kuid paljud veebisaidid (sh e-kirjade saatmine mis tahes pakkujaga ning sõnumite postitamine Facebooki ja Twitterisse) kasutavad Ctrl + Enter kui samaväärne klõpsamisega Saada või Sisesta.
Suurendamine või vähendamine
Mõnikord on lehel teksti lugemine liiga raske või võib-olla peate pilti lähivaates kontrollima. Kiireks kerimiseks kasutage Ctrl + pluss / miinus sisse või välja minna. Võite ka käes hoida Ctrl ja libistage hiireratast, selle asemel, et pluss- ja miinusnuppe kiiremaks mõõtmiseks kasutada. Tavalisele suumile tagasi minemiseks klõpsake seda kiiresti Ctrl + 0 muudab kõik jälle normaalseks.
Aadressiriba otseteed
Ctrl + L fokuseerib kursori kohe aadressiribale, et saaksite URL-i kleepida või mõnda sõna otsida. Kord aadressiribale jõudnud Ctrl + Enter lisab www. enne oma teksti ja .com selle lõpuni. Nii et käsitsi sisestamise asemel www.makeuseof.com, võite lihtsalt kirjutada ära kasutama, siis vajutage Ctrl + Enter ja teie brauser täidab igavad osad.
Liikuge menüüdes
Brauseri alammenüüdesse liikumiseks kasutage mõnda otseteed. Ctrl + H avab ajaloo, Ctrl + J viib teid allalaadimiste juurde, Ctrl + D lisab praeguse saidi saidile teie järjehoidjad Loomingulised viisid, mida peate proovima järjehoidjate korraldamiseksMis on aga parim viis järjehoidjate salvestamiseks ja korraldamiseks? Siin on mõned loomingulised viisid, sõltuvalt teie stiilist ja brauseri kasutamisest. Loe rohkem ja Ctrl + Shift + Del avab viiba sirvimisajaloo tühjendamiseks.
Muud programmid
Oleme varem pikalt kirjutanud konkreetsete programmide otseteedest, nii et me ei koondu siin. Kui soovite oma lemmiktarkvaras kiiremini ringi liikuda, aitavad need artiklid teid hästi edasi viia.
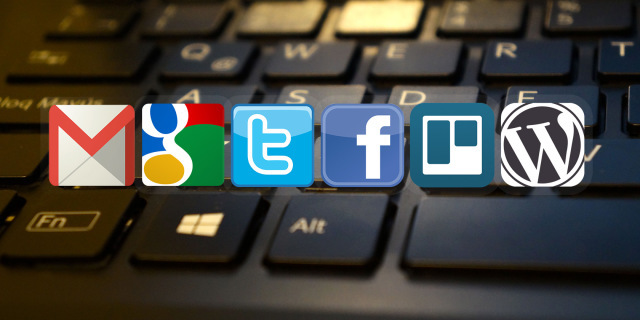
- Evernote on fantastiline märkmete tegemise utiliit ja tõhusalt liikumine on hädavajalik. Meie teejuht Evernote Kuidas Evernote'i kasutada: mitteametlik käsiraamatEvernote'i iseseisva kasutamise õppimine võtab kaua aega. Seetõttu koostasime selle juhendi, et näidata teile, kuidas kasutada Evernote'i kõige olulisemaid funktsioone. Loe rohkem sisaldab otseteid tagamaks, et jääte oma asjade eest vastutama.
- Gmail: Oleme kirjutanud a Gmaili jõuline kasutusjuhend Gmaili jõuline kasutusjuhendSee tasuta Gmaili juhend on mõeldud neile, kes juba kasutavad Gmaili e-posti kliendina ja soovivad selle paljusid tootlikkuse funktsioone maksimaalselt ära kasutada. Loe rohkem , kuid igaühel, kes kasutab Google'i e-posti teenust, on mõne pakkumisest kasu Gmaili otseteed Kõige kasulikumad Gmaili kiirklahvid, mida kõik peaksid teadmaLihtsaim viis Gmaili tootlikkuse suurendamiseks on hakata tavaliste toimingute jaoks kasutama kiirklahve. Loe rohkem .
- Microsoft Office: Kontorirakendustel, nagu Word ja Excel, on oma otseteed, mida peaksite teadma. Oleme kaetud 60 kasulikku otseteed Microsoft Office'i jaoks 60 olulist Microsoft Office'i klaviatuuri otseteed Wordi, Exceli ja PowerPointi jaoksOffice'is on saadaval sadu kiirklahve, kuid need on kõige olulisemad, mida peaksite teadma, kuna need säästavad palju aega. Loe rohkem , kaasa arvatud konkreetsed Outlooki otseteed 25+ Outlooki kiirklahvid, et muuta teid produktiivsemaksOutlook on üks populaarsemaid tänapäeval kasutatavaid töölaua e-posti kliente. Kui olete üks paljudest Outlooki kasutajatest, säästavad järgmised klaviatuuri otseteed kindlasti palju aega. Loe rohkem .
- Photoshop: Adobe Photoshopil on nii palju tööriistu, et nende hiirega jahtimine võtab igavesti aega. Õppige kõige kasulikumad Photoshopi otseteed Adobe Photoshopi kiirklahvid 101Ükskõik, kas olete alustaja või professionaal, säästavad need Adobe Photoshopi kiirklahvid tunde aega. Loe rohkem selle asemel, et töötada tõhusamalt.
- Kodi: Metsikult populaarne meediumipleier pole otseteedeta. Vaata suurimad Kodi kiirklahvid 50 Kodi kiirklahvi, mida peate tõesti teadmaKui olete Kodi avastanud, ei saaks te tõenäoliselt praegu ilma selleta elada. Kui olete aga väsinud Kodi juhtimisest kaugjuhtimispuldi rakenduse kaudu, saate selle asemel kasutada neid kiirklahve. Loe rohkem kui olete elektritarbija.
- Windowsi vaikerakendused: Kui kasutate selliseid programme nagu Kalkulaator, Paint ja muud, peaksite õppima parimad sisseehitatud Windowsi tarkvara kiirklahvid Parimad klaviatuuri otseteed Windowsi vaikeprogrammidesKlaviatuuri otseteed suurendavad teie tootlikkust mis tahes rakenduses, sealhulgas vanadesse headesse Windowsi sisseehitatud programmidesse! Näitame teile, kuidas nurka lõigata rakenduses Microsoft Paint, Calculator ja Windows Magnifier. Loe rohkem .
Tüüp Erimärgid
Mõnikord on tippimiseks vaja erimärke (nt ¡või ®), kuid tüütu on neid veebist iga kord kopeerida. Kui te ei soovi kasutada sellist veebisaiti nagu copypastecharacter kiiresti tööd tegema, kasutades Alt ja numbriklahvistik saate need igal ajal sisse lüüa.
Tehke oma otseteed
Kui te pole rahul teile pakutavate Windowsi kiirklahvide mitmekesisusega, on aeg seda teha tehke oma otseteed 12+ kohandatud Windowsi klaviatuuri otseteed teie jaoks mõeldud geeeki jaoksWindows sisaldab sadu klaviatuuri otseteid, kuid saate luua oma otseteid peaaegu kõige jaoks, mida soovite. Siit saate teada, kuidas Windowsi otseteid kohandada. Loe rohkem . Kuna nad on kasutaja loodud, on nad uskumatult mitmekülgsed. Saate neid kasutada lihtsalt mõne oma lemmikprogrammi avamiseks või põhjalike otseteede tegemiseks, mis täidavad teie jaoks funktsioonide stringi. Siin on põhiline ülevaade sellest, mida saate teha.
Programmi käivitamine otsetee abil
Avamisprogrammid, mida kasutate kogu aeg, ei tohiks olla kaugemal kui mõni kraan. Kohandatud otsetee tegemiseks leidke kõigepealt programm, mida soovite kasutada, ja looge selle jaoks otseteeikoon. Paigutage otsetee ükskõik kuhu ja seejärel paremklõpsake seda. Valige Atribuudid ja tippige väljale Otsetee atribuudid oma otsetee nupule Otsetee.
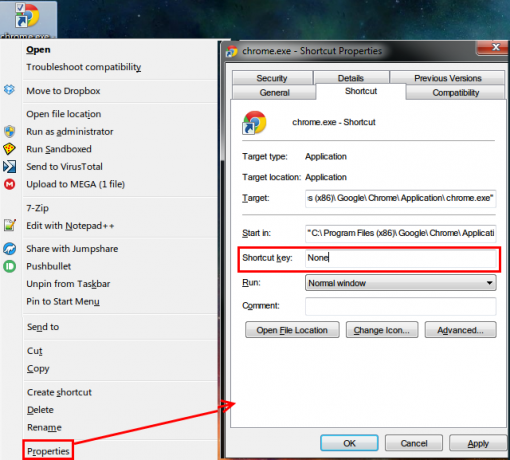
Pidage meeles, et kuigi kõik siin tehtud otseteed algavad tähega Ctrl + Alt, see ei saa olla kombinatsioon, mida juba mujal kasutatakse, seega valige midagi ainulaadset.
Hankige abi saidilt AutoHotKey
Kõigil, peale mõne programmi avamise, võiksite otseteede tegemiseks kasutada võimsaid kolmanda osapoole tööriistu. Kuna oleme seda teemat varem käsitlenud, soovitan anda see võimas AutoHotKey lask. See võimaldab teil automatiseerimisega teha peaaegu kõike, mida soovite. Meie AutoHotKey juhend algajatele Kiire AutoHotkey juhend algajateleAutoHotkey on võimas tasuta ja avatud lähtekoodiga Microsoft Windowsi tööriist, mis suudab automatiseerida korduvaid ülesandeid. Siit saate teada, kuidas seda kasutada. Loe rohkem aitab teil õppida selle hämmastava tööriista põhitõdesid.
Kuidas luua töölaua otsetee
Oleme sellele teemale pühendanud terve artikli. Vaadake töölaua otsetee loomise lihtsaimad viisid Kuidas luua Windowsi töölaua otseteid lihtsal viisilNutikad töölaua otseteed aitavad säästa mõtlematut menüüde ja kaustade sirvimist. Näitame teile kiireid ja lihtsaid viise nende loomiseks. Loe rohkem mis tahes Windowsi versioonis.
Kui kiirklahvid lähevad halvaks
Nii hämmastav kui mõnikord olete ka kiirklahvid klahvikombinatsiooni aktiveerimine kogemata Vabandust! 10 klaviatuuri otseteed, mida kasutajad löövad vea järgiKas leiate, et klaviatuur ei kirjuta korralikult? Siin on levinud klaviatuuri otseteed, mis põhjustavad probleeme ja kuidas neid lahendada. Loe rohkem , mis viib kõiksugu pööraste asjadeni. Vaatame mõnda tavalist süüdlast ja uurime, kuidas tegelikult ära kasutada seda, mida nad teevad!
- Ctrl + Alt + nooleklahvid pöörab ekraani 0, 90, 180 või 270 kraadini. Kui teil pole tahvelarvutit, ei taha te tõenäoliselt kunagi oma ekraani nihutada, nii et kasutage Ctrl + Alt + Üles et see taas paremale poole saada. Kui olete vallatu tüüp, teeb see funktsioon sõpradele mängimiseks suurepärase praktilise nalja.
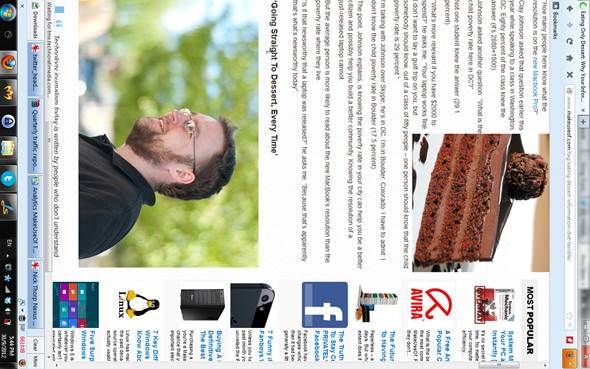
- Vajutades Vahetus viis korda järjest kuulete piiksu ja näete teadet kleepuvate võtmete kohta. See Windowsi juurdepääsetavuse funktsioon Windows 10 hõlbustusvahendite lühijuhendÜkskõik, kas olete vaeva nägemisega või soovite kõnekontrolli uurida, pakub Windows 10 teid hõlbustamiseks rohkesti hõlbustusvahendeid. Näitame teile, kust neid leida ja kuidas neid kasutada. Loe rohkem võimaldab inimestel, kellel on probleeme kahe klahvi korraga vajutamisega, kasutada oma klaviatuuri. Näiteks vajutage Ctrl + Alt + Del kui kleepuvad klahvid on lubatud, võite puudutada Ctrl, siis Alt, ja siis Del, ühekaupa.
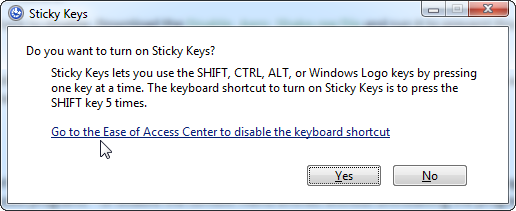
Enamiku jaoks on see lihtsalt Windowsi tüütus 6 kõige tüütumat Windowsi funktsiooni ja kuidas neid parandadaWindowsil on palju probleeme. Siin on tüütused, millega iga Windowsi kasutaja peab elama, ja kuidas neid paremaks muuta. Loe rohkem te ei soovi seda kunagi lubada, seega on mõistlik viip keelata, et te ei peaks selle pärast petetud. Koputage Vahetus viis korda hüpikakna saamiseks (kui seda ei kuvata, olete selle juba keelanud) ja seejärel minge hõlbustuskeskusesse, kus saate otsetee keelata.
Elus on otsetee
Olete selle läbi teinud meie tohutu Windowsi kiirklahvide loendi kaudu! Ehkki koostasime neist tonni, on neid veelgi, mis pole nii universaalselt kasulikud.
Pidage meeles, et te ei pea kõigi siin esitatud otseteede meeldejätmist ega isegi kasutamist! Valige välja need, mida kasutaksite tavapärasel päeval kõige rohkem, ja lisage need oma rutiini. Nende eesmärk on teid aidata ja ma võin kihla vedada, et kui te pole seni palju otseteid kasutanud, olete oma suurenenud tootlikkusega rahul. Kui see aitab teil, moodustage omaenda mnemoonika, et need veelgi kiiremini pähe saada.
Kas näete veelgi otseteid? Vaadake kuidas lisada paremklõpsu menüüsse otseteid. Kannete lisamine ja eemaldamine Windowsi paremklõpsu menüüstKõik armastavad otseteid. Samal ajal on teie kontekstimenüü täis kirjed, mida te kunagi ei puuduta. Näitame teile, kuidas kohandada paremklõpsu menüüd otseteedega, mida soovite tegelikult kasutada. Loe rohkem
Ben on MakeUseOfi peatoimetaja asetäitja ja spondeeritud postijuht. Tal on B.S. aastal arvutiinfosüsteemides Grove City kolledžis, kus ta lõpetas Cum Laude ja kiitis oma magistrikraadi. Ta naudib teiste aitamist ja suhtub videomängudesse kui meediumisse kirglikult.


