Reklaam
Üks häkkeritavamaid rakendusi Maci arvutis on tõenäoliselt iTunes. See programm pole enam ainult muusika jukebox, see on multimeediumipleier, mis sisaldab lisaks laulude ja filmide failidele ka kuid Apple'i mobiilirakendused, PDF-id, heliraamatud ja e-raamatud ning mitmed võimsad failihaldusfunktsioonid, näiteks nutikad kaustad.
Kui see kõik pole teie jaoks liiga suur, saate programmile veelgi funktsionaalsust lisada kasutades nn lahedat skriptikeelt AppleScripti, mis suudab teie programme automatiseerida Mac.
Kui mõtlete nüüd: "Mul pole aega ega kalduvust skriptikeelt õppida", siis ärge muretsege, Dougi iTunes'i AppleScriptid sisaldab üle 400 valmis iTunes AppleScripti, mida saab tasuta alla laadida. Lisaks sellele, et saate hõlpsalt lisada kiirklahve mis tahes teie Mac'i programmi, näete, et iTunes'i AppleScripti kasutamine võib olla veelgi võimsam.
Nii et kui teil on vähe aega, uurime iTunes AppleScripti. See õpetus näitab teile, kuidas luua tõeliselt lahe AppleScripti skript, mis mängib määratletud esitusloendit kiirklahvi abil.
Minu lemmik esitusloendi skript
Selle AppleScripti skripti abil saate määratud esitusloendi esitamiseks kasutada kiirklahvi, ilma et peaksite ise esitusloendisse navigeerima ja sellel klõpsama.
- Alustage Apple'i redaktori avamisega, mis asub teie Maci kaustas Rakendused.
- Ärge muretsege, kui te ei saa sellest programmist aru. Selle kohta saate hiljem lisateavet. Praegu kopeerige ja kleepige redigeerimise aknasse alles järgmine skript.
öelge rakendusele "iTunes" kästa (mõni lugu esitusloendist "Lemmikjazz") mängida. lõpp öelda
- Nüüd soovite asendada esitusloendi „Favorite Jazz” täpse nimega esitusloendiga, mida soovite aktiveerida. Valik võib olla tavaline esitusloend või nutikas esitusloend. Tippige või kopeerige ja kleepige valitud esitusloendi nimi ja pange see kindlasti jutumärkidesse. (Märge: Suurendasin selle ekraanipildi tüüpi, et seda paremini vaadata. Teie tüüp näeb tõenäoliselt palju väiksem välja).
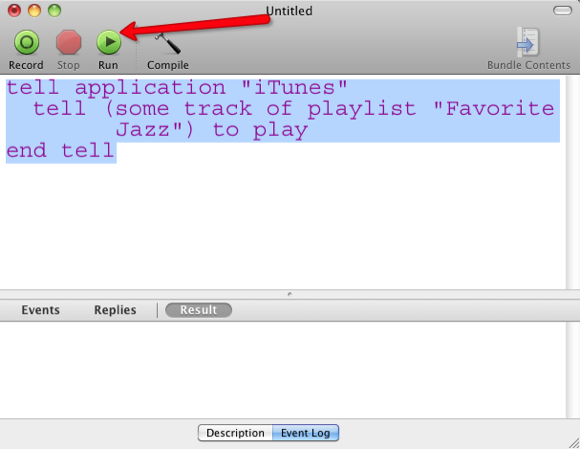
- Nüüd klõpsake menüüribal nuppu Käivita ja vaadake, kas teie valitud loend mängib. Kui see töötab, salvestage skript spetsiaalsesse iTunesi skripti, mis on teie arvutis juba olemas või mille saate kiiresti luua. Te soovite selle oma kausta salvestada Kodukogu> iTunes> Skriptid. Kasutage esitusloendi jaoks sama pealkirja kui skripti nime. Kui kausta Skriptid pole veel olemas, looge see ja lisage see skript. Seda kausta saab kasutada ka muude iTunesi skriptide lisamiseks.
- Nüüd lülituge üle iTunesile ja klõpsake iTunes'i menüüribal ikooni AppleScripts. Just seal leiate äsja salvestatud skripti.
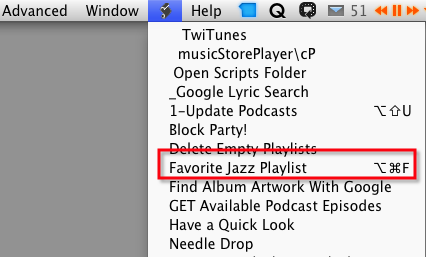
Loo kiirklahv
Ülalpool pange tähele, et mul on skriptile määratud kiirklahv. Selle lisate järgmiselt. Avatud Eelistused ja siis klõpsake nuppu Klaviatuur all Riistvara. 
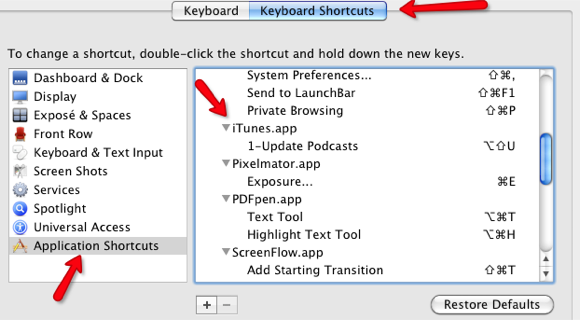
- Valige Klaviatuuri otseteed nuppu ja siis valige Rakenduse otseteed vasakus alumises servas.
- Vaadake, kas teie iTunes'i rakendusel on olemasolevaid kiirklahve. Kui ei, klõpsake nuppu + ja valige iTunes.app ja tippige seejärel lihtsalt ülaltoodud 4. toimingus salvestatud skripti täpne nimi.
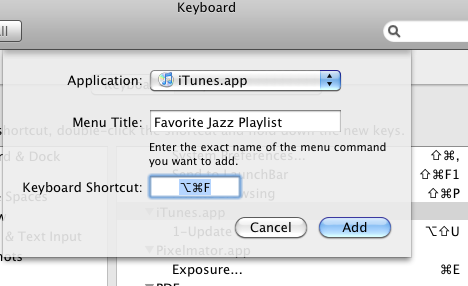
- Kus öeldakse Kiirklahv, tippige klaviatuuri otsetee, mida soovite kasutada.
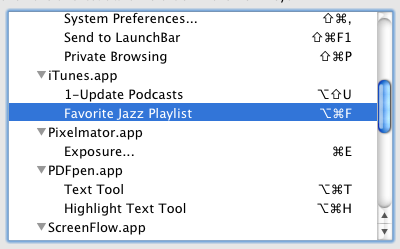
Nüüd olete valmis. ITunes'i liikumisel ja klaviatuuri otsetee tippimisel mängib teie valitud esitusloend.
ITunes-skriptide aktiveerimiseks mis tahes rakenduses saate kasutada ka rakenduste käivitajat, näiteks Quicksilver, Alfred või Butler.
Andke meile teada, kas see õpetus sobib teile (või mitte). Kui soovite lisada veel iTunes AppleScripti, siis vaadake Dougi AppleScripti sait.
Bakari on vabakutseline kirjanik ja fotograaf. Ta on pikaajaline Maci kasutaja, džässmuusika fänn ja pereisa.