Reklaam
Apple TV on tõenäoliselt Apple'i kõige vähem intuitiivne toode. Olen jälginud, kuidas inimesed üritavad kaugjuhtimispuldi puutetundlikke juhtimisvõimalusi omandada, ja vahel tundus, nagu oleksin ise selle liidesega võidelnud.
See on suurepärane näide sellest, kuidas puutetundlik sisestus pole alati parim valik, eriti kui tegemist on jäikade võrgupõhiste liidestega. Isegi inimesed, kes on rahul iPhone'i või iPadiga, võivad teleri puldi tõhusa kasutamise nimel vaeva näha.
Ehkki me ei saa kaugjuhtimispulti ise parandada, saame teile näidata, kuidas seda kõige paremini kasutada.
Apple TV pulti kiire ülevaade
Vaatame kõigepealt Apple TV kaugjuhtimispulti ja seda, mida erinevad sisendid teevad. Kaugjuhtimispuldi ülaosas on puutetundlik paneel, mis toimib ka kui nupp “vali”. Kerige puutetundlikul paneelil praegu valitud üksuse ekraanil kuvamiseks, seejärel klõpsake valiku tegemiseks paneelil.

Selle all on kaks nuppu: Menüü ja Kodu (Kodunupp näeb välja nagu teleriekraan). Kasutage Menüü ühe sammu võrra tagasi liikumiseks, näiteks kui olete menüüs või mängite meediume. Tulemus
Menüü praegusest videost tagasi või eelmisele ekraanile naasmiseks.Kodu nupp hüppab kohe tagasi avaekraanile. See on ekraan, mida näete esmakordselt Apple TV sisselülitamisel, kus asuvad kõik teie rakenduse ikoonid. Võite ka puudutada ja hoida Kodu nuppu, kui soovite oma Apple TV puhkeolekusse seada.
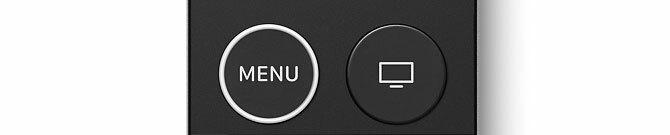
Lõpuks on meil veel kolm sisendit: a Siri nuppu (mis näeb välja nagu mikrofon), a Esita / peata nuppu ja helitugevuse klahvi. Need kõik on üsna iseenesestmõistetavad; nad kutsuvad välja hääleassistent Siri, alustavad ja peatavad taasesituse ning kontrollivad teie teleri või vastuvõtja helitugevust. Võite ka hoida Esita / peata nuppu heliväljundite valimiseks, alates AirPlay vastuvõtjatest kuni juhtmevabad kõrvaklapid, nagu Apple'i AirPods.

Kaugjuhtimispuldi ülaservast leiate infrapuna lõhkaja, mida kasutatakse helitugevuse reguleerimiseks. Alumisest servast leiate välklambi puldi laadimiseks, kasutades sama kaabel, mida kasutate iPhone'i või iPadi laadimiseks.

Sõltuvalt kaugjuhtimispuldi vanusest võib seadme ümber olla valge rõngas Menüü nuppu. See oli disainivalik, mille Apple viis ellu pärast kasutajate kaebusi, et raske on eristada pimedas ruumis puldi valimise õiget viisi. Kui teil on see probleem, saate selle veelgi ilmsemaks muuta, lisades puldi allosas asuvale klaasiosale kleebise.
Põhiline navigeerimine
Apple TV liideses ringi liikumiseks julgustatakse teid libistama korraks selles suunas, kuhu soovite ekraanil kuvatavaid juhtnuppe liigutada. Selle saavutate kerge liigutusega, hoides ära, et te ei peaks kogemata „klõpsima” puuteplaati.
Sõltuvalt teie puudutusest võite leida, et see navigeerimismeetod on ebausaldusväärne. Lihtne on libistada natuke kõvasti ja üle käia, mis muudab kogu liidese pisut ebausaldusväärseks. Õnneks on parema juhtimisega navigeerimiseks veel üks viis.
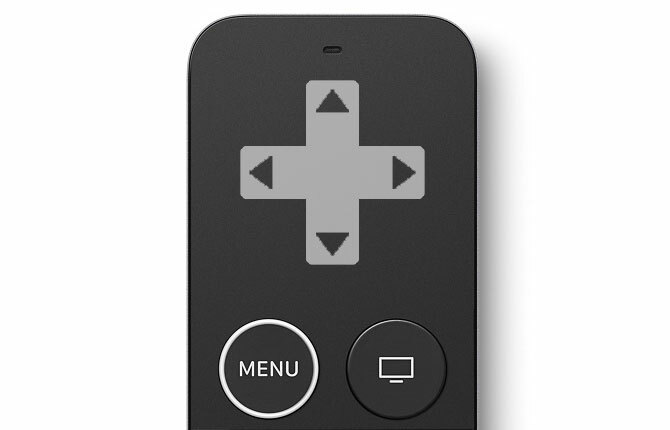
Kujutage ette puutetundlikul ekraanil asuvat suunapatja, nagu ülaltoodud pildil. Puudutamata puuteplaati, koputage kergelt selles suunas, kuhu soovite praegust ekraanivalikut liigutada. Korduvalt koputades saate navigeerida peaaegu täpse täpsusega, ehkki see tundub natuke aeglasem kui mitme puutega libistamine.
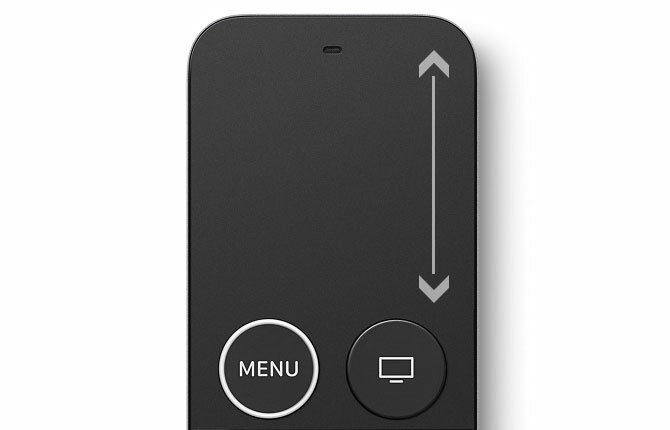
Proovige kiiresti kerimist pikkades loendites liikumiseks, kasutades puutetundliku paneeli parempoolseimat serva virtuaalse kerimisriba kujul (nagu ülalpool näidatud). See võimaldab teil suhteliselt hõlpsalt läbi pääseda pikkadest albumite või filmide kogudest.
Paljud Apple TV rakendused kasutavad tabeli menüüsüsteemi ekraani ülaosas (allpool), mis on tavalise navigeerimise ajal peidetud. Ekraanile tagasi toomiseks peate lööma Menüü. Siit saate navigeerida rakenduse erinevatesse sektsioonidesse. Selle menüü saate ka kuvada, liigutades praeguse valiku ekraani ülaossa.
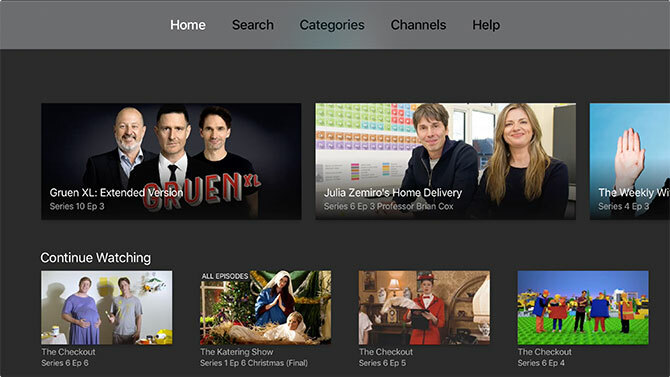
Rakenduste vahetamine
Nii nagu iOS-is, on ka teie Apple TV-l rakenduste vahetaja - kõigi praegu peatatud rakenduste loend -, mis muudab kasutajaliideses navigeerimise veelgi kiiremaks. Igal hetkel saate topeltkoputus Kodu nuppu rakenduste vahetaja kuvamiseks.
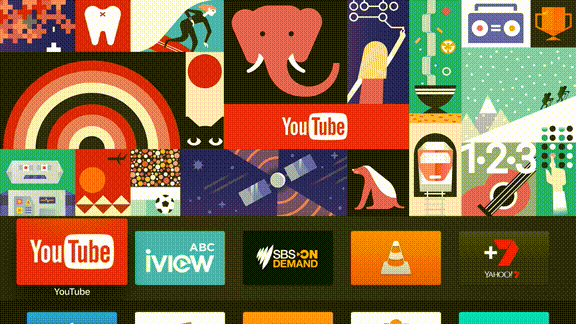
Kasutatavale rakendusele navigeerimiseks libistage vasakule ja paremale. Rakenduse kasutamise jätkamiseks klõpsake puuteplaadil. Kui rakendus on kukkunud või ei reageeri sellele, saate selle minema visata libistades puuteplaadil üles. Vahetamine rakenduste vahetaja abil rakendused on kiiremad kui avakuvale naasmine ja vastava rakenduse leidmine ikoon.
Taasesituse juhtnupud
Taasesituse juhtimine on enamasti üsna lihtne. Kahjuks ei vasta kõik rakendused Apple'i tavadele, millega me varsti tegeleme. Vaatame nüüd, kuidas see peaks toimima.
Taasesituse ajal võite klõpsata nuppu Keskus ja sirvige vasakule või paremale, et sirvida parajasti esitatavat meediumit. See on reageeriv ja intuitiivne, väikese eelvaateaknaga, mis näitab, kus videos soovite taasesitust jätkata. Jätkamiseks klõpsake uuesti puuteplaati.
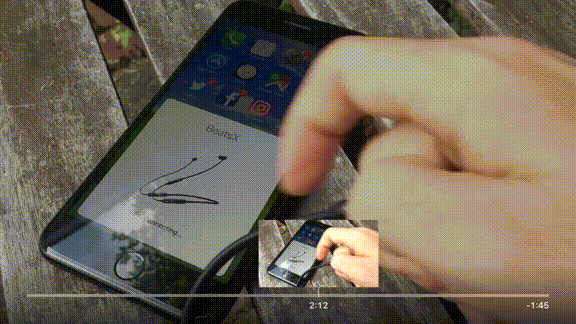
Video- või heliallika esitamise ajal klõpsake nuppu vasakule või eks, et taasesitust kümne sekundi võrra edasi või tagasi kerida. Klõpsake vasakul või paremal ja hoidke seda all ning sirvite praeguses meediumis taasesitust katkestamata.
Ligi pääsema alapealkiri ja heli, taasesituse ajal pühkige puuteplaadil alla, et täiendav juhtpaneel alla tõmmata. Sõltuvalt rakendusest ja vaadatavast leiate subtiitreid erinevates keeltes, heliradasid ja lisateavet mängitava kohta. Menüü peitmiseks libistage üles.

Kõige populaarsemad telerirakendused 21 parimat meelelahutusrakendust teie Apple TV jaoksTeie Apple TV-l on juurdepääs mõnele tõeliselt hämmastavale rakendusele. Loe rohkem järgima seda konventsiooni, mille kohaselt soovitab Apple arendajatel platvormi jaoks rakendusi luua. See hõlmab kõiki esimese osapoole rakendusi, Netflixit, järelejõudmata teleteenuseid ja tellitavaid videoallikaid, näiteks Crunchyroll. Suurim erand reeglist on YouTube, millega tegeleme hiljem.
Kaugseadete reguleerimine
Üks reguleerimine, mis hõlbustab navigeerimist, on puutetundliku pinna jälgimise reguleerimine jaotises Seadistused> Kaugjuhtimispult ja seadmed. Kui leiate, et navigate sageli liiga kaugele või ei saa te videoid piisavalt kiiresti sirvida, proovige tundlikkust üles või alla keerata.
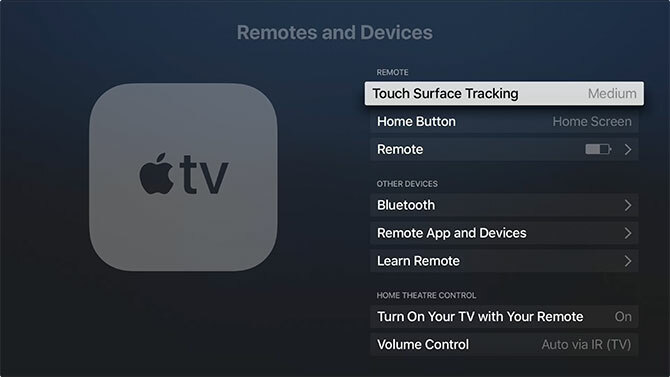
Võite ka vaikeseadet muuta Kodu nupu käitumine siin programmi käivitamiseks TV selle asemel, kuigi see rakendus (ja seade) pole kõigis piirkondades saadaval.
Helitugevuse juhtimine
Teie Apple TV saab juhtida ka teie teleri ja vastuvõtja helitugevust. Ta kasutab seda, kasutades tehnoloogiat nimega HDMI Consumer Electronics Control või lühidalt HDMI-CEC. Kui ühendate oma Apple TV ühilduva vastuvõtja või teleriga, tuvastab see, millist tootemarki ja mudelit kasutate, ning programmeerib puldi vastavalt sellele.
Kui leiate, et see ei tööta ootuspäraselt, veenduge, et HDMI-CEC oleks teie teleris lubatud. Enamasti on see tootjapoolne tootenimi, mis lõpeb sõnadega “link” või “sync”. Näideteks on SimpLink LG telerite jaoks, BRAVIA Sync Sony jaoks ja Anynet + Samsungi jaoks.
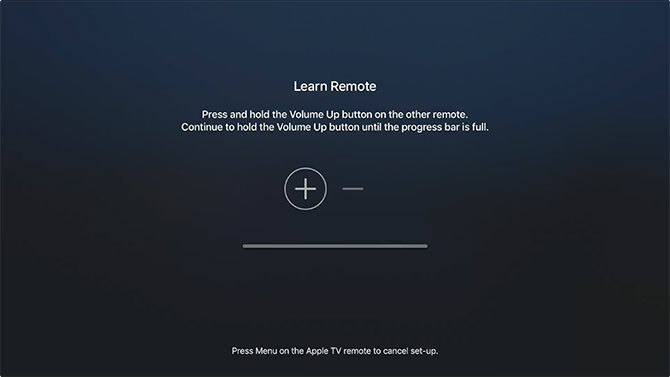
Kui ikka ei õnnestu helitugevuse juhtelemendid tööle panna, minge edasi Seadistused> Kaugjuhtimispuldid ja seadmed> Helitugevuse reguleerimine ja vali Õppige uut seadet. Siin saate Apple TV kaugjuhtimispuldi konfigureerimiseks helitugevuse juhtimiseks järgida ekraanil kuvatavaid juhiseid.
Ärge unustage Siri
Apple viitab oma teleri puldile põhjusel Siri-puldina. Igal ajal võite nuppu Siri hoida ja hoida all ning rääkida oma päringust. See vähendab teie sõltuvust puutetundlikust paneelist.
Proovige Sirilt:
- Leia midagi: „Otsige Netflixist Dreddi” või „otsige App Store'ist VLC-d”
- Esituse juhtimine: „Kaks minutit edasi liikuge” või „jätke see lugu vahele”
- Infot saama: "Kes selles tähte tähistab?" või “milline ilm on homme?”
- Funktsioonide muutmine ja navigeerimine: „Lülita sisse suletud pealdised” või „ava fotod”
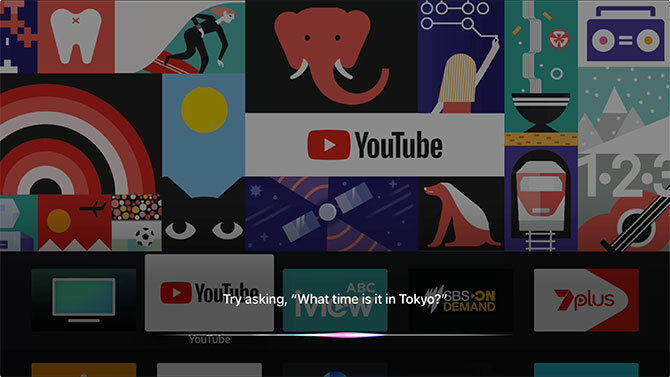
See on vaid väike valim paljudest käepärased Apple TV funktsioonid 10 näpunäidet, kuidas oma Apple TV-st maksimumi saadaKas teil on Apple TV? Apple TV-st rohkem kasu saamiseks peate teadma neid tippnippe. Loe rohkem te pole võib-olla veel avastanud.
YouTube ja muud rakendused, mis ei vasta nõuetele
2018. aasta veebruaris võttis Google Apple TV rakenduses kasutusele oma universaalse materjalikujunduse liidese. YouTube otsustas kasutada ühte rakenduste liidest kõigis rakendustes, sealhulgas veebipõhise YouTube TV liidesega, Chromecast ja Roku, PlayStation ja Xbox ning nüüd Apple TV.
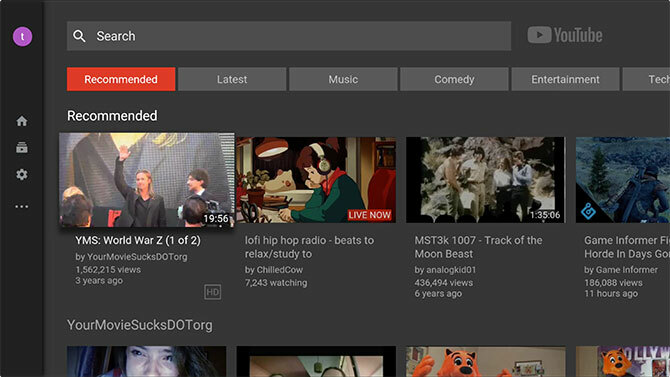
Tulemuseks on loid, kole ja tavapärane trotsiv rakendus, mis viskab aknast välja peaaegu kõik, mida ma olen kirjutanud. Maailma kõige äratuntavam videoplatvorm on Apple TV jaoks pettumust valmistav jama:
- Taasesituse ajal kerimine liigutab nüüd esituspead, mis on aeglane ja ettearvamatu. Samuti on videot väga kerge ekslikult kerida, mistõttu kasutavad Apple ja kõik teised lähenemisviisi „klõpsa kõigepealt”.
- Ekraanil olevad taasesituse juhtnupud varjavad praegust videot ja te ei saa seda enam ühe nupuvajutusega tühistada, nagu näiteks rakendustes Netflix. Peate lööma Menüü nuppu, et need keelata ja näha rohkem kui 60% ekraanist.
- Subtiitritele ja helivalikutele pääsete juurde, puudutades ekraanil kuvatavaid juhtnuppe, koputades, navigeerige menüünupule, klõpsake puuteplaadil, leidke sobiv suvand ja lubage see seal.
- Tellimuste sirvimiseks ei saa kiiret kerimist kasutada, seega peate käsitsi navigeerima kogu tellitud kanalite loendis.
- Vahekaartide lähim asendaja ilmub nüüd vasakul menüü Materjalidisain all, mida ei kuvata, kui vajutate nuppu Menüü nuppu (peate navigeerima ekraanist vasakule).
- Teie tellimuste voog on endiselt horisontaalne keritav loend, mitte ruudustik, nagu see kuvatakse YouTube'i veebisaidil.
Kui teil on YouTube'i rakenduse kasutamisega probleeme, siis tead, et sa pole üksi. Vaatamata Apple'i katsetele ühendada põhifunktsioone, nagu navigeerimise ja taasesituse juhtelemendid, ei tööta kõik rakendused just nii, nagu võiksite oodata. YouTube on suurim probleem, kuid võite leida ka teisi.
Kas te ei leia oma kaugjuhtimispulti? Kasutage oma iPhone'i
Veidi harjutades peaks Apple TV puldi kasutamine tundma end koduselt. Kuid navigeerimine pole ainus probleem. Apple'i Siri Remote on väike, õhuke ja tume. See kukub diivani tagaosast alla, polstrite vahele ja sulandub ülejäänud teie kohvilaua sisuga.
Kuid see pole korras: kui te kunagi oma puldit ei leia, saate seda teha juhtige oma Apple TV-d, kasutades oma iPhone'i või iPadi Kuidas Apple TV-d kaugjuhtimispuldiga kasutada iPhone'i või iPadi abilTe ei vaja oma Apple TV kaugjuhtimispulti, kuna teie iPhone saab sellega kõik hakkama. Siit saate teada, kuidas oma iPhone'i kaugjuhtimispuldina kasutada. Loe rohkem .
Tim on vabakutseline kirjanik, kes elab Austraalias Melbournes. Teda saab jälgida Twitteris.

