Reklaam
Ma polnud kunagi suur häälte dikteerimise fänn. Olles sündinud klaviatuuri ja hiirega käes, olen tundnud end alati nii mugavalt ja minu sõnalist WPM-i ei saa võrrelda minu trükikiirusega.
Kuid ma kasutan Google Docsit iga päev, nii et kui sain teada, et sellel on häältekstimise funktsioon, arvasin, et võin seda ka proovida. Olen mängu hilinemisega hiljaks jäänud - see debüteeris esmakordselt 2016. aasta alguses -, aga parem hilja kui mitte kunagi, eks?
Selgub, häältekst on fantastiline! Selles artiklis saate teada kõike, mida peate teadma Google'i dokumentide häälteksti ja hääle juhtimise kohta, sealhulgas kuidas alustada ja mõned olulised näpunäited tootlikkuse suurendamiseks.
Häälkirjutamise seadistamine teenuses Google Docs
Alates sellest kirjutisest töötab häältekst ainult Google Chrome'i uusimates versioonides. Elementaarse häälega dikteerimise saate Android-i ja iOS-i jaoks mõeldud Google'i dokumentide rakenduses, kuid ükski lisafunktsioon ei muuda häältekstimist nii kasulikuks.
Alustuseks külastage docs.google.com ja logige sisse oma Google'i kontoga. (Jah, Google'i dokumentide kasutamiseks on teil vaja Google'i kontot!)
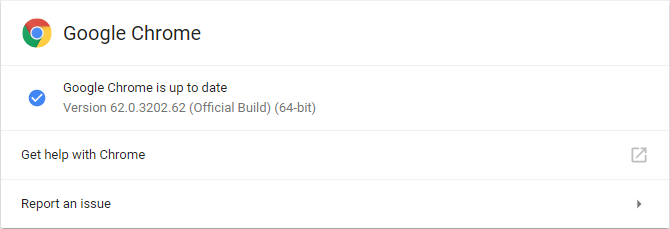
Veenduge, et kasutate Chrome'i uusimat versiooni. Kui soovite kontrollida, klõpsake nuppu kolmepunktiline menüü ja valige Abi> Google Chrome'i kohta ... Kui olete maha jäänud, värskendatakse seda automaatselt.
Ja teil on vaja mikrofoni. Kui teil seda pole, hankige kindlasti a dünaamiline mikrofon kondensaatori asemel Kondensaator vs. Dünaamiline: millist mikrofoni te tegelikult vajate?Kas soovite uuendada sisseehitatud mikrofonilt millegi professionaalsema kõlaga versioonile? Kondensaatori või dünaamilise mikrofoni valimise vahel peate teadma järgmist. Loe rohkem . Dünaamika võtab vähem taustamüra, nii et teie sõnad saavad selgemaks ja hääletuvastusmootor natuke täpsem. Kui te ei tea, kust alustada, soovitan ühte järgmistest mikrofonid meie taskuhäälingusaadete juhendis Parim Podcastivarustus alustajatele ja harrastajateleKas soovite luua oma taskuhäälingusaate? Oleme ümardanud mõned olulised taskuhäälingu seadmed kõigi eelarvete ja kogemuste taseme jaoks. Loe rohkem .
Google Docsis oma esimese lause dikteerimine
Töölaual
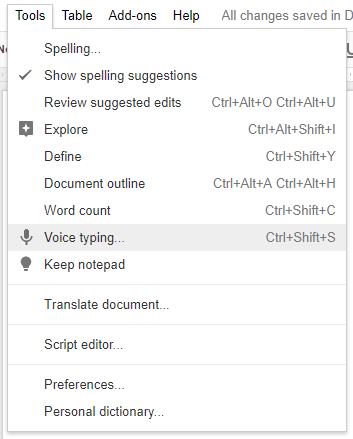
Kui Chrome'is on avatud uus Google Docs -dokument, minge aadressile Tööriistad> Häälkirjutamine ... (või kasutage nuppu Ctrl + tõstuklahv + S otsetee) hüpikkasti Häälkirjutamine avamiseks.

Valige kastis üle 40 keele ja aktsendi. See on hädavajalik! Hääldused on olulised hääletuvastusmootori täpsuses.
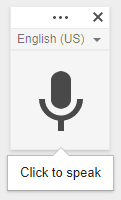
Klõpsake nuppu mikrofoni ikoon diktsiooni alustamiseks. Esmakordselt küsib Chrome teilt, kas soovite anda Google Docsile loa oma mikrofoni kasutamiseks. Klõpsake nuppu Lubama.
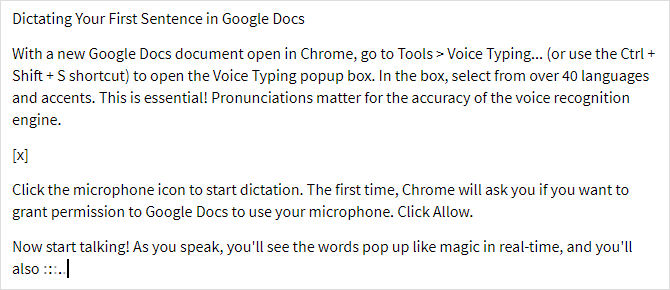
Nüüd hakake rääkima! Rääkides näete, et sõnad hüppavad reaalajas nagu võluväel, ja näete ka midagi sellist ( ), kui Google Docs töötleb teie kõnet sõnadeks. Nende sõnadega saab kirjavahemärke sisestada (kuid ainult inglise, prantsuse, saksa, itaalia, vene ja hispaania keeles):
), kui Google Docs töötleb teie kõnet sõnadeks. Nende sõnadega saab kirjavahemärke sisestada (kuid ainult inglise, prantsuse, saksa, itaalia, vene ja hispaania keeles):
- "periood"
- “Koma”
- Hüüumärk
- "küsimärk"
- "uus rida"
- “Uus lõik”
On sobilik teha paus igal ajal, kui soovite ja nii kaua kui soovite. Kuni mikrofoniikoon on sisse lülitatud, kuulab Google Docs kuulamist. Et lülitage häältekst väljaklõpsake uuesti ikoonil. Teisele vahekaardile või mõnele teisele rakendusele lülitumisel lülitub häältekst automaatselt välja.
Mobiilis
Laadige alla ja käivitage rakendus Google Docs (Android, iOS). Looge uus dokument või avage olemasolev, olenevalt sellest, kumb soovite, ja koputage seejärel kohta, kus soovite kirjutama hakata. Kui ekraanil kuvatav klaviatuur ilmub, koputage nuppu mikrofoni ikoon hääle dikteerimise alustamiseks.
Teie rääkimise ajal ilmuvad sõnad dokumendis reaalajas. Kuid erinevalt Chrome'ist ei oota Google Docs'i mobiiliversioon igavesti - kui liiga kaua pausi teete, lülitub hääletuvastuse mootor välja. Eeldatavasti on selleks aku säästmine juhuks, kui ununete. Selle käsitsi väljalülitamiseks koputage ikooni uuesti.
Ülaltoodud kirjavahemärke saab kasutada ka mobiiltelefonides. Tutvuge meie juhendiga Google Docs'i kasutamine mobiilseadmetes Kuidas alustada Google'i dokumentide kasutamist mobiilseadmetesGoogle Docs on teel olles asendamatu tööriist. Siit leiate ülevaate Google Docs'i kasutamiseks mobiilseadmetes. Loe rohkem lisateavet.
Google Docs'i juhtimine oma häälega
Lisaks tavalisele dikteerimisele pakub häälkirjutamine teie dokumendi üle palju täiendavat kontrolli, võimaldades isegi teksti ja lõikude vormindamist ainult teie hääle abil. Negatiivne külg? Need häälkäsklused on saadaval ainult siis, kui mõlemad teie Google'i konto keel ja häältekst on inglise keel.
Siin on kõik, mida saate juhtida ainult hääle abil.
Dokumentide navigeerimine
"Minema" käsk on see, mida te kõige rohkem kasutate. Saate selle siduda järgmiste filtritega: “Algus” / “lõpp” või “Järgmine” / “eelmine”. Saadaolevad sihtkohad, kuhu navigeerida, sõltuvad sellest, millist sidumist kasutate.
„Algus” või „Lõpp” abil saate rääkida järgmistest käskudest:
- “Mine dokumendi algusesse / lõppu”
- “Mine lõigu algusesse / lõppu”
- „Mine veeru algusesse / lõppu”
- “Liigu rea algusesse / lõppu”
- „Minge rea algusesse / lõppu“
- “Mine tabeli algusesse / lõppu”
Ja „järgmise” või „eelmisega” saate rääkida järgmistest käskudest:
- “Mine järgmise / eelmise tähemärgi juurde”
- “Liigu järgmise / eelmise sõna juurde”
- “Liigu järgmisele / eelmisele reale”
- “Edasi järgmisele / eelmisele rubriigile”
- “Liigu järgmisele / eelmisele lõigule”
- “Mine järgmisele / eelmisele lehele”
- “Mine järgmisele / eelmisele lingile”
- „Mine järgmisesse / eelmisesse loendisse“
- „Liigu järgmisele / eelmisele loendiüksusele”
- “Mine järgmise / eelmise pildi juurde”
Tabelite jaoks on teil:
- “Mine järgmisele / eelmisele tabelile”
- “Liigu järgmisele / eelmisele reale”
- „Liigu järgmisele / eelmisele veerule”
Ja siis on teil mitmesuguseid huvipunkte:
- „Liigu järgmisele / eelmisele kirjaveale“
- “Mine järgmise / eelmise vormingumuudatuse juurde”
- “Mine järgmise / eelmise joonealuse märkuse juurde”
Sa saad ka “[Numbri] tähemärki / sõnu edasi / tagasi edasi” sama hästi kui “Liigu üles / alla [arvu] ridu / lõiku”. Kui loete vaid dokumenti, saate sõna rääkides hiirevabaks minna "Keri üles" ja „Kerige alla”.
Igal hetkel võite öelda "Jätka" dokumendi lõppu hüpata või „Jätka [sõnaga]” sõna juurde hüppama.
Teksti valik
Dokumentide redigeerimiseks ilma hiireta peate saama teksti valida. Google Docs on selles osas üsna nutikas ja saate dokumendi ükskõik millisest kohast valida igasuguseid tekste, kuid õppimiskõver on natuke järsk. Produktiivsus on alguses aeglane, kuid umbes nädala möödudes saate kiiremini kui hiir.
- "Vali kõik"
- “Vali [sõna]”
- “Vali sõna”
- “Vali järgmine / viimane sõna”
- “Valige järgmised / viimased [arvu] sõnad”
- “Vali rida”
- “Vali järgmine / viimane rida”
- „Valige järgmine / viimane [arvu] rida”
- „Vali lõik”
- “Valige järgmine / viimane lõik”
- „Valige järgmine / viimane [arv] lõiku“
- “Vali järgmine / viimane märk”
- “Valige järgmine / viimane [number] tähemärki”
- „Tühista valik”
Teksti redigeerimine
Mis siis, kui sa dikteerimise ajal segadusse ajad? Võib-olla visatakse sinna juhuslik um või otsustate oma viimase lõigu ümber kirjutada? See on sama lihtne. Enamik neist redigeerimise käskudest peaks olema ülalt ülalt valitud käsuga seotud.
- “Lõika”
- “Kopeeri”
- „Kleebi”
- Kustuta
- “Kustuta viimane sõna”
Google Docs toetab igasuguseid märkusi ja lisafunktsioone, mis ripuvad dokumendi äärealadel. Neid saate lisada käsuga „Sisesta”:
- „Lisa kommentaar”
- „Lisa järjehoidja”
- “Lisa võrrand”
- „Sisesta jalus”
- „Lisa joonealune märkus”
- „Sisesta päis”
- „Sisesta lehekülje vahe”
Harvemini peate võib-olla tegelema sisukorraga:
- Sisesta sisukord
- „Kustuta sisukord”
- „Värskenda sisukorda”
Teksti vormindamine
Jah, te ei pea enam oma dokumentide koostamiseks tuginema vormingu tööriistaribal. Isegi dikteerides saate igavad paberid muuta kontoriks ettevalmistatavateks dokumentideks. Mitte kõik vormindamisvalikud on saadaval, kuid enamik neist on, nii et isegi kui peate pärast seda veidi vaeva nägema, saate vähemalt suurema osa sellest teha käed-vabalt.
Ärge unustage neid ülaltoodud valikukäskudega kombineerida:
- „Tavalise teksti rakendamine”
- „Rakenda pealkiri”
- „Rakenda alapealkiri”
- “Rakenda pealkiri [1-6]”
- "Julge"
- “Kaldkiri”
- „Allajoonitud”
- „Läbikriipsutamine“
- „Alaindeks”
- “Ülakiri”
- „Suurtähtedega”
- “Kõik korgid”
Kui soovite selle tühistada:
- „Eemalda paks”
- „Eemalda kaldkiri”
- „Eemalda allajoon”
- „Eemalda läbikriipsutus“
- „Eemalda vormindamine”
Saate muuta ka joondusi:
- „Joonda vasakule”
- „Joonda keskus”
- „Joondage paremale“
- „Joondage õigustatud”
Loendeid saate luua:
- „Täpploendi loomine”
- „Sisesta täpp”
- „Nummerdatud loendi loomine”
- “Sisesta number”
Saate üksikuid lõike muuta:
- “Reavahe üksik”
- “Ridade vahe kahekordne”
- „Reavahe [1–100]”
- “Suurenda taanet”
- „Taande vähendamine“
Ja saate isegi värvidega ringi mängida:
- „Esiletõstmine”
- „Esiletõstetud [värv]
- “Teksti värv [värv]”
- „Taustavärv [värv]”
- „Eemalda esiletõstmine”
- „Eemalda taustavärv”
Keela häältekstimine
Lihtsalt räägi „Lõpeta kuulamine“ välja lülitada.
Kahjuks pole häälkäsklused mobiilirakenduses veel saadaval.
Kuidas kasutate Google Doci häältekstimist?
Tavaliselt kasutatakse märkmete ja mõtete salvestamiseks liikvel olles hääldiktaati, kuid häältekst on piisavalt komplekteeritud, et saaksite seda kasutada tervete dokumentide kirjutamiseks. See sobib suurepäraselt kõigile, kes kannatavad kontorist põhjustatud korduv tüvekahjustus 5 põhjust, miks arvutitega töötamine on teie jaoks halb ja kuidas tervislikuks jäädaArvutiga töötamine võib tunduda kõige pingevabam töö maailmas, kuid see on vastupidi. See on teie kehale väga karm, mis pole selle moodsa tööga harjunud ... Loe rohkem või mingi mängudega seotud kätevalu 5 ohtlikku mänguvigastust ja kuidas neid vältidaKujutage ette, et te ei saa enam haarata purki soodat, kui teie randme tunne poleks nagu plahvatusoht. See, mu sõber, saab seda süütu välimusega mängukonsooli sulle teha. Ma ei ole... Loe rohkem .
Kui see olete teie, alustage häältekstimise õppimist kohe! Ja sina saab kasutage seda liikvel, vähemalt piiratud kujul, koos Google'i dokumentide mobiilirakendusega. Ma eeldan, et need lisafunktsioonid jõuavad mobiiliversiooni juurde lähiaastatel, seega võiksite neid õppida juba ettevalmistamisel. (Ka oma tööjaama optimeerimine 7 häkki, et muuta teie töölaud efektiivsemaks maksimaalse tootlikkuse saavutamiseksKas tunnete valu või väsimust? Kas silmad valutavad või tapab su kael sind? Optimeeritud töölaud võib ravida teie vaevusi ja tõsta teie tootlikkust. Loe rohkem valu vähendamiseks!)
Kuidas suhtud dokumentide kirjutamisse ja toimetamisse ainuüksi hääle abil? Kas see on rohkem vaeva kui vajalik? Või on see tulevik? Andke meile kommentaarides teada!
Enne minekut tutvuge nendega Spetsialistidele mõeldud Google Docs'i lisandmoodulid 10 parimat Google'i dokumentide lisandmoodulit professionaalsemate dokumentide jaoksKasutage neid kümmet kasulikku lisandmoodulit professionaalse kvaliteediga Google'i dokumentide kiireks loomiseks. Loe rohkem :
Joel Lee'l on B.S. arvutiteaduses ja üle kuue aasta kestnud erialase kirjutamise kogemus. Ta on MakeUseOfi peatoimetaja.