Reklaam
Enamik meist ei saa aru, mis Microsoft PowerPointiga seotud on.
Nagu iga esitlustööriist, on see mõeldud ka saatejuhi ütluste täiustamiseks. See pole vahend, mille abil saatejuht kogu töö ära teha.
Kui viimane oleks olnud tõsi, TED Talks Saage paremaks avalikkuse ettekandjaks, matkides neid TED-i kõnesidImitatsioon võib olla parim õppimisviis, kui allikas on õige. Kui soovite saada heaks saatejuhiks, saavad parimad TED-i kõned näidata avaliku esinemise paremaid punkte. Loe rohkem oleks tapnud hulgaliselt publikut kogu maailmas. PowerPointi surm veristab halva saatejuhi käed.
"Teie slaidid peaksid olema stend, mitte dokument!"
- Lee Jackson (autor)
PowerPointi esitlus peab toimima lühikese tähelepanuulatuse loominguliste piirangutega. Mitte erinevalt stendidest, mis on ette nähtud kiiruseületamisega sõitvate autojuhtide pilku püüdmiseks. PowerPointi loojatel on aga punktide esitamiseks mitu slaidi luksus. Ja mõned suurepärased loomingulised tööriistad, mis on tänu sellele paremaks muutunud
Microsoft Office 2016 täiendused 13+ põhjust, miks peaksite üle minema versioonile Microsoft Office 2016Microsoft Office 2016 on kohal ja teil on aeg otsus vastu võtta. Tootlikkuse küsimus on - kas peaksite uuendama? Pakume teile uusi funktsioone ja värskemaid põhjuseid, mis aitavad teil ... Loe rohkem .Mõelgem siis nendele uutele loomingulistele tööriistadele rakenduses PowerPoint 2016 ja vaadake, kuidas need saavad teid aidata teha paremaid esitlusi 5 Powerpointi näpunäidet oma ettekandeoskuse parandamiseks üleööAstud poodiumile. Teie peopesad on higised, süda rassib ja samamoodi, kui kavatsete suu avada ja rääkida, läheb mõte tühjaks. Abi vajama? Loe rohkem .
Säästke aega PowerPointi kujundajaga
Kas kannatate “esitlusploki” all?
Rakendusega Microsoft PowerPoint 2016 saate mõlemad tüütused kõrvaldada. Mis tahes esitlus algab a sobiv mall või teema Kust leida tasuta PowerPointi teemasid ja malleVaikimisi mall võib olla üksluine ja elutu. Õnneks pole hulga tasuta ressurssidega vaja leppida. Oleme koostanud mõned parimatest PowerPointi teemadest ja mallidest. Loe rohkem . Või luua kena nullist. Kuid te ei pruugi olla disainer.
Pange esimene pilt värskesse slaidi ja PowerPoint Designer pakub automaatselt mitmeid kujundusideesid. Soovitusmootor töötab 12 000+ graafilise kunstniku loodud loomingulise kujundusega.
Microsoft ütleb:
Kujundaja rakendab pilveinfot, et analüüsida ja tuvastada teie piltide kõige kaalukam osa, et teha kindlaks, millised joonised teie sisuga kõige paremini sobivad.
Saate selle ka avada Pael> Kujundus> Kujundusideed.
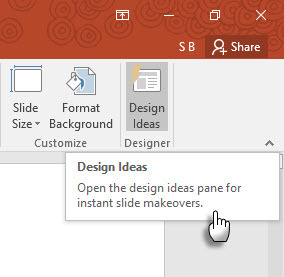
Kui te ei leia, et see oleks kasulik, minge aadressile Fail> Valikud> Üldine. Tühjendage ruut, mis ütleb Luba PowerPointi kujundaja.
Ajasäästlik abi ei tähenda ainult kena graafika kukutamist slaidile. Kujundaja kasutab pilve luureandmeid teie piltide kõige kaalukama osa analüüsimiseks ja esiletõstmiseks. Proovi seda. See erineb meie vanast harjumusest valida eelvalmis mall.

Üldine näpunäide - Praegu tunneb PowerPoint Designer ära mõned lihtsad slaiditüübid. Täiendavate värskenduste saabudes muutuvad soovitused erinevate slaiditüüpide puhul paremaks.
Õppige koos Tell Me'ga
Kas tunnete end ikka veel lindil kadununa?
Microsoft Office 2016 tutvustas abilist „Räägi mulle”, mis aitab teil paljudes valikutes sirvida. Ütle mulle mida teha kast asub lindi parempoolse külje kohal. Tippige sellesse lahtrisse, mida soovite teha, ja PowerPoint osutab lindi nupule, mis võimaldab teil seda teha.

Oletame, et soovite töölaual korraldada mitu PowerPointi akent, neid kaskaadides. Tippige "windows" ja käsk Tell Me kuvab Kaskaadne Windows käsk (algselt asus Vaade sakk).
Ütle mulle, et see on aja kokkuhoidja ja õigeaegne segadushävitaja.
Võimsuse otsing Bingi abil „Insights“
Kas otsite lisateavet või loovat inspiratsiooni?
Bingi toitega seadme kasutamiseks tõstke esile märksõna ja paremklõpsake Nutikas otsing rakenduses PowerPoint 2016 (Insights), et tuua veebist otsingutulemusi. Paremal avaneb paneel tulemustega veebist ja Vikipeediast.
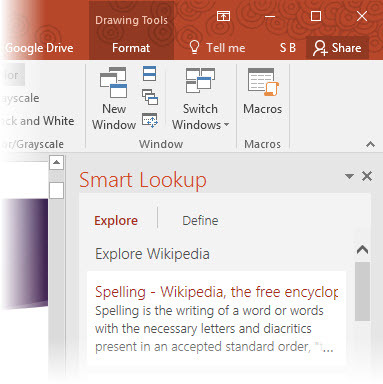
Lihtsa teabe otsimiseks ei pea te PowerPointilt lahkuma. Tehke kiiresti vigadeta esitlusi, kontrollides fakte või sõnavara, mida slaididel kasutate. Kasutage seda loominguliseks inspiratsiooniks või värvide RGB väärtuste leidmiseks.
Nutikat otsimist saate kasutada ka Lint> ülevaade sakk.
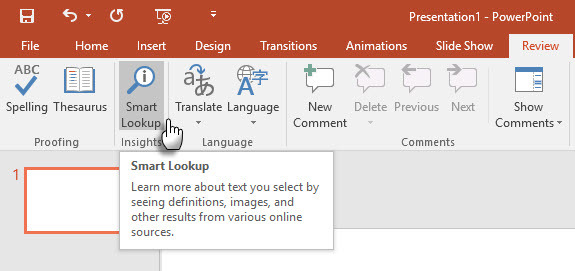
Nutikas otsimine on ka uue telli funktsiooni osa. Sisestage märksõnad Ütle mulle ja valige rippmenüüsoovituste hulgast Nutikas otsing.
Üldine näpunäide - proovige vältida selle kasutamist pildiotsingutes. Parempoolsete sisestatavate piltide otsimine Creative Commonsi litsents Mis on Creative Commons ja mitteäriline kasutamine?Mis on Creative Commons? Mida tähendab "mitteäriline kasutamine"? Lugege Creative Commonsi litsentside ja nende toimimise kohta. Loe rohkem on otsingupaneeli kaudu peaaegu võimatu.
Tindi oma võrrandid
Kas mäletate slaididel olnud võitlusi matemaatikaga?
Matemaatikavõrranditega töötamine on PowerPointis nüüd lihtsam nii klaviatuuri kui ka pliiatsi abil. Paelast minge kohta Sisestage> Võrrand> Tindivõrrand. Puutetundlikkusega seadmete puhul saate matemaatikavõrrandeid käsitsi kirjutada sõrme või puutepliiatsiga. Hiirt saab kasutada ka väljale Kirjuta. Office'i tarkvara teisendab selle tekstiks.

Kuna Ink Equationi toimetaja lõpetab võitluse matemaatiliste avaldistega, võib see olla tõhus õppevahend, kui edastate oma ettekannet kaugemale vaatajaskonnale. Või ühendage see ühega Google Chromecasti loomingulisi kasutusviise 8 loomingulist kasutamist Google ChromecastisOleme välja pakkunud 8 Google'i Chromecasti ainulaadset kasutamist. Lugege edasi, et teada saada, kuidas saaksite oma Chromecasti veelgi rohkem kasutada. Loe rohkem .
Üldine näpunäide - Tindi võrrandiredaktorisse kiireks pääsemiseks kasutage ruutu Räägi mulle. Tüüp Tint kasti.
Animeeri sujuvalt Morphi üleminekutega
Kas liikumisradasid on liiga keeruline kohaldada?
Morph Transitions rakenduses PowerPoint 2016 on loodud animatsioonide lihtsustamiseks. Lihtsalt seletatuna võimaldab Morph teil objekti teisaldada punktist A punkti B. Objektide tõhusaks teisaldamiseks peavad teil olema kaks slaidi, millel on vähemalt üks ühine objekt. Lihtne viis on slaidi kopeerimine ja teise slaidil oleva objekti teisaldamine teise kohta. Objekti saab ka ühelt slaidilt kopeerida ja kleepida ning järgmisele lisada.
Seejärel, kui teine slaid on valitud, minge lehele Üleminekud> Morph.

PowerPoint hindab kahe slaidi erinevust ja rakendab nende vahel sujuvat animatsiooni. Mängige liikumise ja üleminekutega ringi. Morphi abil saate objekte teisaldada, värve muuta, kahandada või suumida konkreetsesse vaatesse.
Microsoft Mechanicsi video tutvustab Morphit (ja PowerPointi kujundajat):
Morphi otsesed üleminekud võivad olla võimas tööriist äriprotsesside või sammude selgitamiseks. Morph Transitions on lihtsam viis animeerimiseks, ilma keerulisi liikumisteid kasutamata. Kuid erinevalt liikumisteedest kulgeb üleminek lühimale otseteele.
Näiteks ei saa te näidata morfi üleminekuga liblika kaardus lennutrajektoori. Keerukamate animatsioonide jaoks pöörduge tagasi liikumisteede kasutamise juurde.
Märge: See funktsioon on saadaval ainult siis, kui teil on Office 365 tellimus.
Jutustage kuue uue diagrammitüübiga kauneid lugusid
Komistatakse, kui peate lugudega andmeid rääkima?
Andmete visualiseerimine 4 Andmete visualiseerimise tööriistad andmeajakirjanduse hõivamiseksSõnadest ja numbritest ei piisa. Lõpuks lööb ja veenab visuaal teie publikut. Siin on tööriistad, mis aitavad teil muuta oma andmed millekski suureks. Loe rohkem täna ei tähenda ainult andmestike kuvamine. Tõhusad visuaalid saadavad sõnumi ja aitavad meil kujundeid ja mustreid ära tunda. Kuna meil on vaja teavet visualiseerida palju kiiremini, kui me seda lugeda suudame, paneb PowerPointi õige diagrammitüübi kasutamine meile eelise.
Kuus uut graafikutüüpi - Box ja Whisker, Treemap, Sunburst, Histogram (ja Histogrami võimaluste piires Pareto) ja Waterfall - annavad saatejuhile rohkem paindlikkust.

See Microsoft Office'i ajaveebi artikkel näitab, kuidas kasutada uut puukaarti ja Sunbursti diagramme hierarhiliste andmete jaotamiseks.
Üldine näpunäide - Antud numbrikomplekti korral lubab Microsoft Office muuta diagrammi tüüpe. Kuid küsige endalt, miks on edetabel publikule oluline. Võimalusel lihtsustage andmeid ja vaadake diagrammidest kaugemale.
Veel valikuid eelseatud kujunditega
Kas sa igatsed rohkem eelseadistatud kujuvorminguid?
Pidage meeles, kuidas Kujude ühendamine funktsioon aitab teil joonistada oma kohandatud kujundeid? Oma kohandatud kujundite salvestamise funktsioon puudub endiselt, kuid PowerPoint 2016 annab meile veel ühe täiendava paranduse, kasutades veel viit eelseadetud kuju stiilide rida. Joonistage slaidile kuju ja rakendage sellele uus eelseade. PowerPoint 2016 muudab loominguliselt väljakutsujate jaoks lihtsamaks.
Juurdepääs kujudele ja Kiire stiilid alates Joonistamine grupil avalehel. Teise võimalusena võite minna ka Sisesta sakk ja joonistage kuju. See toob jälle esile Kujundstiilid vahekaardi Joonis all.

Ehkki suvanditega Vormingu kuju saate suvalist kuju kohandada, muudab kiirkujude stiilide mitmekesisus stiilsete esitluste loomise pisut hoogsamaks.
Üldine näpunäide - Uued läbipaistvate ja poolläbipaistvate täidistega eelseaded on kasulikud teise pildi korralike ülekatete loomiseks.
Näita neid paremini ekraanisalvestiste abil
Kas soovite salvestada kvaliteetseid ekraanisaateid?
On olemas selline standardset tüüpi tööriist nagu Camtasia ja siis on neid palju kerged ekraanisalvestajad Näita, ära ütle! 3 parimat tasuta Windowsi jaoks kasutatavat ekraaniülekande tööriistaNad ütlevad, et pilt on väärt tuhat sõna, nii et video peab olema hindamatu - ja on aegu, kus video on mugavam ja tõhusam kui lihtsad sõnad. Ekraanisaade, tuntud ka ... Loe rohkem , ka. PowerPointi algne ekraani salvestamise utiliit on ühe nupuvajutusega protsess. Camtasia võtab natuke õppimist. Proovige PowerPointi ekraanisalvestuse funktsiooni koos natuke loovusega ja saate igavaid staatilisi ekraanipilte vältida.
Minema Insert> Screen Recording.

Klõpsake nuppu Vali ala ja lohistage üle ala, mida soovite salvestada. Klõpsake nuppu Rekord nuppu.
Kasuta Windowsi nupp + tõstuklahv + Q salvestamise peatamiseks ja video lisamiseks praegusele slaidile otsetee.
PowerPoint annab teile ekraanilõikude vormindamiseks ja esitamiseks terve hulga videovahendeid.
Üldine näpunäide - PowerPointi ekraanilõikudega slaidid sobivad ideaalselt õpetuste ja koolituskursuste jaoks. Üks dünaamiline slaid võib olla tõhusam ja vähem aeganõudev kui mitme staatilise slaidi tegemine väljamõeldud graafikaga. Kui unustasite mõned võimalused ekraanisalvestuse kasutamiseks värskendatud PowerPoint 2013 programmis, on aeg seada “rekord” kohe!
Esitage suurematel kõrglahutusega ekraanidel
Vihkate slaidide üla- ja alaosas olevaid mustaid ribasid?
See on veel üks väike, kuid kasulik funktsioon, mis jätkub alates PowerPoint 2013. Esitluse videona eksportimisel saate luua kuni 1920 x 1080 eraldusvõimega faili ja kuvada seda puhtalt HDTV-s, projektoris või arvutimonitoril.

Pidage meeles, et sellistel ekraanidel saate kasutada ka slaidid laiekraani kuvasuhtega 16: 9. Kui näitate slaidi selle kuvasuhtega standardsel 4: 3 ekraanil, kuvatakse ülaservas ja all mustad ribad.
Üldine näpunäide - Saate eelnevalt teada esitlusekraani mõõtme. See võib midagi muuta.
Lahendage konfliktid
Kas te ei saa kahel slaidil meelt lahutada?
PowerPoint 2016 on koostanud koostöövalikud. Kui kaks või enam inimest töötab samal slaidil, võib see viia kahe slaidini, millel on paar vastandlikku erinevust. Konfliktide lahendamise funktsioon hüppab automaatselt välja ja kuvab kaks slaidi üksteise kõrval. Võrrelge neid visuaalselt, valige parim ja taastage meeskonna harmoonia.
Kombineerige vanad näpunäited uutega paremate esitluste jaoks
Esitamine publiku ees on vana mäng. PowerPoint 2016 uuemad funktsioonid ei muuda teid ettevalmistamise viisi radikaalselt muutma, vaid muudavad protsessi lihtsalt natuke lihtsamaks. Uued funktsioonid, nagu uued Office'i teemad, on pealiskaudsed ja versiooniajaloo haldamine on saadaval ainult failide jaoks, mida on salvestatud teenuses OneDrive for Business või SharePoint.
Mis on Sinu lemmik professionaalse esitluse näpunäited 7 näpunäidet professionaalsete PowerPointi mallide loomiseksKeegi ei saa igavast PowerPointi esitlusest kasu. Kasutage neid näpunäiteid ja veenduge, et teie pingutused haaravad alati nende vaatajaskonda. Loe rohkem slaidide kujundamiseks või neile kinkimiseks? Milliseid PowerPoint 2016 uute tööriistade hulgast näete end rohkem kasutavat? Kirjuta meile kommentaarides!
Saikat Basu on Interneti, Windowsi ja produktiivsuse asedirektor. Pärast MBA ja kümneaastase turundusalase karjääri eemaldamist on ta nüüd kirglik aidata teistel oma jutuvestmisoskust parandada. Ta otsib välja kadunud Oxfordi koma ja vihkab halbu ekraanipilte. Kuid fotograafia, Photoshopi ja produktiivsuse ideed rahustavad tema hinge.


