Reklaam
Kui jagate oma arvutit teistega, võiksite mõned failid ja kaustad peita, et inimesed ei läheks teie failidesse. Me oleme rääkinud parooliga kaitsvad failid ja kaustad Windowsis Kuidas Windowsi kausta parooliga kaitstaKas peate Windowsi kausta privaatsena hoidma? Siin on mõned meetodid, mida saate oma Windows 10 arvutis failide parooliga kaitsta. Loe rohkem . Kuid kui see on teie eesmärkide jaoks liiga suur, saate oma failid ja kaustad lihtsalt peita.
Oleme varem arutanud, kuidas seda teha peita failid ja kaustad Macis Mac OS X-is suvalise faili peitmine ja otsimineMac OS X-is pole peidetud failide kiireks peitmiseks või avalikustamiseks otsest viisi, nagu Windowsil on - kuid see on võimalik. Loe rohkem . Failide ja kaustade peitmiseks Windowsis on mitu võimalust.
1. Peida käsurealt üksikud failid / kaustad
Faili või kausta peitmiseks on lihtne muuta atribuute, kasutades atribuut käsk käsurida Kuidas käsureal juhtida Windows 10-sSee artikkel muudab Windows 10 käsuviiba kättesaadavaks ja palju kasulikumaks. Siit saate teada, kuidas käivitada mitut käsku, saada abi mis tahes käsu kohta ja palju muud. Loe rohkem .
Ütleme nii, et tahame varjata Näide.mp4 faili Peitma kausta, nagu allpool näidatud.
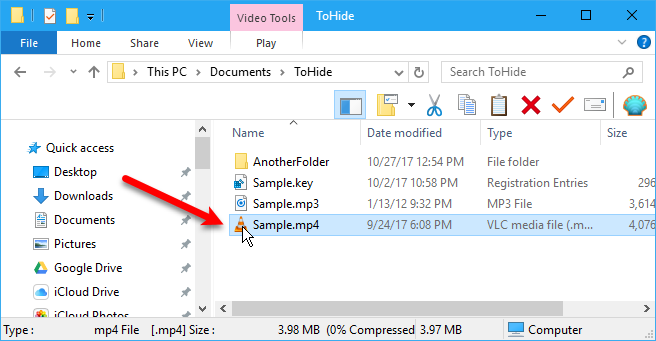
Avage käsuviip, vajutades Windowsi klahv + R avada Jookse Dialoogikast. Seejärel tippige cmd.exe sisse Avatud ja klõpsake nuppu Okei.
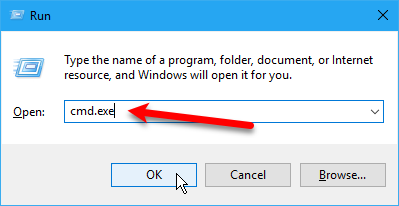
Tippige viipal järgmine käsk. Asendage varjatud faili tee ja failinimi selle faili tee ja nimega.
atribuut C: \ Kasutajad \ Lori \ Dokumendid \ ToHide \ Sample.mp4 + s + h+ s ja + h on atribuudid, mille olete faili jaoks määranud. + s atribuut on Süsteem faili atribuut ja näitab, et fail on kasutamiseks opsüsteemi jaoks ja seda ei kuvata tavaliselt kataloogiloendis. + h on Varjatud faili atribuuti ja näitab, et faili ei kuvata vaikimisi kataloogide loendis.
Käsu atribuudid ei ole tõstutundlikud, seega võite kasutada kas väiketähti või suurtähti.
Saate genereerida kõigi peidetud (H) ja ainult loetavate (R) failide loendi kataloogis, mille käsk on atribuut. pic.twitter.com/DICxzVqxHT
- LitSuppTipoftheNite (@ LawTech_7nites) 6. september 2017
Kui avate File Exploreris kausta, mis sisaldab peidetud faili või kausta, pole see nähtav. Isegi läheb Vaade> Kuva / peida ja kontrollida Varjatud esemed kasti ei näita peidetud faili ega kausta.

Samuti saate kausta peita, kasutades atribuut käsk järgmisel viisil. Asendage jällegi tee ja kausta nimi omaga.
atribuut C: \ Kasutajad \ Lori \ Dokumendid \ ToHide \ AnotherFolder + s + hFaili või kausta peitmiseks kasutage sama atribuut käsk, asendades „+”Koos–”Eess”Ja“h”Atribuudid.
atribuut C: \ Kasutajad \ Lori \ Dokumendid \ ToHide \ Sample.mp4 -s -hLisateavet atribuut käsk, tüüp atribuut /? käsuribal ja vajutage Sisenema.
2. Peida kaustad File Exploreri abil
Kasutades File Explorer 10 parimat Windowsi failihalduri nippi ja näpunäidetNäitame teile, kuidas oma lemmiknõuannete ja näpunäidete abil Windows File Explorerist rohkem kasu saada. Avastate peidetud funktsioone, kohandate menüüsid ja palju muud. Loe rohkem kausta peitmine on nagu eelmises jaotises kirjeldatud käskluse atribuudi kasutamine, kuid see pole nii turvaline. Teie failidele pääseb juurde igaüks, kes teab peidetud failide kuvamisest ja peitmisest File Exploreris. Kuid kui proovite varjata andmeid teiste pereliikmete eest, kes pole nii nutikad kui teie, saab see suurepäraselt hakkama.
Me saame määrake failihalduris valitud failide või kaustade atribuut Varjatud Kuidas oma andmeid peita ja kaitsta WindowsisMiski pole privaatne, kui te ei tee seda nii. Saate oma andmed tavalise vaate eest lihtsalt peita või kasutada tõsisema kaitse jaoks paroole või krüptimisvõtteid. Las me näitame teile kuidas. Loe rohkem . Kuid kõigepealt peame kontrollima, kas failid ja kaustad on Varjatud atribuuti ei kuvata File Exploreris. Selleks minge saidile Vahekaart Vaade> Valikud ja valige Kausta ja otsinguvõimaluste muutmine.

Sisse Vaade sakk, valige Ärge kuvage peidetud faile, kaustu ega draive all Täpsemad ja klõpsake nuppu Okei.
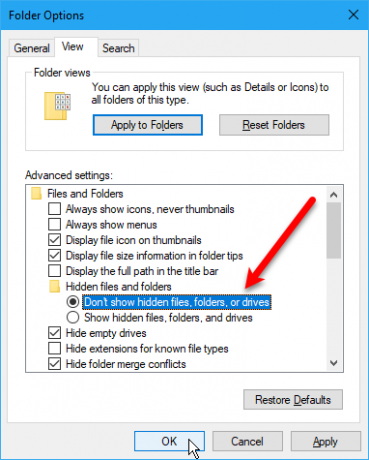
Ühe või mitme faili või kausta peitmiseks valige failid või kaustad, paremklõpsake neid ja valige Omadused.
Sisse Üldine vahekaardil Omadused Valige dialoogiboks Varjatud kasti Atribuudid sektsiooni. Failide või kaustade ilmumise vältimiseks Windowsi otsing tulemused, klõpsake nuppu Täpsemad.
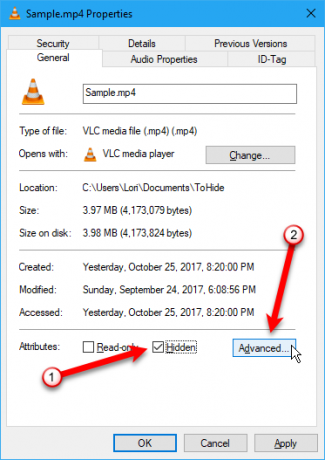
Seejärel tühjendage ruudud ruudus Faili atribuudid jaotis Täpsemad atribuudid ja klõpsake nuppu Okei.
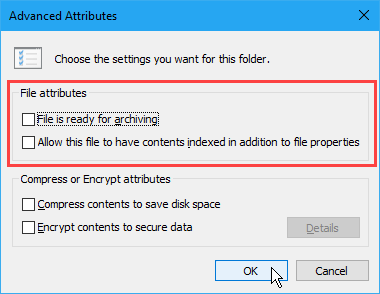
Failide või kausta peitmise avamiseks minge tagasi kausta Omadused kõnesolevate failide või kaustade dialoogiboks ja tühjendage märkeruut Varjatud kasti Atribuudid sektsiooni.
3. Peida kogu draiv registriredaktori abil
See meetod peidab draivil valitud failide või kaustade asemel kogu draivi.
Märge: See protseduur hõlmab registri muutmist. Enne alustamist soovitame teil varundage oma register Miks Windows salvestab registri automaatselt?Kas pole kindel, mida Windowsi register teeb? Kas soovite seda salvestada, taastada või varundada? Selle teada saamiseks lugege seda artiklit. See on lihtsam kui võite arvata. Loe rohkem . Oleme andnud ka näpunäiteid mitte juhuslikult Windowsi registrit segama Kuidas mitte Windowsi registrit kogemata segamini ajadaKas töötate Windowsi registriga? Pange need näpunäited tähele ja nii on teie arvutile püsiva kahju tekitamine palju vähem tõenäoline. Loe rohkem .
Kui teil pole seda mugav kasutada Windowsi register Mis on Windowsi register ja kuidas seda redigeerida?Kui peate Windowsi registrit redigeerima, on mõne kiire muudatuse tegemine lihtne. Õppime registriga töötama. Loe rohkem , arutame veel ühte meetodit kogu draivi peitmiseks Peida kogu draiv kettahaldusutiliidi abil allpool.
Alustamiseks avage registriredaktor, vajutades Windowsi klahv + R avada Jookse Dialoogikast. Seejärel tippige regedit sisse Avatud ja klõpsake nuppu Okei.
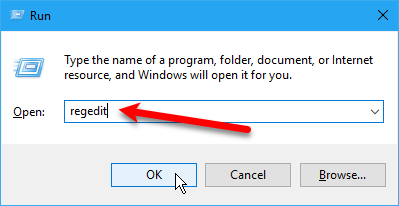
Minge vasakule paanile järgmisele klahvile.
HKEY_LOCAL_MACHINE \ Tarkvara \ Microsoft \ Windows \ CurrentVersion \ Policies \ ExplorerParemklõpsake nuppu Explorer võti ja mine Uus> DWORD (32-bitine) väärtus.

Pange uuele väärtusele nimi NoDrives ja siis topeltklõpsake seda.

Sisse Redigeeri DWORD-i (32-bitist) väärtust Valige dialoogiboks Kümnendarv nagu Alus. Seejärel sisestage arv, mis vastab draivile või draividele, mida soovite peita. Kasutatava numbri teadasaamiseks vaadake järgmise pildi all olevat tabelit.
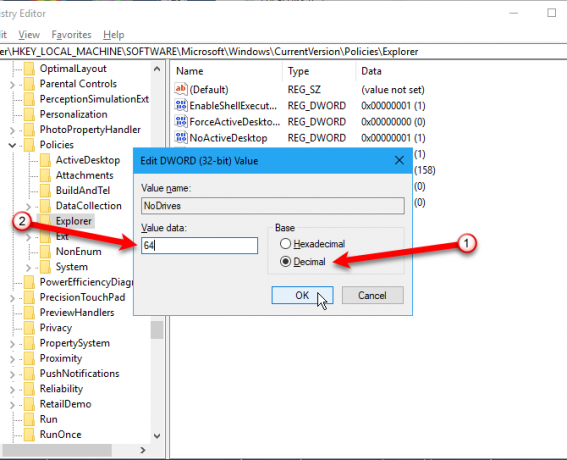
Allolevast tabelist leiate selle draivi tähe, mida soovite peita. Sisestage selle draivitähega seotud number väljale Väärtusandmed kasti jaoks NoDrives väärtus registris. Meie näites astusime sisse 64 meie varjamiseks G: sõita.
Kui soovite varjata rohkem kui ühte draivi, lisage kõigi draivitähtede numbrid, mida soovite peita, ja sisestage arv draivi Väärtusandmed kast.
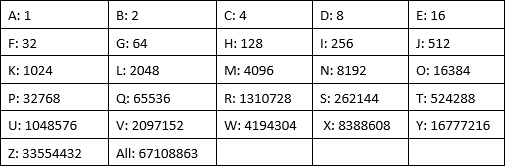
Pärast arvuti taaskäivitamist ei näe te draivi File Exploreris.
Draivi uuesti kuvamiseks minge tagasi registriredaktorisse ja kustutage NoDrives väärtus all HKEY_LOCAL_MACHINE \ Tarkvara \ Microsoft \ Windows \ CurrentVersion \ Policies \ Explorer ja taaskäivitage arvuti uuesti.
4. Peida kogu draiv kettahaldusutiliidi abil
Kui soovite registrit mitte redigeerida, saate kogu draivi peita, kasutades utiliiti Disk Management. See utiliit näitab teile kõiki arvutiga ühendatud sisemisi ja väliseid draive.
Vajutage Windowsi klahv + R avada Jookse Dialoogikast. Seejärel tippige diskmgmt.msc sisse Avatud ja klõpsake nuppu Okei.
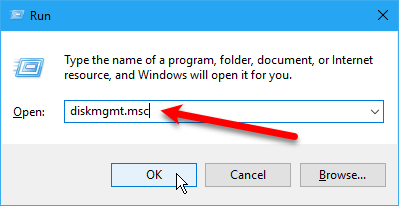
Paremklõpsake draivi, mida soovite peita (ülemises või alumises osas) ja valige Muutke sõidukirja ja teid.

Sisse Muutke sõidukirja ja teid Valige dialoogiboksis draivi täht ja klõpsake nuppu Eemaldaja siis klõpsake nuppu Okei.

Kuvatakse hoiatusdialoogiboks, mis ütleb teile, et mõned programmid sõltuvad draivitähtedest ja draivi tähe eemaldamisel ei pruugi need töötada. Kui olete kindel, et soovite draivi peita, klõpsake nuppu Jah draivitähe eemaldamiseks.

See täht eemaldatakse draivist kettahaldusutiliidist.
Pärast File Exploreri sulgemist ja uuesti avamist pole draiv nähtav ja seda ei kaasata Windowsi otsingutulemustes.
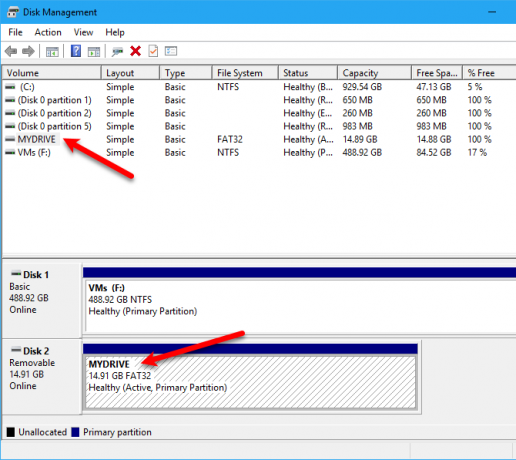
Draivi uuesti nähtavaks tegemiseks minge tagasi Disk Management utiliiti ja avage Muutke sõidukirja ja teid peidetud draivi dialoogiboks. Seejärel klõpsake nuppu Lisama.
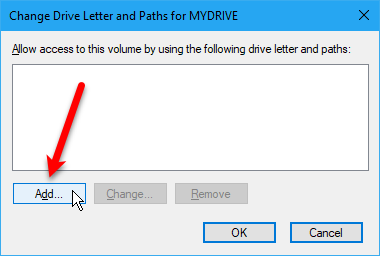
Tee kindlaks Määrake järgmine draivitäht on valitud (see peaks olema vaikimisi). Valige ripploendist draivitäht, mille soovite sellele omistada, ja klõpsake nuppu Okei.

Draivi uuesti nägemiseks peate sulgema ja uuesti avama File Exploreri.
5. Peida kaustad, kasutades kolmanda osapoole tarkvara
Kõik ülalnimetatud meetodid pole nii turvalised kui failide ja kaustade peitmine JA parooliga kaitsmine. Oleme juba käsitlenud Windowsi kausta parooliga kaitstud sisseehitatud viise.
Siin on mõned kolmanda osapoole tarkvaravalikud, mida testisime.
Kasutage rakenduses FileFriend JPK vahekaart JPEG-pildi failide või kaustade peitmiseks ja paroolide lisamiseks peidetud failide kaitsmiseks. FileFriend võimaldab teil ka otse programmis sisestada tekstis teksti, mida soovite pildil peita, ilma et peaksite looma tekstfaili pildi peitmiseks (kasutades JTX sakk).

Muud FileFriend funktsioonid hõlmavad failide tükeldamist või ühendamist ning failide ja kaustade krüptimist.
Salajane ketas võimaldab teil luua nähtamatu ja parooliga kaitstud virtuaalse draivi või hoidla. Uue turbekihi lisamiseks on PIN-kood, mida on vaja salajase ketta programmi avamiseks.
Kui hoidla on nähtav, kuvatakse see File Exploreris draivitähega. Faile ja kaustu saate sellesse kopeerida ja sellega töötada mis tahes programmis, nagu ka igas teises draivis. Seejärel saate hoidla uuesti peita ja see muutub nähtamatuks.
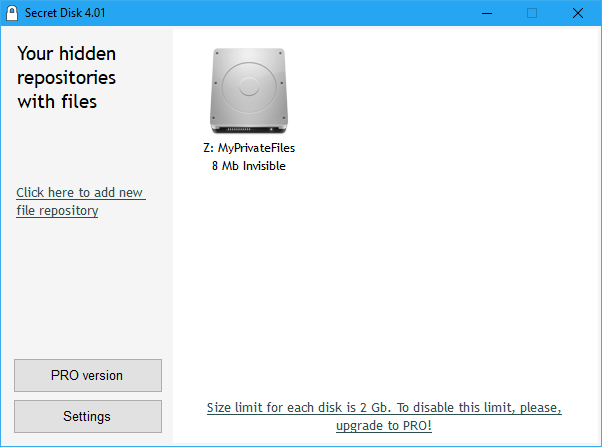
Salajane ketas ei pea kõvaketast vormindama ega süsteemi muid muudatusi tegema. Samuti ei krüptita ühtegi faili ega kausta. See lihtsalt piirab juurdepääsu neile, varjates ja parooliga kaitstes hoidlat.
Salajase diski põhiversioon on tasuta. PRO versioon tagastab teile selle lisafunktsioonide eest 14,95 dollarit, sealhulgas võimaluse omada mitut hoidlat ja iga hoidla jaoks draivitähe valimine. Hoidla parool ja PIN-kood programmi avamiseks on PRO versioonis valikulised, ehkki need on head funktsioonid, mis võimaldavad lubada. Uuendamiseks klõpsake programmis käepärast nuppu PRO versioon.
Lihtne failikapp on hõlpsasti kasutatav tasuta tarkvara utiliit, mis võimaldab peita ja lukustada teiste inimeste ja programmide faile ja kaustu. Lukustatud failid ja kaustad on kaitstud avamise, muutmise, kustutamise, teisaldamise, ümbernimetamise ja kopeerimise eest. Kõik lukustatud kaustas olevad failid ja alamkaustad on kaitstud.
Seadke parool programmi avamiseks minnes Süsteem> Määra parool. Te ei pea parooli määrama, kuid kui te seda ei tee, saab keegi programmi avada, teie failide ja kaustade kaitse välja lülitada ning neile juurde pääseda.

Kasuta Lisa fail ja Lisa kaust nupud failide ja kaustade lisamiseks rakendusse Easy File Locker. Topeltklõpsake loendis olevat faili või kausta, et muuta selle õigusi (Ligipääsetav, Kirjutatav, Kustutatav, Nähtav). Kaitske valitud faile ja kaustu, kasutades Käivituskaitse nuppu. Tehke failid ja kaust uuesti nähtavaks, klõpsates nuppu Peata kaitse nuppu.
My Lockbox võimaldab teil peita ja parooliga kaitsta peaaegu kõiki teie arvuti kaustu.
Minu lukukasti installimise ajal küsitakse teilt kausta asukohta, mida soovite peita ja kaitsta. Kui installimine on lõppenud, peidetakse see kaust automaatselt ja lukustatakse.
Töölauale on lisatud kaks ikooni. Minu lukukast ikoon võimaldab teil kaitstud kausta kiiresti lahti võtta ja avada. Lisateabe saamiseks kasutage nuppu Minu lukukasti juhtpaneel ikoon. Kui olete oma parooli sisestanud, kuvatakse järgmine aken:
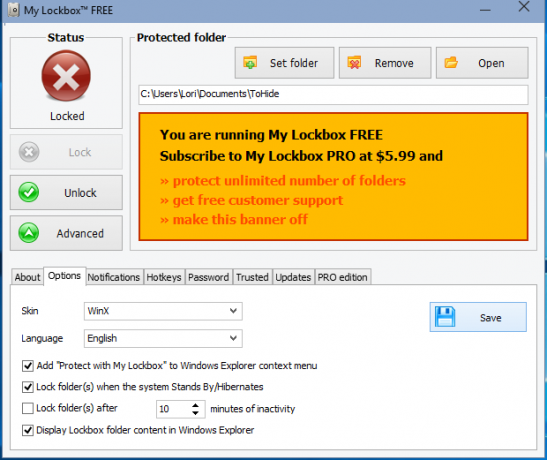
Kasutage Määra kaust kaitstava kausta muutmiseks ja Eemalda kaitstud kausta lõplikuks avamiseks ja selle eemaldamiseks programmist. Avatud nupp avab kaitstud kausta automaatselt ja avab selle. Lukusta ja Vabastage kausta vasakul asuvate nuppude abil. Klõpsake nuppu Täpsemad lisavalikute ja muude sätete jaoks.
My Lockboxi tasuta tarkvaraversioon võimaldab teil peita ja kaitsta ühte kausta piiramatu arvu alamkaustadega. Kui soovite kaitsta rohkem kui ühte kausta, saate versiooniuuenduse Professional versioonile üle minna. Kuid võite kõik failid ja kaustad, mida soovite varjata ja kaitsta, ühte kausta ja kasutada tasuta versiooni, kui te ei loe teenuse My Lockbox PRO eredalt oranži reklaami.
Meetodid, mida me tööle ei saaks
Lisaks ülaltoodud meetoditele proovisime ka kahte allpool toodud meetodit ja neid ei õnnestunud tööle panna. Täielikkuse huvides otsustasime nad siia lisada. Palun jätke meile kommentaar juhuks, kui teil oleks rohkem õnne kui meil!
Peida failid / kaustad JPEG-pildis
Testisime meetodit failide peitmine JPEG-pildis käsurida kasutades 2 viisi Windowsis oluliste failide ja kaustade peitmiseks Loe rohkem .
Järgmise käsu abil õnnestus meil RAR-fail JPEG-pildile lisada.
copy / b C: \ Path \ To \ File \ OriginalImage.jpg + FilesToHide.rar C: \ Path \ To \ File \ NewImageWithHiddenFiles.jpg
Kuid faile ei saanud pärast JPEG-pildifaili lisamist neid ekstraktida. Testisime failide ekstraheerimise programme, nagu 7-Zip, WinRAR ja PeaZip, kuid ei saanud JPEG-faili avada.
Faili või kausta peitmine JPEG-pildis on võimalik tasuta tööriista abil, mille nimeks saime FileFriend, mida arutasime Peida Windowsi kaust kolmanda osapoole tarkvara abil ülaltoodud jaotist.
FileFriend võimaldab teil parooliga kaitsta, jagada ja liita ning kaitsta oma faile, isegi piltide sees, parooliga. https://t.co/sZfG3knnGMpic.twitter.com/bizMn7fycO
- MajorGeeks (@majorgeeks) 9. aprill 2017
Peida kaustad, suunates juhtpaneeli
Lisaks leidsime kausta peitmise meetodi, suunates selle juhtpaneelile. Põhimõtteliselt loote kaks pakettfaili, ühe, mis lukustab kausta ja teise, mis avab selle. Kui kaust on lukustatud, viib teid selle avamine juhtpaneelile.
Testisime seda operatsioonisüsteemides Windows 7, 8 ja 10 ning me ei saanud seda tööle. Lukuga pakettfail sai kausta edukalt ümber, kuid saime selle ikkagi avada ja sisu vaadata.
Looge kaust ja nimetage see ümber juhtpaneeliks. {21EC2020-3AEA-1069-A2DD-08002B30309D}. Nüüd, kui selle avate, avaneb juhtpaneeli kaust.
- Rahul Singh (@ RahulS1ngh) 20. oktoober 2009
Kui soovite seda ise katsetada, looge kaust nimega Kasutajad või Fondid (või midagi muud juhtpaneeliga seotud) ja pange sinna peitatavad failid. Seejärel looge uus tekstifail ja kopeerige ja kleepige sellele järgmine rida.
Asenda Kasutajad oma kausta nimega. Salvestage see fail nimega lukk.bat.
ren Kasutajad kasutajad. {21EC2020-3AEA-1069-A2DD-08002B30309D}Seejärel looge uus uus tekstifail ja kopeerige ja kleepige järgmine rida sinna. Jälle asendada Kasutajad oma kausta nimega. Salvestage see fail nimega key.bat.
ren kasutajad. {21EC2020-3AEA-1069-A2DD-08002B30309D} kasutajadMõlemad pakettfailid peaksid olema peidetud kaustaga samas kaustas (mitte kaustas). Topeltklõpsake ikooni lukk.bat faili, et kaust juhtpaneelile suunata, kausta sisu peites. Kausta avamiseks topeltklõpsake ikooni key.bat faili. Sa ei tohiks lahkuda key.bat varjatud kaustaga faili. Kopeerige see sinna ainult kausta avamiseks. Seejärel eemaldage see.
Allpool toodud kommentaarides andke meile teada, kas see teie jaoks sobib.
Vale turvatunne
Failide ja kaustade peitmine Kuidas Windowsi midagi peitaWindows võimaldab teil näppida ja kohandada peaaegu kõike. Näitame teile, kuidas neid suurriike ära kasutada, et lasta asjadel kaduda. Loe rohkem ilma paroolikaitseta ei tohiks teid valet turvatunnet varjata. Te ei tohiks neid meetodeid (välja arvatud paroolikaitsega muude tootjate tööriistad) kasutada väga privaatsete ja tundlike failide ja kaustade kaitsmiseks.
Need meetodid on viisid, kuidas muuta teie teave kõigile, kes vaatamise ajal üle õla vaatavad või arvutit lühidalt kasutavad, ilmseks.
Milliseid muid meetodeid kasutate failide, kaustade ja draivide peitmiseks? Jagage oma ideid ja kogemusi meiega allpool olevates kommentaarides.
Lori Kaufman on vabakutseline tehniline kirjanik, kes elab Californias Sacramentos. Ta on vidinaid ja tehnilisi geid, kes armastab kirjutada õpetlikke artikleid mitmesugustel teemadel. Samuti armastab Lori mõistatuste lugemist, ristiõmblemist, muusikalist teatrit ja doktorit Who. Ühenduse loomine Linkiga Lori kaudu.


