Reklaam
Selle asemel, et näha, kui kauaks võib minna ilma kartlikku uusaasta resolutsiooni purustamata, värskendage oma aasta algust Mac. Täna käsitleme mõnda hõlpsasti teostatavat hooldustoimingut, mis tagavad teie arvuti töötamise heas seisukorras.
Nende toimingute tegemiseks, mida saate teha, vajate macOS Sierrat lae alla tasuta Mac App Store'ist 5 põhjust MacOS Sierra installimiseks kohe ja kuidas uuendadaPärast mõnekuist avalikku beetaversiooni on Apple'i töölaua opsüsteemi uusim versioon esmaseks ajaks valmis. Loe rohkem .
1. Kontrollige vaba ruumi
Igal aastal kasutate arvutis tuhandeid faile. Mõni neist teenis ilmselt ühte kaua unustatud eesmärki, teised on aga nii suured, et see võib teie mõju avaldada süsteemi kettaruumi Puhastage Maci salvestusruum Sierra abil või kasutage lihtsalt AutomatoritÜkskõik, kas soovite pilve abil saadaolevat salvestusruumi suurendada või võtta asjad enda kätte, aitab MacOS Sierra koormat kergendada. Loe rohkem või etendus.
Teil peaks alati olema idee, kui palju mäluruumi teie arvutisse jääb. Lihtsaim viis selle teabe leidmiseks on külastada
Apple> Teave selle Maci kohta> Salvestusruum. Sellel ekraanil näete, kui palju ruumi teie arvuti kasutab ja kus. Samuti saate faile sellest asukohast kiiresti kustutada.
Valides Halda, näete jaotust teie süsteemi installitud failitüüpide kohta, sealhulgas rakendused, dokumendid, iBooks, iCloud Drive, iOS-failid, iTunes, Mail, Music, Photos ja Prügikast. Samuti saate teada, kui palju ruumi on igat tüüpi andmed tarbinud.
2. Kustutage mittevajalikud failid ja rakendused
Mõni aasta tagasi Mac App Store'i saabumine on vajaduse korral rakenduste kustutamise lihtsamaks teinud. Uue aasta alguses saate süsteemist eemaldada rakendusi, mida te enam ei kasuta. Kui vajate neid uuesti, saate need lihtsalt alla laadida!

Selleks valige ekraani vasakus ülanurgas rakendused ja sortige seejärel liikide järgi. Vaadake üle App Store'ist ostetud või alla laaditud rakendused. Klõpsake nuppu rakendusi, mida te enam ei vaja Ärge raisake oma raha nendele 25 populaarseimale Mac App Store'i rakenduseleMac App Store'is on palju populaarseid rakendusi, mis on absoluutne prügi. Siin on 25, mille peale ei tohiks oma raha raisata. Loe rohkem ja valige kustutamiseks nupp X. Iga kord, kui valite kustutatava rakenduse, peate oma Maci sisselogimise kinnitama.
Sellelt ekraanilt saate kustutada ka rakendusi, mida pole Mac App Store'ist alla laaditud. Enne seda aga veenduge, et teil on võimalus neid rakendusi vajadusel uuesti installida. Kui te seda ei tee, on kõige parem jätta rakendused sinna, kus nad asuvad, kui nad ei võta väärtuslikku ruumi.
3. Eemaldage rämps
Kustutatavaid faile peaksite uurima ka kaustadest iBooks ja iTunes. Neid faile on lihtne teha taasta iTunesist Kuidas näha kõike, mida olete iTunesist kunagi ostnudJäreltuleku huvides on ostude jälgimine alati oluline. Vahel isegi uudishimu pärast. Siit saate teada, kuidas vaadata kõike, mida olete kunagi iTunesist ostnud. Loe rohkem ja tuleks Macist eemaldada, kui neid enam ei vajata. Meediumifailid võtavad palju kettaruumi ja neid saab tavaliselt kustutada, kui olete nendega valmis.
Ekraani paremas servas on uus Vähendage segadust jaotis macOS Sierras. Klõpsates nuppu Vaadake failid üle nuppu selles kohas, näete andmeid, mis on rühmitatud suurte failide, allalaadimiste ja failibrauseri järgi.

Jaotises Suured failid näete faile, mis võtavad teie Macis palju ruumi, mida Apple soovitab eemaldada. Tarbetuid faile saate kustutada, klõpsates ikoonil X, mis kuvatakse, kui hõljutate kursorit failinime kohal.
Hea rusikareegel: Kui te ei tea, mis see fail on, ära tee Kustuta see!
Jaotises Allalaadimised näete faile, mis on alla laaditud kaustast veebibrauser, näiteks Safari Nende 10 näpunäite abil saate oma Safari kogemusi paremaks muutaKas te ei soovi, et saaksite siin mõne Safari-keerise parandada, kiirendada seal mõnda asja? Sisseehitatud funktsioonide ja laienduste hea segu on kõik, mida vaja. Loe rohkem . Jällegi eemaldage need, mida teate, et te pole enam vajalikud.
Lõpuks saate jaotises Failibrauser teada saada, millised dokumendid ja kaustad kasutavad kõige rohkem salvestusruumi. Selle ülesande täitmiseks keskenduge ainult kausta Allalaaditavad failid. Eemaldage failid siit, mida te enam ei vaja.
4. Eemaldage suured failid
Täiendavate tohutute failide otsimiseks saate kasutada rakendust Finder. Selleks avage Finder ja valige maht, mida soovite otsida. Järgmisena valige Fail> Otsi. Seejärel klõpsake nuppu Lahke rippmenüüst ja valige Muud.
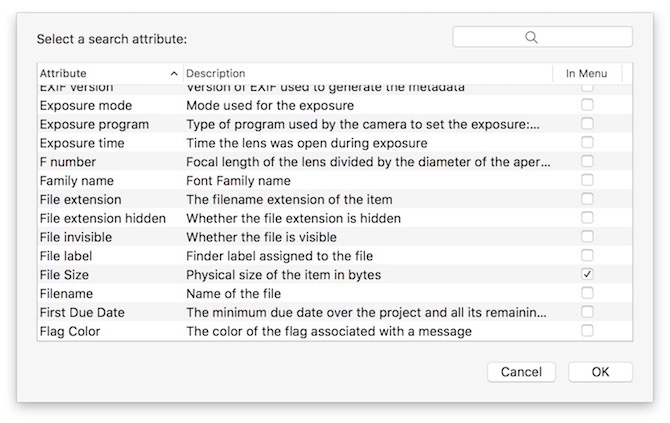
Jaotises „Valige atribuudid” märkige ruut Faili suurus. Järgmisena muutke hüpikmenüü „võrdne” väärtuseks „on suurem kui”, seejärel muutke hüpikmenüü „KB” väärtuseks „MB”. Sisestage faili minimaalne suurus. Apple soovitab heaks lähtepunktiks 100 MB. Otsing algab pärast faili suuruse valimist. Kustutage failid, millest teate, et te ei kasuta seda enam. Vältige rakenduste eemaldamist sellest otsingust.
5. Kontrollige sisselogimisüksusi
Kas tundub, et teie Mac on aeglaselt alglaadima hakanud? Võimalik, et käivitamisel on seadistatud liiga palju rakendusi. Mine sisse Süsteemi eelistused> Kasutajad ja rühmad ja siis klõpsake nuppu Sisselogimisüksused sakk.

Siin näete rakenduste loendit, mis avanevad teie Maci käivitamisel. Tõstke esile need, mida te ei soovi, et neid käivitamisel avataks, ja klõpsake eemaldamiseks nuppu (- miinus). See protsess ei kõrvalda rakendust teie süsteemist.
6. Regulaarsed värskendused
Apple saadab rakenduste ja operatsioonisüsteemide värskendusi sageli välja. Need värskendused tuleks installida regulaarselt, mitte ainult iga aasta alguses. Uute tarkvaraversioonide leidmiseks ja installimiseks minge siiski saiti Mac App Store ja klõpsake nuppu Uuendused.

Kas soovite seda vaeva tulevikus vältida? Lülitage automaatne värskendus sisse. Selleks valige App Store> Eelistused Mac App Store'ist. Sealt märkige ruudud jaotises „Automaatselt värskenduste otsimine”.
Kas peaksite oma Maci täiendama?
Kuigi on tõsi, et Mac'id kestavad kaua, saabub aeg, kui peate ostma uue.
Millal see aeg on? Igal aastal uuendab Apple oma versiooni vanade ja vananenud toodete loend. Kui teie toode on selles loendis, on ilmselt aeg uuendada. Alates vähemalt 2009. aastast on Apple lisanud toote kuupäev Kuidas koheselt leida oma MacBooki aasta ja vanusÜkskõik, kas kasutate MacBookit, iMaci või Mac Pro-d, on oluline teada, millist mudelit kasutate. Siit saate teada, kuidas te ei mäleta. Loe rohkem iga Maci mudeli ametliku nime juurde.
Seadme nime näete minnes Apple> Teave selle Maci kohta. Võrrelge seda nime Apple'i loendis olevate mudelitega. Kui teie Mac on loendi koostamisele lähemal, on kätte jõudnud aeg vähemalt kaaluda uue ostu tegemist uuel aastal.
Mida tähendab "aegunud" Maci olemasolu? Teil jääb tõenäoliselt puudu MacOSi tulevastest uutest versioonidest, sealhulgas turbevärskendustest ja mõnest uuest funktsioonist, mida tutvustatakse iCloudi kaudu. Mõelge a renoveeritud Mac Kuus parimat ostukohta renoveeritud Maci sülearvutitesRenoveeritud MacBooki ostmine on suurepärane viis raha säästmiseks, eriti kuna Apple'i arvutid töötavad kaua, seega on siin parimad kohad nende ostmiseks. Loe rohkem kui teil on vaja uuendada, kuid te ei saa endale lubada seda, mida Apple nõuab uut.
Lõppsõnad
Tundub, et Macid muutuvad iga uue tarkvarauuendusega targemaks. Siiski vajavad isegi kõige uuemad Macid aeg-ajalt käsitsi kontrollimist. Kuna algab uus aasta, on õige aeg anda oma arvutile kiire häälestamine. Tavaliselt arvatakse, et Apple'i masinad on oma konstruktsiooni tõttu üsna vähe hooldatavad, kuid olles pisut ennetavad, saate aidata oma arvutil töötada nagu uued.
Kas plaanite uuel aastal osta uue Maci? Millist mudelit soovite osta? Jätke oma kommentaarid allpool.
Pildikrediit: upslim veebisaidi Shutterstock.com kaudu
Bryan Wolfe armastab uut tehnoloogiat. Tema tähelepanu keskmes on Apple ja Windowsi põhised tooted, aga ka nutikad koduvidinad. Kui ta ei mängi uusima nutitelefoni või tahvelarvutiga, leiate teda vaatamas Netflixit, HBO või AMC. Või katsetage uute autodega sõitmist.