Reklaam
Kui teil on õnn elada kuskil regulaarselt lund, ei pea te seda Photoshopis võltsima. Iirimaal sajab lund viimase kümnendi jooksul siiski kaks korda korralikult. Õnneks on selle võltsimine lihtne.
Selles artiklis näitan teile, kuidas teha tavalist pilti ja muuta see vinge lumiseks stseeniks. Ma kasutan minu koerte foto Kuidas oma koertest vinge pilti tehaKui teil on üks koer, on vähemalt suurepärase foto tegemine võimalik. Kui teil on rohkem kui üks koer, ei näe nad kunagi samal ajal head. Loe rohkem eelmisest artiklist.
Sellega tutvumiseks on vaja vähemalt põhiteadmisi Photoshopist. Vaadake minu algaja Photoshopi juhend Adobe Photoshop Creative Cloud on täielik algajate juhendKas leiate, et olete Photoshopist hämmingus? Kas pole kindel, kuidas täita isegi kõige lihtsamaid ülesandeid? Selles juhendis vaatleme Adobe tarkvara absoluutseid põhitõdesid. Loe rohkem või mõned suurepärased kursused, millega ma harjunud olen õpeta endale Photoshop Parimad veebifotograafia kursused algajatele Kas otsite liitumiseks veebifotograafia tunde? Seejärel vali neist suurepärastest õppetundidest. Loe rohkem kiireks saamiseks.
1. Lume loomine kohapeal
Alustame maapinnale sadanud lume lisamisega. Ehkki pilti tehes oli külm, ei olnud seal kindlasti lund.

Loo uus kiht (Juhtimine-tõstuklahv-N või Käsklus-Shift-N) ja nimetage see millekski selliseks Lumi I. Täitke kiht valgega. Kui teil on vaikekomplektid (vajutage D kui te pole) aktiivne, saate seda teha vajutades Juhtklahvide tagasilükkamine või Käsu kustutamine.
Ta da! Teil on tõesti lumine stseen.
Ilmselt vaatate nüüd lihtsalt valget lõuendit, nii et peame lume pildiga segama. Topeltklõps lumikihil. See avab Kihistiilid dialoogi.
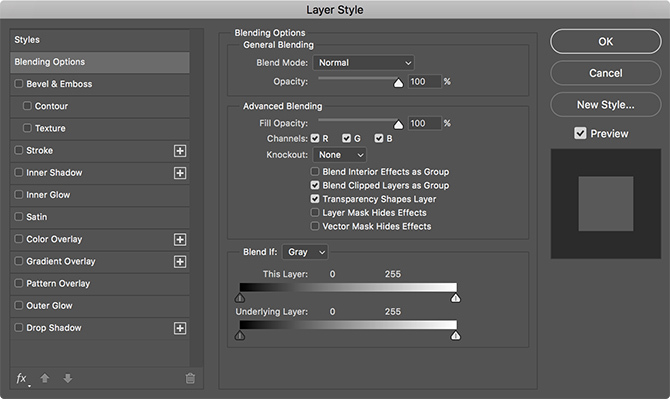
Me hakkame kasutama Sega kui et muuta see nii, et valge kiht katab ainult pildi teatud piirkonnad.
Lohistage musta kolmnurka Aluskiht paremal, kuni näete kohapeal tumedaid detaile.
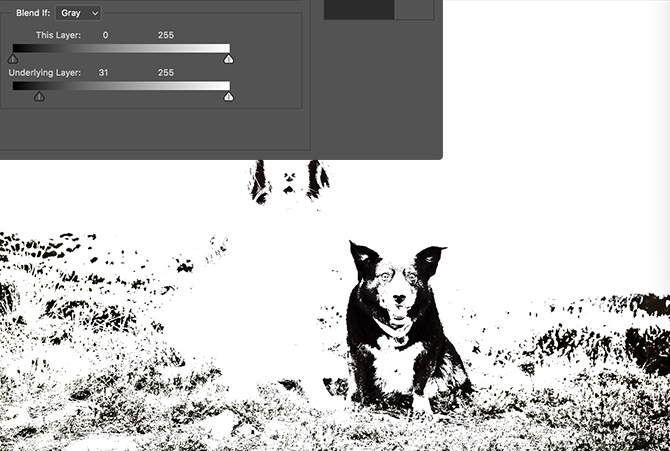
Hoidke all Alt või Võimalus ja klõpsake selle jagamiseks mustal kolmnurgal. Kahe kihi omavahel segamise reguleerimiseks lohistage paremale.
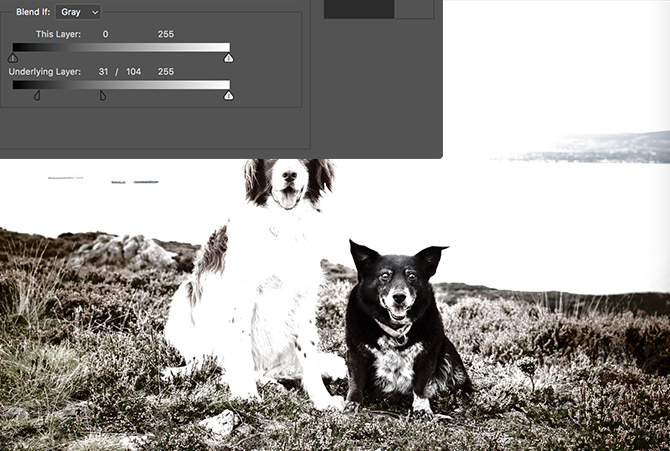
Mängige jagatud musta kolmnurgaga, kuni saate midagi head. Muretse ainult pildi ühe ala pärast korraga; Ma keskendun koerte all olevale maapinnale.
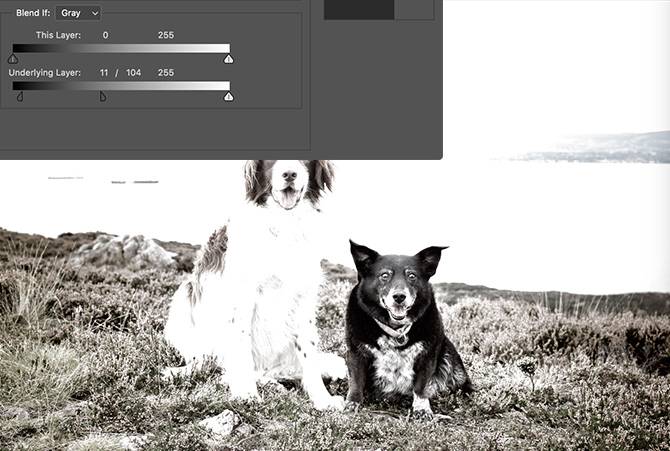
Kui teil on midagi, mis näeb hea välja, klõpsake nuppu Okei ja seejärel lisage lumekihile kihtmask. Võite kasutada mõlemat Pliiatsi tööriist Kuidas kasutada Photoshop Pen tööriista Loe rohkem , Pintslitööriist Photoshopi näpunäited: valimine kiirmaski abil Loe rohkem või kiirvaliku tööriist, et valida välja piirkonnad, kus lumi peaks ilmuma. Vaatasin maskeerimist põhjalikumalt oma artiklis kuidas panna kedagi levitama Kuidas panna Photoshopi abil keegi hõljumaKõik unistavad lendamisest ja Photoshopiga saate selle ka ellu viia. Levitatsioonipildi loomine on peaaegu läbipääsu riitus kõigile, kes õpivad kasutama Photoshopi võimsaid tööriistu. Loe rohkem . Peaksite lõpuks saama midagi sellist, mis näeb välja selline.

Jätkake lumekihtide lisamist, kuni olete kõik soovitud maad katnud. Kui asjad tunduvad liiga intensiivsed või soovite vähendada, kui palju lund maapinnale ilmub, valige kihi läbipaistmatus tagasi. Lisasin taustal olevatele mägedele veel kaks lumekihti.

2. Kukkuva lume loomine
Nüüd, kui meil on lumi maas, on aeg lisada mõni sadenev lumi.
Looge uus kiht, helistage sellele Langev lumija täitke see musta värviga. Teil peaks ikka olema vaikeprobleeme, nii et vajutage Alt-tagasilükkeklahv või Valik-kustutamine seda tegema.
Minema Filter> Müra> Lisa müra. Seadke Summa kuni 100%, Levitamine kuni Gaussi keel ja veenduge Ühevärviline on märgitud.
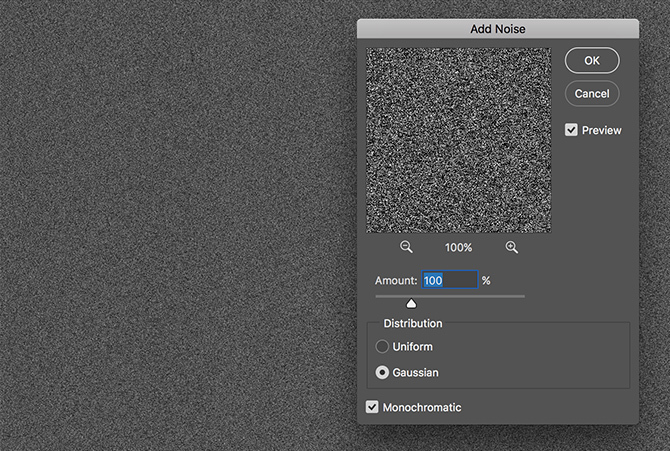
Järgmisena minge aadressile Filter> Hägusus> Gaussi keel ja sisestage a Raadius väärtus umbes 3.0.
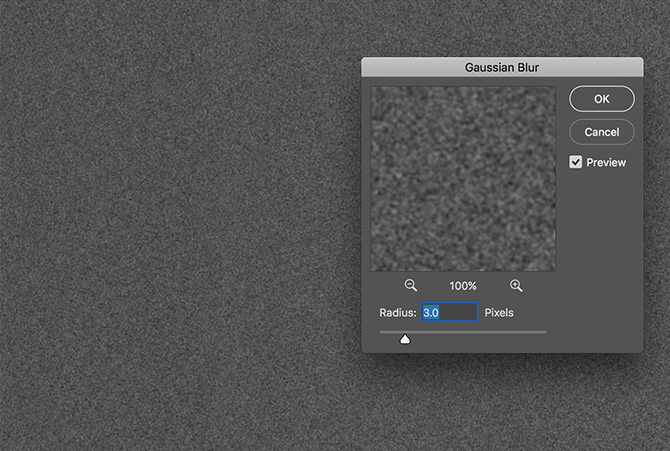
Pärast seda minge Pilt> Seadistused> Kõverad. Klaviatuuri otsetee on Control-M või Käsk-M. Looge kõver, mis näeb välja umbes selline, nagu allpool. Kõverate kohta leiate lisateavet minu artiklist lisades piltidele heledust ja kontrasti Foto heleduse lisamine ja kontrastsuse lisamine Photoshopi abilIga kord, kui pilti redigeerite, peate peaaegu kindlasti kohandama üldist heledust ja kontrasti. Õnneks on Photoshopil teid aidata mõned fantastilised tööriistad. Loe rohkem . Nüüd peaksid asjad paistma palju nagu lumi.
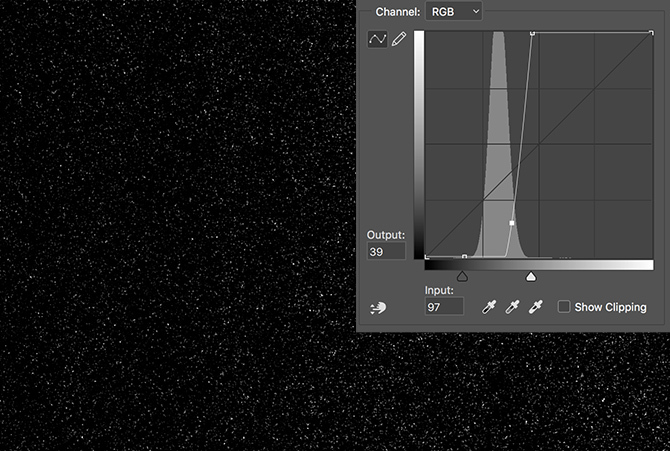
Langeva lume segamiseks ülejäänud kujutisega muutke kihti Segamisrežiim kuni Ekraan.

Lisage kihtmask ja maskeerige lumi, mis häirib pildi objekti. Ma olen lihtsalt natuke mustaks värvinud koerte nägude ette väikese läbipaistmatusega, et saaksite neid paremini näha.

Kui soovite, võite lumeosakestele lisada väikese koguse Gaussi hägust, nii et need näeksid välja nagu kukuks. Võite lisada ka mõne liikumise hägususe. Selleks, et asjad näeksid rohkem välja nagu lumetorm, dubleerige paar korda lumekiht ja liigutage ja muutke neid. Saate midagi sellist, mis näeb välja selline, kuigi see on minu pildi jaoks liiga palju.

3. Kujutise lõpetamine
Kuna lumi on maapinnal ja taevast langeb, tehakse enamasti pilt. Kõigi omavahel sidumiseks on vaja teha vaid mõned väikesed muudatused.
Lume korral kipub maailm välja nägema tasane ja värvitu. Selle jäljendamiseks lisage a Toon / küllastus kiht ja vali Küllastus tagasi. Ma käsitlesin seda oma artiklis levinumate värviprobleemide parandamine Kuidas Photoshopis levinumaid värviprobleeme parandadaVärviprobleemide lahendamine on üks levinumaid muudatusi, mida peate fotograafias tegema. Digitaalsed pildid ei näe kaamerast otse välja. Loe rohkem .
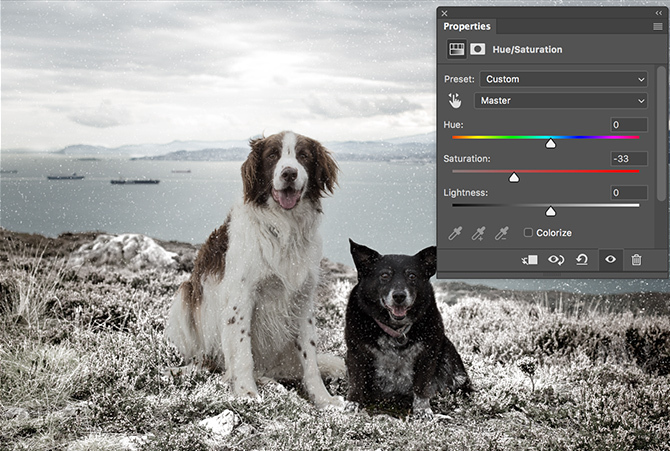
Lõpuks, et kõik näeks välja eriti külm, lisage a Gradientide kaart reguleerimiskiht gradiendiga, mis läheb tumesinisest jäiseks siniseks. Muuda Segamisrežiim kuni Värv ja langetage kiht madalamale Läbipaistmatus kuni 10%. Selle tehnika täielik ülevaade on minu artiklis kinemaatilise ilme loomine Photoshopis Kinemaatilise ilme taasloomine Adobe PhotoshopisHollywoodi filmid näevad välja vapustavad - selle veendumiseks kulutatakse lugematu arv tunde. Kuid kas olete kunagi tahtnud filmis esineda? Photoshopi abil on filmi kinemaatilise välimuse taasloomine lihtne. Loe rohkem .
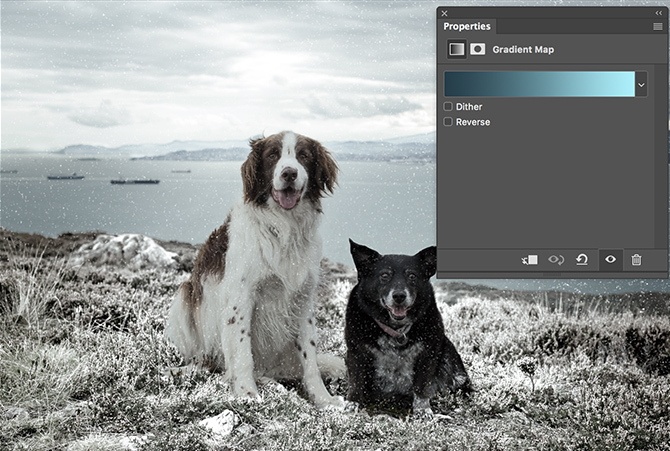
Ja sellega oletegi hakkama saanud. Olete teinud tavalise pildi ja muutnud selle lumiseks stseeniks. See on suurepärane tehnika, mida saate kasutada siis, kui olete meisterda jõulukaart Kuidas Photoshopis oma jõulukaarti tehaKunagi pole olnud lihtsam Photoshopis oma jõulukaarti teha. Selles artiklis käsitleme teid selle tegemise kohta. Loe rohkem .

Häid pühi!
Ma armastan seda tehnikat. Seda on lihtne kasutada, kuid see loob uskumatult realistliku lumise stseeni. See sobib ideaalselt puhkuse ajal proovimiseks, kui te ei ela kuskil, kus lund sajab. Nüüd võivad teil olla valged jõulud, isegi kui elate Austraalias.
Kui teil on küsimusi või ettepanekuid tehnika kohta, mida soovite, et mind käsitletaks, jätke need kommentaaridesse.