Reklaam
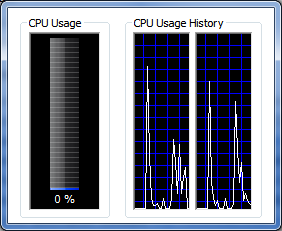 Windowsi tegumihaldur on üks opsüsteemi kõige kasulikumaid utiliite. Seda saab kasutada soovimatute taustrakenduste tuvastamiseks, programmide kindlaksmääramiseks töötlemistsüklite märkimine 3 tööriista Windowsi protsesside paremaks haldamiseks Loe rohkem ja süsteemimälu ning sulgege kontrolli alt väljunud rakendused.
Windowsi tegumihaldur on üks opsüsteemi kõige kasulikumaid utiliite. Seda saab kasutada soovimatute taustrakenduste tuvastamiseks, programmide kindlaksmääramiseks töötlemistsüklite märkimine 3 tööriista Windowsi protsesside paremaks haldamiseks Loe rohkem ja süsteemimälu ning sulgege kontrolli alt väljunud rakendused.
Kuid paljud kasutajad ei taipa, et Windowsi tegumihaldurit saab mitmel viisil kohandada. Saate isegi oma välimust kohandada - kui te ei kavatse alla laadida kolmanda osapoole programmi, mis suudab visuaale juhtida.
Tegumihalduri näpistamine
Nagu iga tavaline aken, juhib ka Task Manager ülaosas asuvaid menüüvalikuid täiendavaid saadaolevaid funktsioone. Mida on kerge mööda vaadata, on see, et need menüüvalikud muutuvad võrreldes Task Manager'is avatud vahekaardiga. Kui vaataksite programmi ümber lihtsalt kiiresti aru, kuid ei saaks sellest aru, võite mõne huvitava funktsiooni vahele jätta. Vaatame veel mõnda huvitavat funktsiooni.
Kui avate protsesside vahekaardi Windows Task Manager'is ja lähete seejärel Vaatele, leiate valiku Vali veerud. See avab akna, mis sisaldab arvukalt võimalusi, mida saab kasutada protsesside vahekaardil kuvatava teabe kohandamiseks. Näiteks võimaldab Peak Working Set (Memory) (Peak Working Set (Memory)) kuvada programmi ajal kasutatava mälumahu tippu kategooriad I / O lugemine ja I / O kirjutajad võimaldavad teil näha, kui sageli mõni programm programme loeb või kirjutab operatsioonid. Siin on liiga palju võimalusi arutamiseks, kuid Microsoftil on veebisait, kus loetletakse need kõik ja mida nad tähendavad.

Nii etendus kui ka Võrgustiku loomine Koduvõrgu kiiruse testimine (ja tulemuste dešifreerimine)Kas arvate, et teie internet pole piisavalt kiire? Võimalik, et probleem pole teie ISP-s! Siit saate teada, kuidas võrgu kiiruse testi kodus läbi viia. Loe rohkem saate vahekaardi Vaade valimisel anda mõne valiku. Saate valida, kui kiiresti Task Manager värskendatakse, toimivuse kuvamise viisi (kas tuumade või kollektiivide kaupa) ja saate valida Näita Kernal Timesi, suvandit, mis kuvab aja, mille protsessor kulutab tuumarežiimis (operatsioonisüsteemi tuum) süsteem). Kuvari muutmine nii, et see kiiremini värskendaks, pakub paremat reaalajas teavet, kuid põhjustab graafiku nii kiiret liikumist, et protsessori jõudluse pildi aja jooksul väljatöötamine on keeruline. Pidage seda meeles, kui otsustate, kui kiiresti soovite protsessori teavet värskendada - kiirem pole alati parem.
Viimane ja väga mugav näpunäide võimaldab teil lahti saada Task Manager'i ümbritsevast lisateabest. Kui teete topeltklõpsu tegumihaldurit ümbritseval valgel äärel, kaob kõik, välja arvatud põhiteave. Tulemus näeb välja selline.
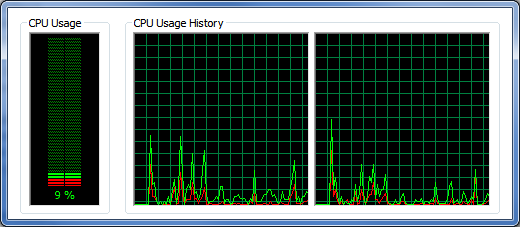
Edasine kohandamine Task Manager Modderi abil
Siiani arutatud kohandamised võimaldavad kuvatavat teavet näpistada. Aga mis siis, kui soovite näpistada seda, kuidas Task Manager üldiselt välja näeb?
Selleks on vaja kolmanda osapoole programmi Task Manager Modder [Broken Link Removed]. See programm võimaldab teil vahetada jõudluse graafikute kuvamisviisi, nii et saate selle kohandada millekski meeldivamaks (st mitte neoonroheliseks). Seda saab teha akna Task Manager Modderi allosas asuvate värvikontrollide abil.

Minu puhul otsustasin minna sinimustvalge värvilahendusega, kuna minu arvates on see minu silmis väga lihtne. Võite valida eelvalitud värvitoonide hulgast või, nagu ma tegin, valida paljude kuuevärviliste värvide hulgast. Kui olete otsustanud värviskeemi, peate klõpsama lihtsalt käsul Modifitseeri Taskmgr. Kui ülesandehaldur on avatud, tuleb see uuesti avada. Tulemused on väga toredad. Need värvimuutused kanduvad üle ka vahekaardile Võrgundus, kuid vasakpoolset kollast telge ei saa muuta.

Järeldus
Loodetavasti aitavad need näpunäited Windowsi tegumihalduri abil rohkem sõpradeks-sõpradeks saada. See on tõesti suurepärane ressurss teie masina kohta teabe saamiseks, veelgi enam, kui esmapilgul tundub.
Matthew Smith on Portland Oregonis elav vabakutseline kirjanik. Ta kirjutab ja toimetab ka Digital Trendsi jaoks.


