Reklaam
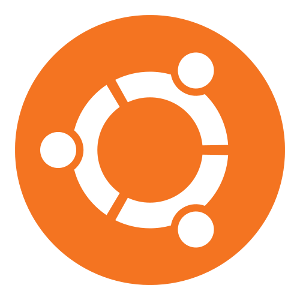 Kui avastad selle Windows 8 pole päris teie tass teed Oleme seda tegelikult kasutanud - mida arvab MakeUseOf Windows 8-st?Kui te pole veel Windows 8 installinud; ärge muretsege, me oleme tehnoloogiakirjanikud - meie ülesanne on testida neid asju teie jaoks. Päris paljud MakeUseOf'i töötajad, kaasa arvatud mina, on astunud sammu ja ... Loe rohkem , ja teil pole võimalik madalamat versiooni minna, võib olla hea mõte kahekordistada alglaadimist Linuxi abil, et teil oleks alternatiivne opsüsteem, mida saate kasutada. Enamiku inimeste jaoks on Ubuntu kasutamine suurepärane valik selle populaarsuse, tarkvara valiku, riistvaratugi ja kasutusmugavuse tõttu. Kui soovite aga kahekordse alglaadimise, peate enne Linuxi installimisest nautimist tegema mõned toimingud.
Kui avastad selle Windows 8 pole päris teie tass teed Oleme seda tegelikult kasutanud - mida arvab MakeUseOf Windows 8-st?Kui te pole veel Windows 8 installinud; ärge muretsege, me oleme tehnoloogiakirjanikud - meie ülesanne on testida neid asju teie jaoks. Päris paljud MakeUseOf'i töötajad, kaasa arvatud mina, on astunud sammu ja ... Loe rohkem , ja teil pole võimalik madalamat versiooni minna, võib olla hea mõte kahekordistada alglaadimist Linuxi abil, et teil oleks alternatiivne opsüsteem, mida saate kasutada. Enamiku inimeste jaoks on Ubuntu kasutamine suurepärane valik selle populaarsuse, tarkvara valiku, riistvaratugi ja kasutusmugavuse tõttu. Kui soovite aga kahekordse alglaadimise, peate enne Linuxi installimisest nautimist tegema mõned toimingud.
Mõned kõrvalised märkused: nagu võib vihjata selle artikli pealkirjale, käsitletakse selles artiklis Ubuntu installimist pärast seda, kui Windows 8 on juba teie arvutis. Mis tahes Windowsi versiooni installimine pärast Ubuntu installimist nõuab teistsugust protsessi, mida siin ei käsitleta. Lisaks saab neid juhiseid ilma muudatusteta rakendada ka muude Ubuntu-põhiste levitamiste korral.
Ubuntu-põhiseid jaotusi saab ka sel viisil installida, kasutades juhiste väiksemaid muudatusi. Nende levitamiste puhul on kõige parem kontrollida projekti dokumentatsiooni ametlike juhiste saamiseks, kuid tuleks kasutada sarnast protsessi.
Laadige alla ja põletage Ubuntu
Kui te pole seda juba teinud, minge edasi ja laadige endale alla uusima Ubuntu versiooni koopia (13.04 Ubuntu 13.04: mis on uut Raringi helinas? [Linux]25. aprillil ilmus ühe populaarseima Linuxi distributsiooni uusim versioon - Ubuntu 13.04, koodnimega "Raring Ringtail". Erinevalt Ubuntu varasematest väljaannetest ei too 13.04 uusi erakordseid visuaalseid jooni, mis ... Loe rohkem selle kirjutamise ajal) ja ärge unustage veenduda, et saate vajadusel 64-bitise versiooni, mitte 32-bitise versiooni, kuna see on EFI toega kaasas, kui seda vajate. Pärast allalaadimist põletage ISO-fail DVD-le või USB-mälupulk.
Nüüd on Ubuntu installimiseks kaks erinevat viisi - lihtne, automatiseeritud viis, mis hoolitseb kõige eest, või käsitsi protsess, mis annab teile rohkem kontrolli.
Lihtne viis
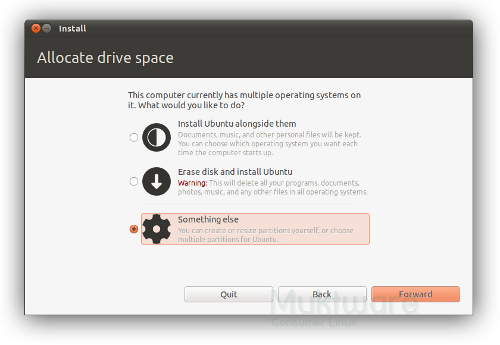
Käivitage arvuti uue Ubuntu meediumiga. Installija on jõudnud nüüd nii kaugele, et seda on väga vähe, mida peate tegelikult ise tegema. Kui meedium on laadimise lõpetanud, küsitakse teilt, kas soovite proovida või installida Ubuntu. Valige vasakult keel ja klõpsake nuppu Installi. Nüüd peaksite saama valida „Installige Ubuntu nende kõrvale”Mis teeb kõik vajalikud muudatused teie arvutis Ubuntu jaoks ruumi leidmiseks ja selle installimiseks õigesti oma süsteemis, olenemata sellest, kas see installib opsüsteemid vanasse BIOS-režiimi või uude EFI-režiim.
Enne kui installija teeb kettale muudatused, küsib ta teilt, kuidas soovite kõvaketta jagada kahe operatsioonisüsteemi vahel, nii et tehke see otsus, nagu soovite, ja jätkake seda paigaldus.
Käsitsi viis
Esiteks peate Ubuntu installimiseks kõvakettale ruumi jätma. Ehkki teie kõvakettal võib Windowsi sektsioonis olla vaba ruumi, vajate seda tegelikult kahandada partitsioon ise, et luua vajalik ruum partitsiooni loomiseks Ubuntu.
Seda saab teha kahel viisil - kasutades Windowsi kettahaldusvahendeid (mille leiate klõpsates hiire parema nupuga nupul „Arvuti”Ja valides Halda, seejärel vaadates vasakpoolsel paanil) või kasutades jaotuse tööriista, näiteks GParted Ubuntu reaalajas keskkonnas.

Üldiselt leiate kõvakettalt juba kaks või kolm partitsiooni - need kõik on seotud teie Windowsi installimisega. Kahandage lihtsalt nendest partitsioonidest suurim, nii palju ruumi, kui soovite Ubuntu installida. Kahandate seda partitsiooni, kuna ülejäänud kaks on seotud Windowsi alglaadimisprotsessiga ja neid ei tohiks mingil viisil muuta. Pärast partitsiooni kahandamist ei pea te Linuxi installimiseks uusi partitsioone looma, kuna teete vajalikud sektsioonid Ubuntu installiprogrammis.
Käivitage arvuti Ubuntu kandjalt ja valige opsüsteemi installimine. Pange tähele, kas nägite kandja laadimisel lillat ekraani, mille allosas on väike klaviatuuri ikoon või mustvalget valikumenüüd, kuna see on hiljem oluline. Kui teilt küsitakse ruumi eraldamise kohta, tehke järgmist:Midagi muud”. See avab partitsiooniredaktori ekraani, kus saate oma sektsioone luua. Sõltuvalt teie süsteemist ja teie enda eelistustest peate siin looma 1-2 partitsiooni.
BIOS-i alglaadimine

Kui nägite kandja laadimise ajal lillat ekraani, siis kasutas teie süsteem meediumi alglaadimiseks pärandlikku BIOS-i. Eraldatud ruumis saate luua Linuxi sektsiooni (eelistatult ext4) ja seada selle ühendamispunktiks juur („/”). Kui soovite vahetatavat sektsiooni (mis toimib RAM-is talletatud andmete talvitumise või ülevooluanuma konteinerina), võite selle loomiseks jätta piisavalt ruumi. Hea reegel on see, et vahetuspartitsioon on installitud RAM-i mahust kaks korda suurem.
Ärge unustage ka, et kui teil on rohkem kui neli partitsiooni, peate kõigepealt tegema laiendatud partitsiooni, mis hõlmab enne Linuxi loomist ja laiendatud piires vahetatavate partitsioonide loomist kõvaketta kogu jaotamata ruumi partitsioon. Kui olete selle teinud, jätkake ülejäänud installimisega. Ubuntu installib teie MBR-i GRUB, mis võimaldab teil iga alglaadimise ajal valida Ubuntu ja Windowsi vahel.
EFI alglaadimine

Kui nägite mustvalget ekraanit, siis kasutas teie süsteem meediumite alglaadimiseks EFI-d. ValigeMidagi muud”Kui küsitakse, kuidas ruumi eraldada. Tõenäoliselt soovite Windowsi EFI-sektsiooni uuesti kasutada, kuna EFI-partitsioonid peavad olema alguses kõvakettale ja selle kasutamine ka Ubuntu jaoks ei hävita alglaadimiseks vajalikku sisu Windows. EFI partitsioon peaks olema vormindatud kujul FAT32 ja tavaliselt ainult 100 MB.
Võite selle suuruse suurendada 200 MB-ni, kui soovite läbi elada vaeva, et ruumi vahetamiseks tuleb kõigepealt teisiti vaheseinad teisaldada. Seejärel valige EFI partitsioon ja määrake selle ühendamise punkt /boot/efi kui see veel pole.
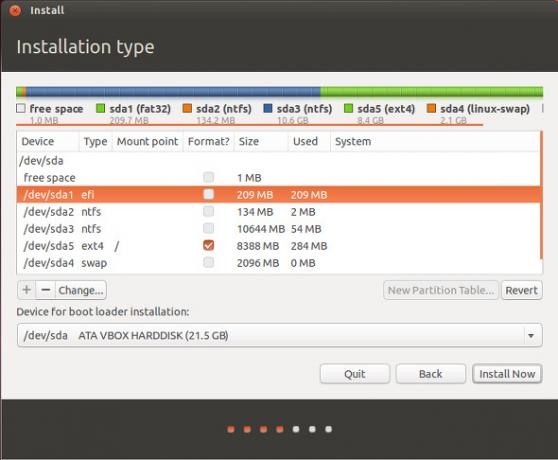
Seejärel jätkake oma Linuxi partitsiooni (de) loomist (ja vajadusel vahetage partitsioon) ja viige installimine lõpule. Installitakse GRUBi EFI-versioon, mis võimaldab teil iga alglaadimise ajal valida Windowsi ja Ubuntu vahel.
Veaotsing ja järeldused
Need näpunäited peaksid aitama teil Windows 8 ja Ubuntu kaksikkäivitust käivitada. Mis tahes probleemide ilmnemise tõenäosus on väga väike, kuid kommenteerige artiklit julgelt kõigi küsimustega. Ainus mure on, kui Ubuntu installikandja käivitamisel ilmneb tõrge „Turvaline alglaadimine” või „Allkiri”. Kui see juhtub, peate minema oma süsteemi BIOS-i ja keelama suvandi Turvaline alglaadimine. Muude tõrkeotsingute jaoks lugege seda artiklit saidil Linuxi installimine Windows 8 arvutisse Kuidas installida Ubuntu uude Windows 8 arvutisse?Neisse eelinstalleeritud personaalarvutite tutvustus Windows 8-ga tõi ka vastuolulise kapoti alla kuuluva modifikatsiooni - turvalise alglaadimise. Turvaline alglaadimine on tehnoloogia, mis sisaldub igas uues Windowsiga arvutis ... Loe rohkem .
Kui olete Ubuntu uustulnuk, tutvuge meie suurepärasega Ubuntu juhend algajatele Ubuntu: Algajate juhendHuvitav Ubuntu kohta, kuid pole kindel, kust alustada? Ubuntu uusima versiooniga alustamiseks on kõik vajalik olemas siinsamas, kirjutatud hõlpsasti mõistetavas ja lihtsas inglise keeles. Loe rohkem !
Kas teil on Windowsi ja Ubuntu kahekordne alglaadimine? Milline on teie seisukoht EFI suhtes? BIOS? Andke meile kommentaarides teada!
Kujutise krediit: Ubuntu Wiki
Danny on Põhja-Texase ülikooli vanem, kes naudib kõiki avatud lähtekoodiga tarkvara ja Linuxi aspekte.
