Reklaam
Mõnele inimesele tundub, et Windows on liiga tujukasse sattunud, kuid keegi ei saa eitada, et Windows on endiselt tohutult keeruline operatsioonisüsteem. Kõigi oma nurkade ja kõõludega pole isegi kõige rängemad Windowsi fännid neid kõiki uurinud.
Kõik see tähendab, et Windowsil on päris lahedaid funktsioone, kuid paljud neist on peidetud, nii et keskmised kasutajad ei kogeks tahtmatult oma süsteeme.
Neid funktsioone kutsume suurriikideks ja neist tasub teada, kui peate end elektritarbijaks. Tegelikult ei pea te isegi energiakasutaja olema. Need nipid ja näpunäited meeldivad kõigile, kes soovivad Windowsi üle suuremat kontrolli.
1. Power User menüü
Kas teadsite, et operatsioonisüsteemides Windows 8.1 ja 10 saate hiire parema nupuga klõpsata nuppu Start menüü? See avab alternatiivne menüü Start 8 viisi Windows 8 paremaks muutmiseks menüüredaktoriga Win + XWindows 8 sisaldab peaaegu peidetud funktsiooni, millest peate teadma! Vajutage Windowsi klahvi + X või paremklõpsake ekraani vasakus alanurgas, et avada menüü, mida saate nüüd kohandada. Loe rohkem
, mida ametlikult nimetatakse energiakasutaja menüüks, ja see menüü teeb teie elu kümme korda lihtsamaks.Lühidalt öeldes võite sellest alternatiivmenüüst mõelda Windowsi kõige sagedamini kasutatavate hooldustööriistade kiirekäivitusena. Selle abil saate kohe juurdepääsu tuntud tööriistadele nagu juhtpaneel, programmid ja funktsioonid, käsuviip ja võrguühendused.
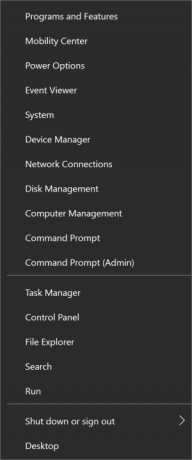
Kuid pääsete juurde ka mõnele vähemtuntud, kuid sama olulisele tööriistale, nagu seadmehaldur, sündmuste vaatur, kettahaldus ja mobiilsuskeskus (mida uurime käesolevas artiklis hiljem). Selle asemel, et seadetes navigeerida või Cortana abil otsida, proovige järgmine kord kasutada Power User Menüüd.
Pro näpunäide: Power User menüü saate veelgi kiiremini avada, kasutades nuppu Windows + X klaviatuuri otsetee. See on üks parimaid viise optimeerige Windows 10 kasutuskogemust 7 kiiret näpunäidet ja nõuannet Windows 10 kogemuse optimeerimiseksWindows 10 on midagi enamat kui Windows 8 versiooniuuendus, see on areng. Oleme katnud paljusid suuri muudatusi, kuid muutunud on ka palju väiksemaid asju. Võib-olla saame teile uue triki õpetada. Loe rohkem .
2. Jumalarežiim
Ehkki traditsioonilisele juhtpaneelile on Windows 10-s endiselt juurde pääseda energiakasutaja menüü kaudu (mida me eespool kajastasime), pole saladus, et Microsoft üritab selle ära tappa Miks Microsoft tapab Windowsi juhtpaneeli?Juhtpaneel on kasutusest kõrvaldatud. Windows 10 puhul on rakendus Seaded suurema osa funktsioonidest võtnud kasutusele stiilsemas ja mobiilisõbralikus liideses. Kas see on tõesti vajalik? Loe rohkem ja asendage see lihtsama rakendusega Seaded.
Asi on selles, et nii juhtpaneel kui ka seadete rakendus kannatavad sama probleemi all: soovitud seadete juurde pääsemiseks on liiga palju klikke. Otsimine on muidugi kiirem, kuid mis saab siis, kui te ei tea seade nime? Mis siis, kui soovite näha kõiki saadaolevaid sätteid korraga?
Kõigist lihtsad, kuid kasulikud Windowsi nipid 9 lihtsat trikki, mida te ei teadnud, Windowsis võimalik oliWindowsil on varruka üles ehitamiseks palju lihtsaid nippe, mis jäävad kergesti tähelepanuta. Kõik, mida me teile siin näitame, on Windowsi emakeel, pole trikke. Kui palju neist sa tead? Loe rohkem teada, et jumalarežiim on üks paremaid - mitte sellepärast, et see võimaldab teil teha asju, mida te tavaliselt ei teeks teha, kuid kuna see sisaldab kõike juhtpaneelilt korraga hõlpsasti navigeeritavat paigutus.
Kas olete veendunud? Seejärel liikuge meie lihtsa selgituse juurde kuidas aktiveerida Windowsi jumalarežiim Jumala režiimi lubamine opsüsteemides Windows 7, 8.1 ja 10Windowsil on peidetud otsetee, et vaadata kõiki süsteemiseadeid korraga. Siit saate teada, kuidas hõlpsalt Jumala režiimi pääseda. Loe rohkem . Juhtpaneel on keskmise inimese jaoks piisavalt hea, kuid kui olete Windowsi kogenum kasutaja, ei kahetse te jumalarežiimi lülitumist. See on garantii.
3. Windowsi administraator
Windows Vista ja uuemate versioonide korral peate iga kord, kui soovite installida uue programmi või teha süsteemis mingisuguseid muudatusi, tegelema lubade hüpikaknaga. Mitte ainult, kuid mõned programmid ei tööta korralikult, kui just Käivitage administraatorina.
See on hea turvameede jagatud arvutitele ja tundlikke andmeid sisaldavatele arvutitele, kuid see siiski võib aja jooksul tüütuks muutuda - eriti kui olete kontol, millel juba on administraator privileegid.
Varasemates Windowsi versioonides oli midagi mida nimetatakse Windowsi administraatori kontoks Windowsi administraatori konto: kõik, mida peate teadmaAlustades Windows Vistaga, on sisseehitatud Windowsi administraatori konto vaikimisi keelatud. Saate selle lubada, kuid tehke seda omal vastutusel! Näitame teile kuidas. Loe rohkem , ja sellel kontol oli täielik juurdepääs kõigele, ilma et oleks vaja luba kinnitada. See on Windowsis endiselt olemas, kuid teie turvalisuse huvides on see peidetud.
Ja jah, saate selle lubada, kui soovite Kuidas Windowsi salajast administraatori kontot avadaAdministreerimisõigustega tegeleb nüüd Windowsi kasutajakonto kontroll, kuid peidetud administraatori konto on võimas. Siit saate teada, kuidas seda lubada. Loe rohkem . Me ei saa väita, et seda on mugavam kasutada, kuid olge täiesti kindel, et teate, mida teete. Windowsi administraatori konto kasutamine on keskmise kasutaja jaoks tõsine turvarisk.
Pro näpunäide: Kui kaotate kunagi Windowsi administraatori konto parooli, on võimalusi selle tagasisaamiseks Unustasid oma Windowsi administraatori parooli? Siit saate teada, kuidas seda parandadaKas otsite Windowsi vaikeadministraatori parooli? Kas peate oma konto parooli taastama? Siit saate teada, kuidas seda teha. Loe rohkem .
4. Sülearvutite mobiilsuskeskus
Kui olete sülearvuti kasutaja, kes pole kunagi Mobiilsuskeskust kasutanud, siis olete just teie jaoks maiuspala. Hoolimata sellest, et seda on Windows Vistas uuesti kasutusele võetud, on paljud inimesed siiski ma ei tea, et on olemas selline asi nagu liikumiskeskus Üks Windowsi tööriist kohese juurdepääsu saamiseks kõikidele teie riistvara juhtelementideleNähes, kui kasulik see tööriist on, on see šokeerivalt kuulus. Ma räägin Windowsi mobiilsuskeskusest. Ütle mida? Näed, mida ma mõtlen! Loe rohkem , mis on häbi, sest see on üsna kasulik.
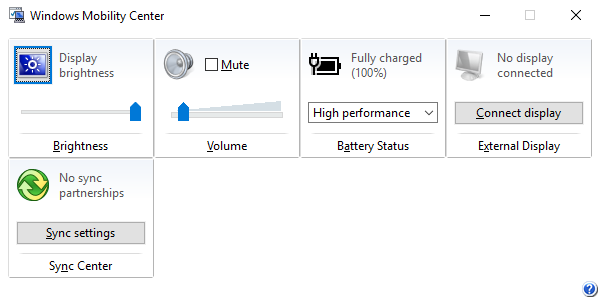
Lihtsamalt öeldes võtab mobiilsuskeskus arvesse kõiki sülearvuti ja esitleb neid ühes aknas Üks Windowsi tööriist kohese juurdepääsu saamiseks kõikidele teie riistvara juhtelementideleNähes, kui kasulik see tööriist on, on see šokeerivalt kuulus. Ma räägin Windowsi mobiilsuskeskusest. Ütle mida? Näed, mida ma mõtlen! Loe rohkem . Vähemalt näitab see heleduse, helitugevuse, aku ja väliste ekraanide valikuid. Mõnel süsteemil võib olla veelgi rohkem võimalusi.
Lihtsaim viis mobiilsuskeskusesse pääsemiseks on avada Power User menüü (mida me eespool kajastasime) ja valida Mobility Centeri võimalus. Muul juhul saate avada rakenduse Seaded ja liikuda saidile Süsteem> Toide ja puhkeolek> Täiendavad toitesätted> Windowsi mobiilsuskeskus.
5. Navigeerimine kiirklahvidega
Ütlesin seda korra ja ütlen veel kord, Windows on keeruline opsüsteem. Windows-süsteemis üles kasvanud inimesele ei pruugi see nii tunduda, kuid funktsioone ja toiminguid, mida me iga päev täidame, on siiski enesestmõistetavad, on palju.
Näiteks kui salvestate dokumendi Wordi, kas klõpsate hiirega Failil ja siis Salvesta? Miks mitte ainult vajutada Ctrl + S selle asemel? See nõuab vähem jõupingutusi ja säästab palju aega, kui arvestada, mitu korda te dokumendi järgmise paari aasta jooksul salvestate.

Klaviatuuri otseteed on kiireim ja lihtsaim viis Windowsi uustulnukaks saamiseks ja lubage mul teile öelda, et on olemas palju saadaval otseteid. Tutvu meiega ülim juhend Windowsi otseteed Windowsi kiirklahvid 101: ülim juhendKlaviatuuri otsetee aitab säästa tunde. Oma töö kiirendamiseks õppige ära universaalsed Windowsi kiirklahvid, konkreetsete programmide klaviatuuritrikid ja veel mõned näpunäited. Loe rohkem kõige tähtsamate jaoks kokkupõrkekursuse jaoks.
Kuid on ka teisi, mida tasub õppida, näiteks neid vahvad “Windows Key” nipid 13 uhket "Windowsi võtme" trikki, mida peaksite nüüd teadmaWindowsi võtit saab kasutada paljude asjade tegemiseks. Siin on kõige kasulikumad otseteed, mida peaksite juba kasutama. Loe rohkem , need klaviatuuri navigeerimise otseteed Windowsis navigeerimine üksi kiirklahvidegaVõib-olla teadsite palju kiirklahve, kuid kas teadsite, et pääseb Windowsi ümber ilma hiireta? Siit saate teada, kuidas. Loe rohkem , ja need programmi käivitamise otseteed Mis tahes Windowsi programmi käivitamine klaviatuuri abilKas teadsite, et kasutaja määratud klaviatuuri otseteedega saab käivitada mis tahes soovitud Windowsi programmi? Loe rohkem . Ära jäta vahele Windowsi kõige hindamata aspekt 6 Windowsi opsüsteemi varasemate hindadega funktsioonidWindowsi funktsioone, mida kasutate iga päev, on palju, kuid mõnda neist te pole võib-olla kunagi näinud. Andkem neile alahinnatud tööriistadele veidi tunnustust. Loe rohkem !
6. Salvestage rakenduste ja programmide videoid
Üks lahedamaid uusi funktsioone Windows 10-s on Game DVR. Siiani, kui soovite salvestada oma ekraanilt video või programmi, pidite kasutama nuppu a kolmanda osapoole ekraanisalvestusriist Näita, ära ütle! 3 parimat tasuta Windowsi jaoks kasutatavat ekraaniülekande tööriistaNende sõnul on pilt väärt tuhat sõna, nii et video peab olema hindamatu - ja on aegu, kus video on mugavam ja tõhusam kui lihtsad sõnad. Ekraanisaade, tuntud ka ... Loe rohkem . Neil pole midagi halba, kuid on tore, et lõpuks on sisseehitatud lahendus.
Mängu-DVR on tegelikult mõeldud mänguseikluste registreerimiseks - sellest tuleneb ka funktsiooni nimi -, kuid seda saab kasutada ka muude mängude jaoks mõeldud rakenduste jaoks.

Kõik, mida peate tegema, on keskenduda rakendusele, mida soovite salvestada ja vajutada Windows + G. Väike tööriistariba hüppab ja küsib, kas te seda soovite avage mängu DVR Rakenduse videote salvestamiseks kasutage Windows 10 mänguriba funktsiooniFunktsiooni Game DVR abil Windows 10-s saate toota mis tahes rakenduse või programmi videoid. Kolmandate osapoolte tööriistu pole vaja! Loe rohkem , nii et klõpsake Jah. Ainulaadse rakenduse kohta peate klõpsama ainult üks kord Jah.
Kui tööriistariba on avatud, võite teha ekraanipilte või salvestada fookuses oleva rakenduse videoid. Tööriistariba saab ekraanil liigutada ja sellega saab salvestada kuni 2 tunni pikkuseid videoid, kuid see salvestab ainult rakenduse enda.
Täisekraanil kuvamine pole saadaval ja mängu DVR-i ei saa turvalisuse huvides süsteemitasandi rakendustes kasutada. Vaikimisi salvestatakse videod kausta Videod / Jäädvustused kaustas Teie kasutaja kodukataloog.
7. Salajane navigaator tegumiribal
Enamik kasutajaid, kaasa arvatud mina, eelistavad puhast tegumiriba, mille saab hõlpsasti lahti saada kõigest, mis midagi ei lisa, näiteks kasutud tööriistaribad ja võib-olla isegi Cortana Cortana seadistamine ja tema eemaldamine Windows 10-stCortana on Microsofti suurim produktiivsuse tööriist alates Office'ist. Näitame teile, kuidas alustada Windows 10 digitaalse abistajaga või kuidas Cortana välja lülitada parema privaatsuse tagamiseks. Loe rohkem .
Kuid on üks asi, mida tasub tegelikult hoida: töölaua tööriistariba.
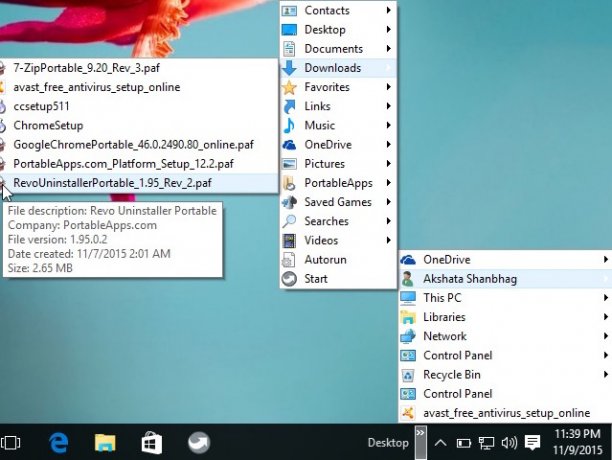
See tööriistariba on kõik-ühes navigaator, mis võimaldab teil juurdepääsu oma süsteemi kõigile failidele, kaustadele või seadetele olenemata sellest, kus te viibite. Ja tänu pesastatud struktuurile on see kompaktne ja ilma segadusteta.
Selle sisselülitamiseks paremklõpsake tegumiribal ja valige Omadused, minge Tööriistaribad vahekaardil märkige kast Töölaudja klõpsake nuppu Okei. Nüüd peaks see olema teie tegumiribal. Selle abil saate alustada oma süsteemis navigeerimine nagu profil Kasutage Windows 10 salajast tegumiriba, et navigeerida nagu ProFailide ja kaustade otsimine Windows 10-s võib olla häiriv, nii et siin on kiire viis nende leidmiseks ilma navigeerimisvaludeta. Loe rohkem .
8. Failihalduri näpunäited
See järgmine üliriik on rohkem trikkide kogum kui eriti ükski trikk, kuid alates toimikust Explorer on Windowsi selline lahutamatu aspekt, nende trikkide tundmine parandab teie kogemust olulistes osades viise.
Näiteks, kas teil on kunagi olnud File Exploreri krahhi? Või rakendus külmutada? Muidugi sul on. Tavaline vastus on arvuti taaskäivitamine, kuid siin on kiirem alternatiiv: hoidke all klahvi Shift + Ctrl, paremklõpsake tegumiribal ja valige Exit Explorer selle koheseks taaskäivitamiseks.

Veel üks kasulik näpunäide on õppida olulised File Exploreri otseteed 3 Täpsemad näpunäited Windows Exploreri kasutamiseksWindows Explorer on Windowsi vaikimisi failihaldur. Eelmisel nädalal tutvustasin teile kolme lihtsat viisi Windows 7 Exploreri täiustamiseks, kohandades funktsioone ja kasutades seda täies mahus. Selles artiklis ... Loe rohkem nagu Windows + E (käivitage File Explorer), Alt + vasak (tagasi minna), Alt + parem (edasi minema), Alt + D (keskenduge aadressiribale), Alt + Enter (faili atribuutide kuvamine) ja F2 (nimetage valitud fail ümber).
Kuid on olemas veelgi rohkem trikke õppida 10 Windowsi File Exploreri vähe tuntud funktsiooniÄrge laske Windows File Exploreril oma ilusa välimusega teid petta. See on võimeline tegema palju rohkem toiminguid ja näpunäiteid, kui vähegi võimaldab! Näitame teile hunnikut neist. Loe rohkem nagu failide lohistamine aadressiribale, failidele siltide ja kommentaaride lisamine, failide kõrval ruutude kuvamine ja palju muud. Nende valdamine on Windowsi energiakasutajaks saamiseks oluline.
9. PowerShell> käsuviip
Vähesed tööriistad annavad Windowsi kasutajale sama palju energiat kui käsurida. Lõppude lõpuks on neid nii palju ülesanded on käsuviiba abil lihtsamaks tehtud 7 üldist ülesannet Windowsi käsuviip muudab kiireks ja lihtsaksÄrge laske käsuviiral teid hirmutada. See on lihtsam ja kasulikum, kui võite oodata. Võite olla üllatunud sellest, mida saate saavutada vaid mõne klahvivajutusega. Loe rohkem , eriti kui teil on aega selleks täiustada käsuviiba 7 kiiret näpunäidet Windowsi käsuriba parendamiseksPeaksite rohkem tundma õppima käsurealt. See on väärtuslikum ressurss, kui enamik inimesi aru saab. Need näpunäited parandavad teie käsuridade kogemust, isegi kui olete kogenud kasutaja. Loe rohkem .
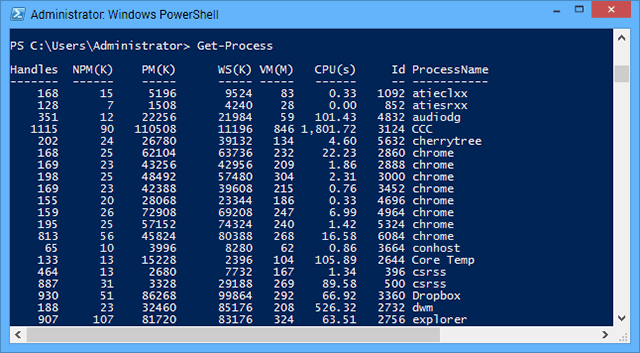
Kuid nii võimas kui käsuviip võib olla, ei sobi see täpsema käsurida PowerShelli jaoks, mis suudab teha asju, millest käsuviip võib ainult unistada. Objektiivselt öeldes, PowerShell on lihtsalt parem Käsuviip vs. Windows PowerShell: milles erinevus on?Windowsi kasutajad saavad hakkama ilma käsuviiba ega PowerShelli kasutamata. Kuid Windows 10 ja nurga taga asuvate uute funktsioonidega on võib-olla käes aeg õppida. Loe rohkem .
Kui te pole sellest kunagi varem isegi kuulnud, soovitame alustada meie omadest PowerShelli tutvustus Suurendage oma tootlikkust Windows PowerShelli skriptidegaMis siis, kui saaksite Linuxi tootlikkuse Windowsi jaoks üle tuua? Enamik Linuxi distrosid on varustatud võimsa bashi kestaga. PowerShell on Windowsi jaoks võrdselt võimas terminal. Loe rohkem , mis kirjeldab, mida see teha saab, ja põhjused, miks peaksite seda kasutama. Siis vaadake neid lihtsad, kuid kasulikud PowerShelli käsud 6 peamist PowerShelli käsku Windowsist rohkem kasu saadaPowerShell on see, mida saate, kui annate steroide Windowsi käsureale. See annab teile kontrolli Windowsi süsteemi peaaegu kõigi aspektide üle. Aitame teil selle õppimiskõveral üles hüpata. Loe rohkem maitse saamiseks.
Pärast seda teate piisavalt, et otsustada, kas soovite tõesti PowerShelli võimalustesse süveneda. Kui olete elektritarbija, arvame, et soovite.
Lihtsaim viis PowerShelli avamiseks on vajutada Windows + R, mis avab menüü Käivita, tippige võimsuskoorja klõpsake nuppu Okei või vajutage tagastamisklahvi.
10. Hüppamine suvalisele registrivõtmele
Windows on sügavalt seotud registriga, mida nimetatakse massiliseks sätete kogumiks ja muutujad, mida opsüsteem (ja üksikud programmid) dikteerimiseks kasutab funktsionaalsus. See on Windowsi jaoks ainulaadne konfiguratsioonimeetod.
Asi on selles, et iga kasutaja saab registriseadeid redigeerida kasutades sisseehitatud Windowsi registriredaktorit Mis on Windowsi register ja kuidas seda redigeerida?Kui peate Windowsi registrit redigeerima, on mõne kiire muudatuse tegemine lihtne. Õppime registriga töötama. Loe rohkem . See on lihtne tööriist, millest võiks kasu saada mõnedest täiustustest, kuid see on lihtne, seda on lihtne õppida ja see saab töö tehtud.
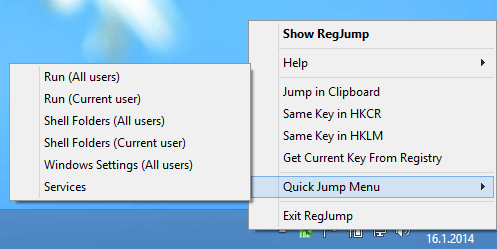
Registri redigeerimisega saate teha palju. Tutvuge nendega vinge Windows 10 registri tweaks 5 Windows 10 registritoiminguid funktsioonide täiustamiseks ja avamiseksRegistriredaktor on ainus viis mõne Windows 10 peidetud funktsiooni lubamiseks. Siin näitame teile lihtsaid näpunäiteid, nagu tumeda teema lubamine või kaustade peitmine. Loe rohkem . Negatiivne külg on see, et kui te pole ettevaatlik ja puudutate seadet, mida te ei peaks, siis võiksite seda teha lõpuks oma süsteemi rikkuda Kuidas parandada Windowsi registrivigu ja millal mitte häiridaEnamasti ei tee meie registri parandamine midagi. Mõnikord põhjustab registriviga lõppude lõpuks laastamist. Siin uurime, kuidas tuvastada, isoleerida ja parandada registriprobleeme - ja millal mitte üldse vaeva näha. Loe rohkem .
Kuid ekspertide jaoks, kes sageli registrit redigeerivad, on üks tööriist, mis on piisavalt kasulik, et seda saaks pidada oluliseks: Registrivõtme hüppaja. See on kolmanda osapoole tööriist, mis võimaldab teil seda teha Hüppa mis tahes registrivõtit lihtsalt teksti võtmetee kopeerimise teel. Enam pole vaja hierarhiat käsitsi sirvida!
Millised teised suurriigid eksisteerivad?
Loodetavasti valgustas see artikkel teid mõne vinge, kuid vähemtuntud trikkiga Windowsis. Mitu neist te juba teadisite? Kui paljud neist olid teile uued? Meile meeldiks kuulda!
Sellegipoolest teame, et see ei ole täielik loetelu, nii et nüüd on teie kord. Millistest teistest Windowsi suurriikidest peaksid inimesed teadma? Jagage oma kogemusi meiega allpool olevates kommentaarides!
Kujutise krediit: Maagiaraamat autor Johan Swanepoel Shutterstocki kaudu, Kopeeri otsetee autor Radu Razvan Shutterstocki kaudu
Joel Lee'l on B.S. arvutiteaduses ja üle kuue aasta kestnud erialase kirjutamise kogemus. Ta on MakeUseOfi peatoimetaja.


