Reklaam
Acrobat on alati olnud üks paremaid PDF-failide lugejaid ja redigeerijaid. See on hõlpsasti kasutatav programm, mida kasutab igal aastal suurem arv kasutajaid. Kas teadsite siiski, et seda on veelgi lihtsam kasutada kiirklahvide abil?
Acrobati otseteede loend on üsna suur ja oleme neid kõiki hoolikalt proovinud, et leida partiist kõige kasulikum. Allpool toodud petukate aitab teil Mac-is Acrobatit kõige paremini kasutada.
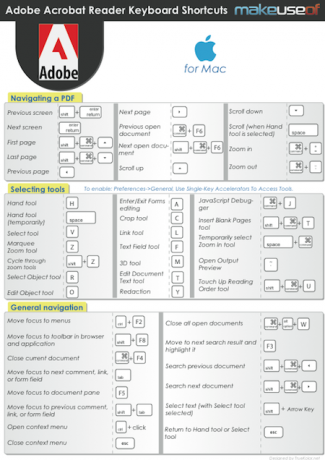
Allpool leiate petulehe sisu.
Adobe Acrobat Readeri klaviatuuri otseteed Macile
PDF-is navigeerimine
- Eelmine ekraan -> tõstuklahv + sisestusklahv
- Järgmine ekraan -> Enter
- Esimene leht -> tõstuklahv + käsk + nool üles
- Viimane leht -> tõstuklahv + käsk + nool alla
- Eelmine leht -> Nool vasakule
- Järgmine leht -> Nool paremale
- Eelmine avatud dokument -> Command + F6
- Järgmine avatud dokument -> tõstuklahv + käsk + F6
- Kerige üles -> Nool üles
- Kerige alla -> nool alla
- Kerige (kui käsitsi tööriist on valitud) -> Tühik
- Suumi sisse -> käsk + =
- Vähendamine -> Command + -
Tööriistade valimine
Lubamiseks: Eelistused-> Üldine, kasutage tööriistade juurde pääsuks ühe klahviga kiirendid.
- Käsitööriist -> H
- Käsitööriist (ajutiselt) -> Tühik
- Valige tööriist -> V
- Marquee Zoom tööriist -> Z
- Sirvige suumi tööriistade kaudu -> Shift + Z
- Valige tööriist Object -> R
- Objekti muutmise tööriist -> O
- Sisestage / väljuge vormide redigeerimisest -> A
- Kärpimisriist -> C
- Lingi tööriist -> L
- Tekstivälja tööriist -> F
- 3D-tööriist -> M
- Tööriista dokumendi teksti redigeerimine -> T
- Parandus -> Y
- JavaScripti silur -> Command + J
- Sisestage tööriist Tühjad lehed -> tõstuklahv + käsk + T
- Valige ajutiselt suumi tööriist -> Tühik + käsk
- Avage väljundi eelvaade -> ~
- Puudutage lugemisjärjekorra tööriista üles -> Shift + Command + U
Üldine navigeerimine
- Liigutage fookus menüüdesse -> Ctrl + F2
- Liigutage fookus brauseri ja rakenduse tööriistaribale -> Shift + F8
- Sulgege kehtiv dokument -> Command + F4
- Liigutage fookus järgmise kommentaari, lingi või vormi väljale -> vahekaart
- Liigutage fookus dokumendipaanile -> F5
- Fookuse liigutamine eelmisele kommentaari, lingi või vormi väljale -> Shift + Tab
- Avage kontekstimenüü -> Ctrl + klõpsake
- Sule kontekstimenüü -> Esc
- Naaske tööriistale Käsi või valige tööriist -> Esc
- Sulgege kõik avatud dokumendid -> Command + Option + W
- Liikuge järgmise otsingutulemini ja tõstke see esile -> F3
- Eelmises dokumendis otsimine -> tõstuklahv + käsk + nool vasakule
- Järgmise dokumendi otsing -> Shift + Command + Nool paremale
- Valige tekst (kui valitud tööriist Vali) -> Shift + nooleklahv
Võite selle petmise lehe alla laadida ka PDF-vormingus, nagu on näha ülaltoodud pildil.
Dave LeClair armastab mänge konsoolis, arvutis, mobiilis, pihuarvutis ja muudes elektroonilistes seadmetes, mis neid mängida suudavad! Ta juhib jaotist Pakkumised, kirjutab artikleid ja teeb MakeUseOfis ka palju kulisside taga.


