Kui ühendate Skype'i kõnega, laadite mikrofoni ja kaamera üles ning hakkate vestlema. Seadistamine töötab enamasti hästi ja võimaldab teil pidada näost näkku vestlust.
Mis saab nendest aegadest, kus soovite kasutada mitut kaamerat korraga? Kas saate Skype'i abil ühes vestluses kasutada rohkem kui ühte kaamerat?
Õnneks on Skype'i abil mitme kaamera voogesitamiseks kasutada kolme rakendust - toimige järgmiselt!
Kas saate Skype'is kasutada rohkem kui ühte kaamerat?
See on küsimus, mis põllukultuure kasvab sageli. Kuidas kasutada Skype'is rohkem kui ühte kaamerat, kõik samast arvutist?
Ametlik Skype'i rakendus ei luba teil korraga kasutada rohkem kui ühte kaamerat. Selle probleemi lahendamiseks on kaks lähenemisviisi; üks on kindlasti lihtsam kui teine.
- Kasutage veebikaamerarakendust mitme veebisaidi sisendi loomiseks, seejärel kasutage veebikaamerarakendust Skype'i videosisendina või
- Ühendage Skype'i kõnega mitme erineva seadme abil, millest igaüks kasutab erinevat kontot.
Nagu näete, on viimane variant aeganõudev, ebameeldiv ning kasutab rohkem ribalaiust ja energiat. See pole parim valik. Kuid see on valik, kui see sobib teie olukorraga. Kui teil on aga mitme veebikaameraga arvuti või sülearvutisse integreeritud veebikaamera ja eraldiseisev veebikaamera, on parim valik kolmanda osapoole veebikaamerarakenduse kasutamine.
3 veebikaamera rakendust mitme Skype'i kaamera sisendi jaoks
Alustame veebikaamerarakenduse abil Skype'i veebikaamera täiendava sisendi loomiseks.
ManyCami tasuta versioon võimaldab teil oma kaameraga kaamera luua. See tähendab, et pesate ühe veebikaamera voo teise, võimaldades teil edastada samaaegselt kahte veebikaamerat. ManyCami tasuta versioon piirab veebikaamera täiendavaid sisendeid ühe lisanduvaga, kuid saate seda täielikult kasutada - versioon, et luua täiendavaid kaamera sisendeid, erinevad taustad, 3D-maskid ja muud visuaalefektid ning rohkem.
Kõigepealt laadige alla ja installige ManyCam.
Lae alla: ManyCam jaoks Windows või macOS (Tasuta)
Pärast installimist peate avama ManyCami ja alustama veebikaamera sisendite lisamist. Vajutage nuppu „+Ikooni all Video allikadja lisage kaks veebikaamerat, millest soovite voogesitada. Võimalik, et ManyCam on teie integreeritud veebikaamera juba lisanud, kui kasutate sülearvutit.
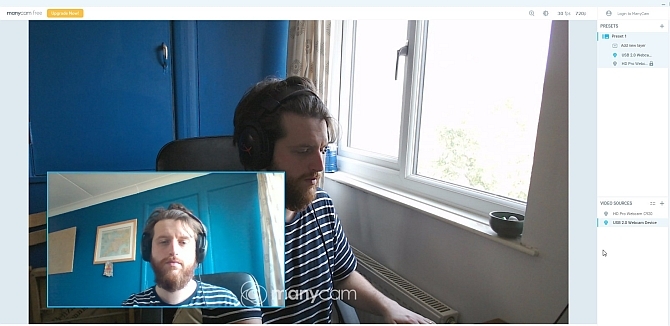
Nüüd all Eelseaded, valige Lisage uus kiht, seejärel lisage veebikaamerad. Veebikaamerad ilmuvad üksteise sees, mis võimaldab teil eelistada nende välimust. Kuna see on ManyCami tasuta versioon, ei saa te veebikaamerate paigutust ega vaatepunkti redigeerida ega vesimärki välja lülitada, kuid vaikevaade on piisavalt korralik.
Kui olete oma veebikaamerad paljudesse kaamerasse lisanud ja nad asuvad soovitud asukohas, on aeg Skype avada. Suunake Seadistused> Heli ja video. Nüüd kasutage kaamera seadete all olevat rippmenüüd ManyCami virtuaalne veebikaamera.
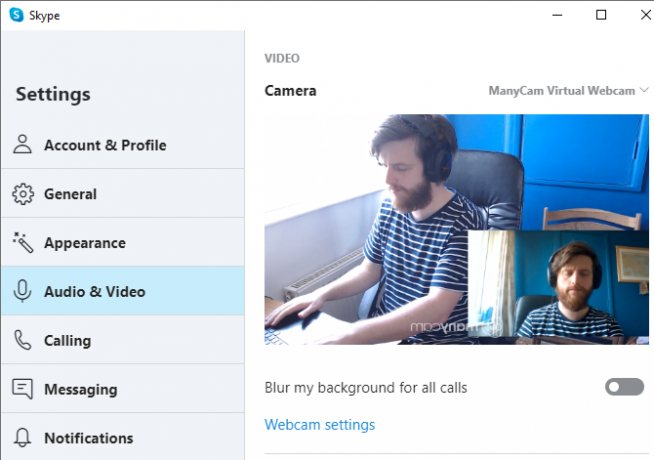
CyberLink YouCam 9 on funktsioonidega veebikaamera rakendus, mida saate kasutada Skype'is kahe veebikaamera vaate loomiseks. Nagu ManyCam, on ka YouCam 9 tasuta ja esmaklassiline versioon. Tasuta versioon võimaldab teil valida kaks veebikaamera sisendit ja korraldada need paaril erineval viisil. Eriti mugav on võimalus oma veebikaamerasid paralleelselt paigutada, andes igale kaamerale võrdse ekraaniruumi.
Proovimiseks laadige kõigepealt alla ja installige YouCam 9.
Lae alla: CyberLink YouCam 9 jaoks Windows 10 (Tasuta)
Pärast installimist avage YouCam 9. Valige vasakus ülanurgas olevast rippmenüüst Esitlused> Dual Video. Kui Dual Video suvandid avanevad, valige rippmenüü abil oma veebikaamerad ja seejärel valige veebikaamera voogude paigutus.
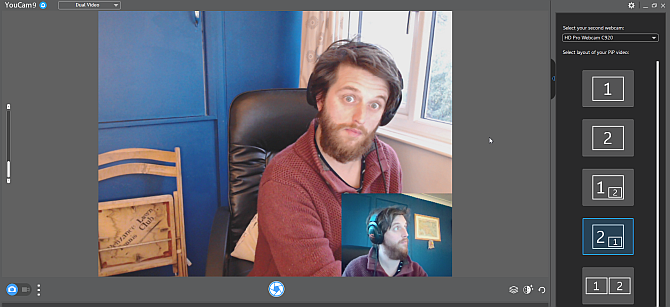
Kui olete mõlemad veebikaamerad konfigureerinud, minge üle Skype'i. Suunake Seadistused> Heli ja video. Nüüd kasutage kaamera seadete all olevat rippmenüüd CyberLink YouCam 9.
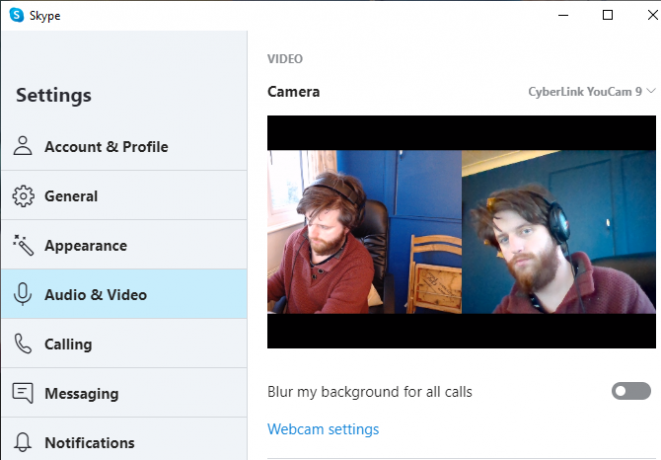
SplitCam on saate- ja voogesituserakendus, mille abil saate Skype'i vestluse jaoks luua mitu kaamera sisendit. Kuna see on voogesituse ja video loomise platvorm, pakub SplitCam laia valikut Skype'i abil mitme kaamera kasutamiseks.
Ekraanile saate paigutada mitu meediumikihti, muutes iga sisendi soovitud suurusesse. Selles võis teil olla neli veebikaamerat, mis jagasid ekraani võrdsetes osades, või jagage see vastavalt oma vajadustele. Lisaks saate oma ekraanile meediumivooge lisada ka muudest sisenditest, nagu veebibrauser või eelsalvestatud video.
Lae alla: SplitCam jaoks Windows 10 (Tasuta)
Pärast installimist avage SplitCam. Uue stseeni lisamiseks vajutage uut suurt stseeni nuppu, seejärel valige meediumikihtide hulgast. Suunake Meediumikihid> Veebikaamera, seejärel valige selle veebikaamera ilmumisel. Siinkohal saate valida ka veebikaamera eraldusvõime, kuid hiljem saate seda suvandit muuta.
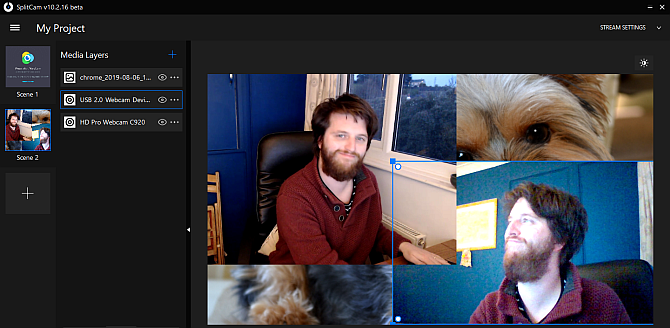
Valige muud veebikaamerad, mida soovite kasutada, ja seejärel korraldage kaamerad vastavalt meediumisisendite loendile soovitud viisil. Valige veebikaamera. Seejärel saate sisendi suurust muuta ja vaatajasse paigutada.
Kui olete mõlemad veebikaamerad konfigureerinud, minge üle Skype'i. Suunake Seadistused> Heli ja video. Nüüd kasutage kaamera seadete all olevat rippmenüüd SplitCami videodraiver.
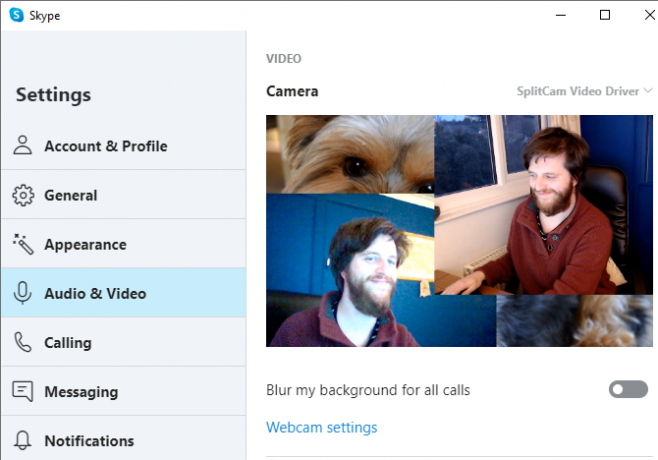
Miks mitte, kui soovite laiendada oma kodus salvestamise toimingut tutvuge parimate eelarvega veebikaameratega Parimate eelarvega veebikaamerate juhend alla 60 dollari eestKui teil pole veebikaamerat, peaksite hankima ühe ASAP-i. See on üks neist asjadest, mis tundub ebavajalik, kuni teil seda pole, ja siis muutub see ühtäkki kasulikuks igasuguste asjade jaoks. Loe rohkem ?
Mitme seadme abil saate luua mitu Skype'i veebikaamerat
Kui te ei saa mitme kaameraga veebikaamera rakendustega hakkama või soovite oma veebikaamera vaateid konfigureerida nupuga väga spetsiifilise konfiguratsiooni korral võiksite kaaluda Skype'i kontode loomist, et kasutada neid erinevate bittidega riistvara.
Näiteks kui teil on sülearvuti, nutitelefon ja tahvelarvuti, saate luua iga seadme jaoks Skype'i konto ja seejärel ühendada iga seadmega Skype'i kõne.
Selle meetodi valimisel tuleb kaaluda paari asja.
Esiteks on teie aeg. Skype'i kõne seadistamine ja ühendamine mitme seadmega on pisut aeganõudev. Kui olete iga Skype'i konto seadistanud, on teie järgmine mitme seadme veebikaamera Skype aga palju lihtsam, kuna olete kõik ühenduse loomiseks valmis.
Teiseks on teie Interneti-ühenduse kiirus. HD Skype'i videokõne kasutab üks-ühele vestluseks umbes 1,2–1,5 Mbps. Kui olete hakanud lisama oma koduvõrgust täiendavaid videovooge, vajate täiendavat võrgu läbilaskevõimet.
Vahel ei tööta Skype täpselt nii, nagu soovite. Kui see juhtub, seal on mitu peamist seadet, mida saate kontrollida Kui Skype ei tööta: peate kontrollima 7 põhiseadetSkype ei saa ühendust või pole heli? Need tõrkeotsingu sammud lahendavad kõige tavalisemad Skype'i probleemid. Loe rohkem veendumaks, et kõik töötab õigesti.
Skype'i abil saate kasutada rohkem kui ühte kaamerat!
Nüüd on teil kolm rakendust, mille abil saate Skype'is kaamerale lisavaadet luua. Mis veelgi parem, üks neist võimalustest, SplitCam, võimaldab teil luua mitu veebikaamera sisendit ja korraldada need vaatajasse vastavalt oma vajadustele.
Kas teil on Skype'i videoga probleeme? Vaadake, kuidas saate Skype'i videokõnede testimine ja tõrkeotsing Skype'i video ei tööta? Kaamera testimine ja tõrkeotsingSee, kui Skype'i video ei tööta, on pettumust valmistav. Selle kontrollnimekirja abil saate lahendada Skype'i videovoo levinud probleeme. Loe rohkem .
Pildikrediit: Castleski / Shutterstock
Gavin on MUO vanemkirjanik. Ta on ka MakeUseOfi krüpteerimisele keskendunud õdede saidi Blocks Decoded toimetaja ja SEO Manager. Tal on kaasaegne kirjutamine bakalaureusekraadiga (Hons) koos digitaalse kunsti praktikatega, mis on laotud Devoni künkadest, samuti enam kui kümneaastane professionaalne kirjutamiskogemus. Ta naudib ohtralt teed.


