Reklaam
Alates kaustade paigutamisest dokis kuni sissetulevate kõnede blokeerimiseni on palju iOS-i näpunäiteid ja funktsioone, mida paljud uued ja veteranikasutajad veel ei tea.
Ehkki iOS on lähenemas juba kaheksandale kehastusele, on iOS 7 alles aasta vana ja kannab tootlikkuse osas endiselt palju uusi vilju, kui teate, kust otsida. Ma eeldan, et kui teil on algajate krahhikursusi, on teil mõned põhiteadmised teie iPhone'i, iPadi või iPod Touchi toimimisest, tutvuge meie iOS 7 juhendiga Täielik algajate juhend iOS 11-le iPhone'i ja iPadi jaoksSiin on kõik, mida peate teadma iOS 11-ga alustamiseks. Loe rohkem .
Rakenduste korraldamine
Võib-olla on teie iOS 7 seadet hõlpsam kasutada, kui pääsete kiiremini oma regulaarselt kasutatavatesse rakendustesse ja kustutate need, mida te ei kasuta. Siin on mõned näpunäited:
Pange kaustad dokki
Pange dokki üks või mitu kausta, lohistades ruumi võtvad üksikud rakendused välja ja asendades need teie kõige sagedamini kasutatavate rakenduste kaustadega.
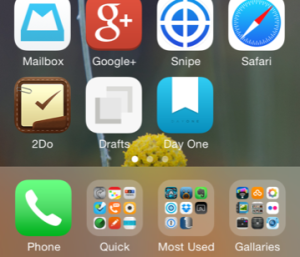
Rakenduste asukoht
Kui peate leidma kaustas rakenduse asukoha, kasutage rakenduse otsimiseks rakendust Spotlight, tõmmates otsinguriba alla mis tahes avaekraanil. Kausta nimi loetletakse paremal pool ja rakenduse käivitamiseks võite selle koputada.
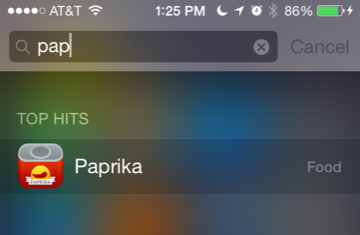
Kontrollige jaotist Kasutus
Kontrollige, et näha, kui palju ruumi teil seadmesse on jäänud, käivitades Seadistused> Üldine> Kasutamine. Kui ruumi on vähe, saate rakendusi kustutada ka sellest menüüst.
Kasutage oma iTunes'i soovide nimekirja
Kui soovite rakenduse ostmist hiljem oodata (võib-olla siis, kui see on müügis), saate rakendusi oma soovinimekirja lisada, koputades ülaosas nuppu Ja seejärel koputades Soovinimekirja lisama. See töötab ainult tasuliste rakenduste puhul ja soovide nimekirja leiate saidilt Esiletõstetud ja koputage paremas ülanurgas menüünuppu.
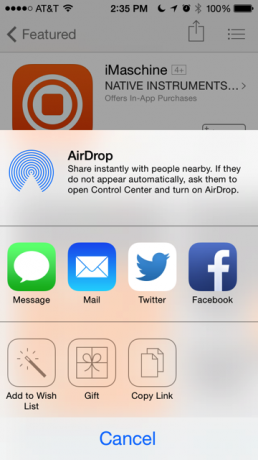
Aku kasutamise vähendamine
Lülitage kiiresti WiFi ja mobiiltelefon välja
WiFi kiireks väljalülitamiseks ja oma mobiilses ühenduses, libistage juhtkeskuse kuvamiseks ülespoole, seejärel koputage lennukirežiimi. Ehkki see funktsioon on ette nähtud lennureisiks, aitab see vajadusel aku säästmist ja võib sellest ajutiselt kasu olla takistades kaameravõtete kopeerimist fotovoogu või kui soovite fotot Instagramis täiustada, kuid ei soovi, et see teie Instagrami voog.
Märge: Kui lennukirežiim on sisse lülitatud, ei saa te ühendust saada. Kõned suunatakse otse telefonile vastamiseks, kuni te selle uuesti välja lülitate.
Tippimine ja tekst
Hääle diktsioon
Kui klaviatuur on suvalises rakenduses avatud, saate teksti dikteerimiseks kasutada hääle dikteerimise funktsiooni (koputage mikrofoni ikooni). Rääkige selgelt lause või kaks korraga ja kui see on valmis, koputage uuesti mikrofoni ja teie hääl teisendatakse tekstiks.
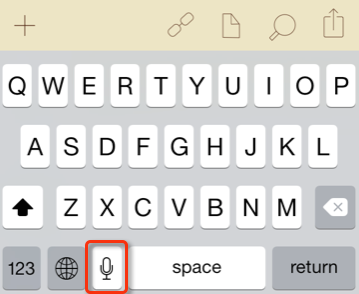
Kiirem tekstivalik
Teksti valimine iPhone'is ja iPadis mini võib mõnikord olla väljakutse. Kiireim viis ühe sõna valimiseks on topeltpuudutamine seda nimetissõrmega. Terve tekstirea või lõigu valimiseks toksake teksti kahe sõrmega üks kord.
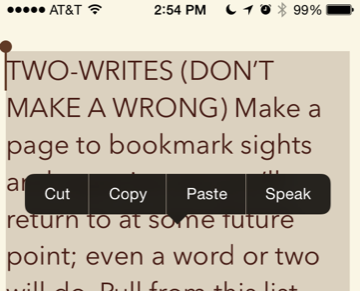
Raputage tagasi tühistamiseks
Kui iOS 7-i rakenduses pole spetsiaalset tühistamisnuppu, raputage oma seadet ja ilmub kast, nii et tühistate viimati kirjutatud, teisaldatud või kustutatud teksti. See toimib juhuslikult arhiveeritud e-kirjade, aadressiraamatusse lisatud kontaktide ja muu jaoks.
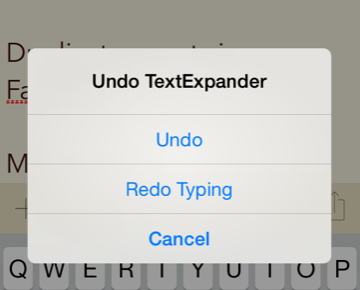
Kasutage tippimise otseteid
Regulaarselt kasutatava teksti (nt teie nimi või e-posti aadress) tippimiseks looge sellise teksti jaoks otsetee. Avatud Seadistused> Üldine> Klaviatuur> Otseteedja otsetee loomiseks toksake plussnuppu „+”. Tippige fraas, mida soovite laiendada, ja otsetee, mida soovite kasutada, ja see kuvatakse kogu süsteemis.
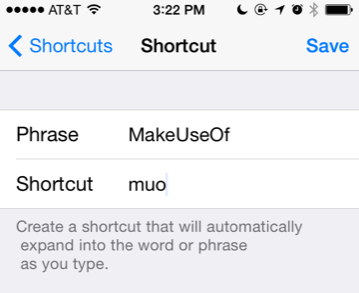
Samuti võiksite vaadata sõnalaiendusrakendus, TextExpander 11 olulist näpunäidet ja näpunäiteid iPhone'i ja iPadi jaoksTippige oma iPhone'i palju? On aeg klaviatuurimängu ülendada. Loe rohkem mis töötab koos teiste iOS-i rakendustega.
Telefoni näpunäited
Kasutage Ära sega
Kui saate liiga palju soovimatuid kõnesid, eriti tööajal, kasutage funktsiooni Ära häiri kõigi kõnede, välja arvatud lemmikute loendis olevate helistajate või valitud kontaktide kontaktide blokeerimiseks Grupp. Selle seadistamiseks avage rakendus Seaded> Ärge häirige ja lubage see funktsioon. Valige endale sobiv aeg ja kõnede loend, mis selle läbi viib.
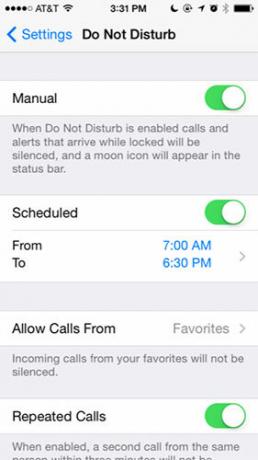
Mitme ülesande täitmine telefonikõnede ajal
Kui peate telefoni rääkimise ajal sisestama telefoninumbri või otsima kontakti, koputage kõigepealt kõlarinuppu, et kuulete teise inimese juttu. Telefonirakendusest väljajätmiseks klõpsake iPhone'i nupul Avaleht. Sealt saate avada märkmete rakenduse (või enamiku mis tahes muu rakenduse) ja teha kõik, mida vaja.
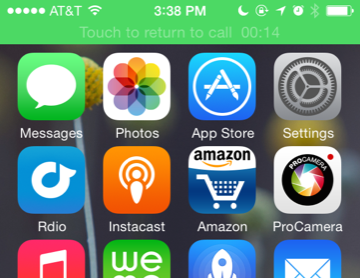
Tehke pilt, otsige üksust Amazonist ja isegi saatke meilisõnumeid. Telefonirakendusse naasmiseks toksake ekraani ülaosas olevat rohelist riba. Vaadake meie artiklit selle kohta muid asju, mida saate telefonis teha 10 asja, mida saate oma iPhone'is rääkides tehaKas olete ootel, kui olete ootel, või soovite oma iPhone'i helistamisfunktsioonidest rohkem kasu saada? Proovige neid nippe oma järgmise kõne ajal. Loe rohkem .
Kõne suunamine
Saate saabuva kõne otse kõneposti saata, topeltklõpsates telefoni ülaosas oleval nupul Lukusta / unerežiim. Klõpsake üks kord nuppu ja see vaigistab helinat ning lubab telefonikõnet jätkata, kuni kõnepost reageerib.
Blokeeri helistaja
Nüüd saate helistaja ka tähtajatult blokeerida, leidtes helistaja numbri loendist Viimased ja koputades teabe nuppu (i). Sealt kerige alla ja koputage, Blokeeri see helistaja.
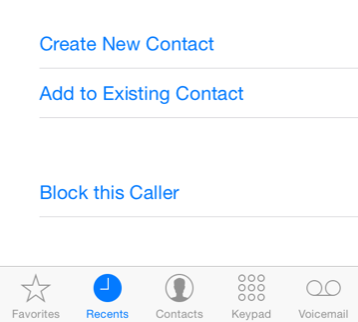
Numbri blokeeringu avamiseks avage Seadistused> Sõnumid> Blokeeritudja toksake seejärel redigeerimise nuppu, et kustutada loendist blokeeritud number.
Tehke FaceTime'i helisid
Tõenäoliselt teate, et saate teha FaceTime'i videokõned iPhone'is ja Macis Ärge unustage, et saate oma Macis FaceTime'i kõnesid teha ja vastu võttaApple'i FaceTime'i on näha paljudes selle reklaamides, kuid mõned Maci kasutajad ei pruugi aru saada, et rakendus on kasutamiseks saadaval ka nende lauaarvutis. Loe rohkem , kuid iOS 7 lubab nüüd ka ainult häälkõnesid FaceTime'i kaudu, mis on kasulik, kui teie ja mõne teise helistaja vahel on halb telefoniühendus. FaceTime'i kõnesid saab teha mobiilsidevõrgu kaudu, kuid need toimivad ka Wi-Fi kaudu ja pakuvad tavakõnede jaoks kvaliteetsemat kõnet.
Ainult häälkõne tegemiseks koputage kontakti teabe lehel FaceTime'i telefoniikooni ja see helistab. Kui olete juba FaceTime'i videokõnes, siis koputage kõne ajal FaceTime nuppu ja see lülitub ainult tavakõnele.
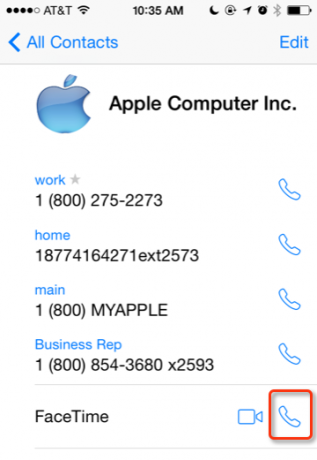
Helinate määramine kontaktidele
Suurepärane viis teada saada, kes helistab ilma telefoni vaatamata, on valitud kontaktidele erineva helini määramine. Avage rakendus Telefon ja koputage Kontaktid ja valige kontakt. Koputage ikooni Redigeeri nuppu ülaosas ja siis kerige alla ja koputage Helina. Sealt saate muuta vaikehelina. Sama saab teha kõneposti märguannetega.
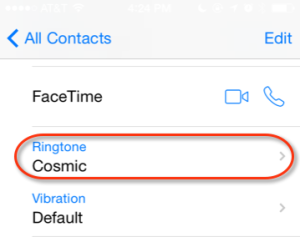
Kaamera näpunäited
Tehke fotosid video tegemise ajal

IPhone'i kaamera abil pildistades saate pilte teha ka ilma videot jäädvustamata. Videohõive režiimis olles koputage ühe või mitme foto tegemiseks ekraanil kaameraikooni.
Tehke Burst Photos
Kui soovite paremaid võimalusi kiiresti liikuva objekti jäädvustamiseks oma iPhone-kaameraga, raamige võte ja hoidke siis sõrme valgel katiku nupul (või helitugevuse suurendamise nupul oma küljel iPhone). Sel põhjusel jätkab fotoaparaat fotode tegemist, kuni tõstate sõrme katiku kohale. Vaadake meie muude iPhone'i kaamera funktsioonide juhend Algajatele iPhone'i kaamera kasutamise juhendKui te pole iPhone'i kaamerarakendust palju kasutanud või kui olete seadme uus kasutaja, ei pruugi te aru saada, kui lähedane rakendus on sõna otseses mõttes point-and-shoot kaamera ja ... Loe rohkem .
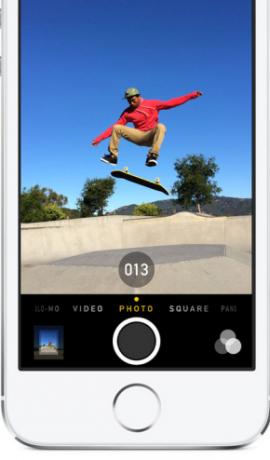
Asjad valmis
Vaadake lukustuskuval loendusi
Kui seate taimeri vaikekellrakenduse abil või kui ütlete, et Siri määraks teile taimeri, saate seda kontrollida loendur telefoni lukustuskuval, ilma et peaksite telefoni lukust lahti võtma või lukustuskuvalt lahkuma.
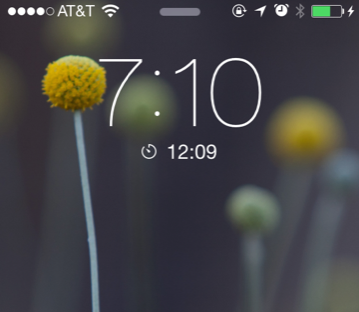
Järjehoidjate asukohad Mapsis
Kui te pole seda veel märganud, võimaldab rakendus Maps teil juurde pääseda viimaste asukohtade loendile, millelt olete otsinud juhiseid (koputage ikooni järjehoidjate nuppu rakenduse Maps vasakus ülanurgas) ja lisaks saate asukoha järjehoidjate hulka lisada (koputage kaardil asuvat aadressi ja seejärel koputage Lisa järjehoidja) uuesti kasutamiseks. Võite isegi anda järjehoidjale kohandatud nime.
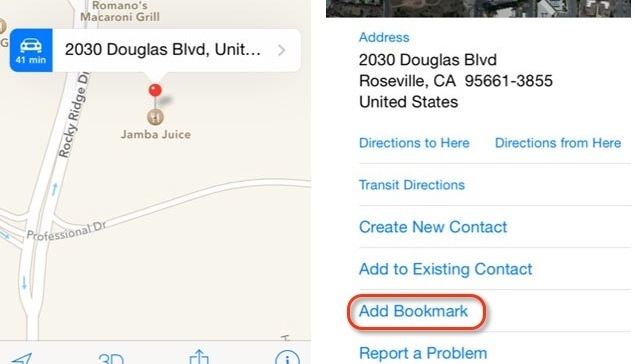
Sulgege kõik Safari vahelehed
Kui teil on teie iPhone'is avatud tohutu arv Safari vahelehti (piiranguid ei tundu olevat), siis saab kõik sulgeda, koputades järjehoidjatele või vahelehtede ikoonile Safari allosas ja seejärel koputades Privaatne privaatse sirvimisrežiimi lubamiseks. Sealt saate sulgeda kõik rakendused, seejärel koputage Privaatne jälle privaatse sirvimise keelamiseks.
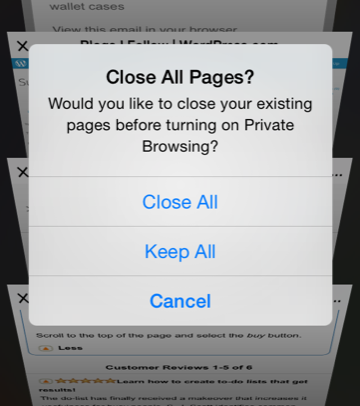
Ühtki privaatses sirvimisrežiimis külastatud veebisaiti ei salvestata teie ajalukku.
Siri näpunäited
Siri oskab vastata paljudele küsimustele ja aidata teil paljusid ülesandeid täita. Kui te pole seda funktsiooni kasutanud, tehke järgmist sissejuhatus alustamiseks Kui te ei kasuta praegu Siri, peaksite olemaEnamik Apple'i iOS-i hääleassistenti Siri puudutavaid reklaame, nalju ja meediumihäireid on vaibunud, kuid siiski puutun kokku iPhone'i kasutajatega, kes ei kasuta seda võimsat funktsiooni ära. Just teisel päeval ... Loe rohkem .
Siri käsib meeles pidada
"Tuleta koju meelde tuletades meelde ..."
„Andke mulle suund aadressile [nimeta asukoht või kontakti nimi, kelle aadress on sinu kontaktide nimekirjas]”
„Seadke taimer [või alarm]…”
“Tühista minu äratus homseks hommikuks”
„Avage [nimeta rakendus rakenduseks]”
„Homne kohtumine“
“Minu järgmise nädala kohtumised”
„Tehke broneeringud restoranis [nimetage restorani]“
Aktiveerige Siri kõrvaklappide abil
Siri käske saate saata, klõpsates ja hoides keskmist nuppu iPhone'i kaugkõrvaklappidel. Ja siin on mõned muid asju, mida saate teha iPhone'i kõrvaklappidega 4 suurepärast asja, mida teie Apple EarPodsi kõrvaklapid saavad tehaTeie iPhone'iga kaasasolevatel Apple EarPodidel on tegelikult palju kasutust. Siin on kõik, mida saate oma iPhone'i kõrvaklappidega teha. Loe rohkem ka.
Alternatiivsed rakendused
Mõnikord võib juhtuda, et Apple'i vaikerakenduste asendamine mõnega täpsemaga muudab teie seadmega veedetud aja meeldivamaks. Siin on mõned ideed.
Kiiremad märkmed
Märkmete kiireks tippimiseks ja salvestamiseks kasutage rakenduse Scratch (2,99 dollarit) või mustandite (3,99 dollarit) märkmeid. Iga kord, kui avate nende rakenduste, avaneb see tühjaks kirjutamiseks valmis lehega. Samuti saate märkmeid e-postiga saata või saata muudesse disainirakendustesse või pilveteenustesse. Kriimustust (allpool näidatud) on kõige lihtsam kasutada, samal ajal Mustandid pakuvad palju eelfunktsioone Apple Notes vs. Microsoft OneNote: milline märkmete tegemise rakendus on teie jaoks parim?Kui olete Maci kasutaja, võiksite küsida, kas peaksite kasutama Apple Märkmeid või platvormideülest tööriista, nagu OneNote või Evernote. Aitame teid selle otsuse tegemisel. Loe rohkem .
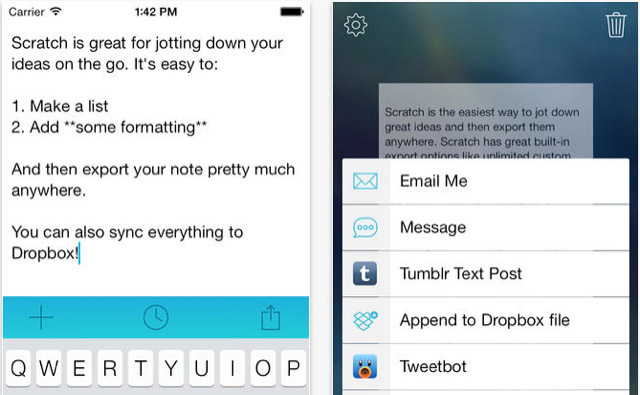
Fantastiline iPhone'i kalender
Kui kasutate oma iPhone'i kalendrirakendust palju, kaaluge Fantastical 2 (4,99 dollarit) allalaadimist ja selle asemel kasutamist. See kolmanda osapoole rakendus on palju paremini kavandatud kui vaikekalendrirakendus ja see on eriti kasulik sündmuse, näiteks ebaseadusliku hambaarsti vastuvõtu või kohtumise kopeerimine ning uue kuupäeva ja kellaaja lisamine dubleeritud sündmus. Fantastiline püsib ka teie iCloudi kalendriga sünkroonis ja sünkroonib Fantastiline Maci jaoks Hallake oma kalendrit Maci menüüribadest FantastiliseltHallake oma kalendrit täielikult oma Maci menüüribal. Fantastiline pole lihtsalt viis eelseisvate sündmuste kiireks nägemiseks: see on viis, kuidas mitte kunagi uuesti vaadata Apple'i vaikekalendrit. Loe rohkem .
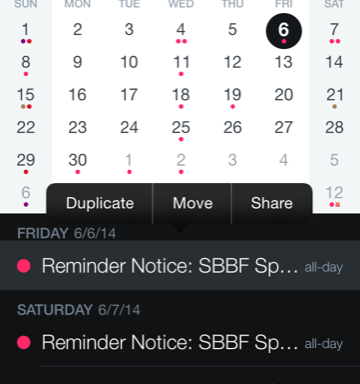
Numbriline: kalkulaator ilma võrdseta
Kui soovite numbrite krõbistamise ajal mõnda koputust salvestada, laadige alla Numbriline ($2.99). See rakendus kuvab sisestamise ajal võrrandite vastuse ja salvestab teie arvutused ajaloovaates. See toetab ka sisendite tagasivõtmiseks ja uuesti tegemiseks mõeldud žestide pühkimist, tulemuste kopeerimist ja kleepimist ning mitmeid keerukamaid matemaatikafunktsioone.
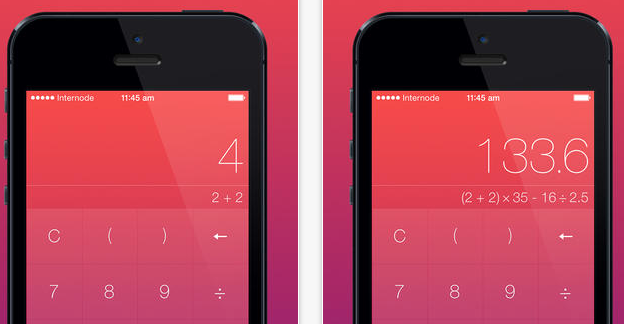
See on see iOS 7 näpunäidete voor. Järgmine ümardamine hõlmab tõenäoliselt palju iOS 8 funktsioone, nii et jälgige seda. Andke meile teada, milliseid näpunäiteid võiksite sellesse loendisse lisada ja millised küsimused teil on iOS 7 kohta.
Bakari on vabakutseline kirjanik ja fotograaf. Ta on pikaajaline Maci kasutaja, džässmuusika fänn ja pereisa.