Reklaam
Pärast seda, kui “Google” sai verbiks, teeme palju selleks, et muuta meie veebielu grammatikaks. Otsime Google'i süntaksi abil, elame Gmailis ja mõnikord on Google Drive ja selle rakendused (nt Google Docs) produktiivsed.
Kõigist Google Drive'i tööriistadest on igapäevaseks tööks esimene valik Docs kui tekstiredaktor. Seetõttu on iga Google Doci näpunäide, mis aega säästab, nagu kullatolm.
Siin on kümme näpunäidet, mille õppimiseks kulub teil vaid mõni sekund.
Alustame Google Docs'i käivitamisega ...
Kui olete sisse logitud teistesse Google'i toodetesse, minge rakenduste käivitaja kaudu otse Google'i dokumentidesse. Klõpsake nuppu Rakenduste käivitaja ja leiate dokumendid kaustast Veel kui see pole vaikimisi ikoonide komplektis nähtav.
Kuid kas teadsite, et rakenduste käivitamiseks on veelgi kiirem viis?
1. Google Drive'i otsetetena kasutage .New URL-e
Google on ära kasutanud uue tippdomeeni .new, et anda meile paar uut otseteed. Uue dokumendi, arvutustabeli, slaidi või vormi käivitamiseks sisestage need lihtsalt oma brauserisse.
- http://doc.new: Avage uus Google'i dokument
- http://sheets.new: Avage uus Google'i arvutustabelite arvutustabel
- http://deck.new: Avage uus Google'i esitlus
- http://site.new: Looge uus Google'i saitide veebisait
Tundub, et toimivad ka väikesed variatsioonid. Näiteks võite dokumendi avamiseks tippida „doc.new” asemel „doc.new”. Kas soovite neile otseteedele kiiret juurdepääsu? Salvestage need lihtsalt brauseri järjehoidjatena.
2. Kiiresti Google Drive'is otsimine
Kiire juurdepääs Google Drive'i liidese ülaosas olev rida näitab kõiki hiljutisi faile. Samuti soovitab see neid, kellega teil kõige sagedamini juurde pääseb. Topeltklõpsake suvalisel failil selle avamiseks.
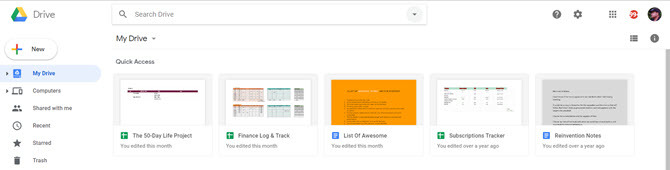
Kuid võite otsida konkreetset faili või kausta ka Google Drive'is või dokumentide, arvutustabelite ja esitluste avaekraanil, sisestades sõna või fraasi ülaosas asuvasse otsingukasti. Ilmub rippmenüü koos soovitatud tulemuste ja dokumenditüüpidega.
Karbi kõrval on ka väike rippmenüü nool, mis avab võimsad filtrid põhjalikuks otsinguks.
- Tüüp: Kaustad, dokumendid, PDF-id, fotod, PDF-id jne
- Omanik: Igaüks, minu omandis, mitte minu omandis, kellegi omandis, konkreetne isik
- Asukoht: Igal pool, minu draiv, jagas mind.
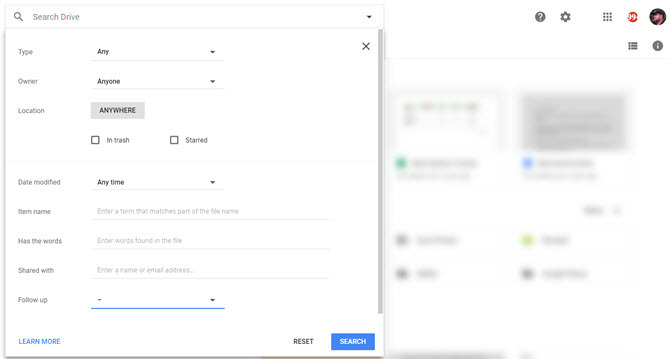
Lisaks saate otsingu täpsustamiseks kasutada dialoogiboksis olevaid filtreid. Näiteks, Asja nimi otsib ainult faili pealkirja. Valides ühe järgmistest Järelmeetmed suvandite abil saate failid teile määratud toiminguelementidega või ettepanekutega teie omandis olevates failides.
Nii nagu Google'i otsing, saate otsingu ulatuse laiendamiseks kasutada Boole'i operaatoreid (nt „VÕI”).
Et kiirus läbi otsingu, sisestage avatava failiga seotud fraas või täpne tsitaat. Google Drive avab dokumendi ja tõstab esile teie kasutatud märksõna.
Kiiruse näpunäide:Vajuta / (kaldkriips edasi), et minna otsingukasti.
Google'i toe lehtedel on täielik otsinguvõimaluste loend Google Drive'is. Ja ärge unustage ka prügikastist otsida!
3. Kiiremini saate menüükäske "Varjatud"
Google Docs ei erine ükski teine kontorikomplekt. See võib olla lihtsam kui Microsoft Word, kuid menüü pakib siiski palju käske. Vajutage Alt + / menüüde otsingufunktsiooni juurde pääsemiseks. Sisestage otsitav tekst ja sisestage see ette - funktsioon avaneb.
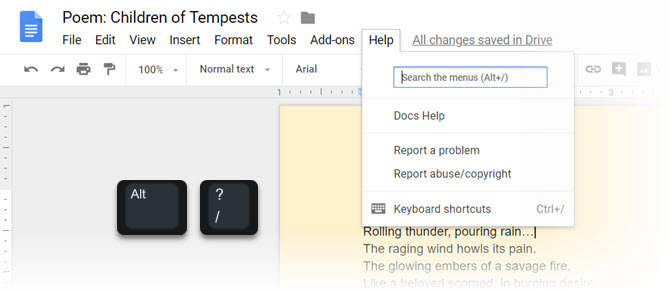
Menüü otsingukast on ka tavaline viis muude redigeerimisriistade avastamiseks, mida Google Docs pakub. Pange tähele linki kiirklahvide menüüsse.
4. Kasutage teenust Google Keep koos Google'i dokumentidega
Google Keep on moodi väike tööriist kiirete märkmete tegemiseks lennult. Üks neist parimad Google Keepi nipid 10 loomingulist viisi Google'i hoidmiseks iga päevGoogle Keep on lihtne märkmete tegemise rakendus. Kuid selle lihtsus peidab selle kasulikkust. Siin on kümme näpunäidet ja ideed, mida kasutada Google Keepi väikeste igapäevaste asjade jaoks elus. Loe rohkem on kasutada Google Keepi, et haarata mis tahes fotol tekst ja muuta see digitaalseks tekstiks. Kuid kas teadsite, et ühe klõpsuga saate Google Keepi märkmest luua Google'i dokumendi?
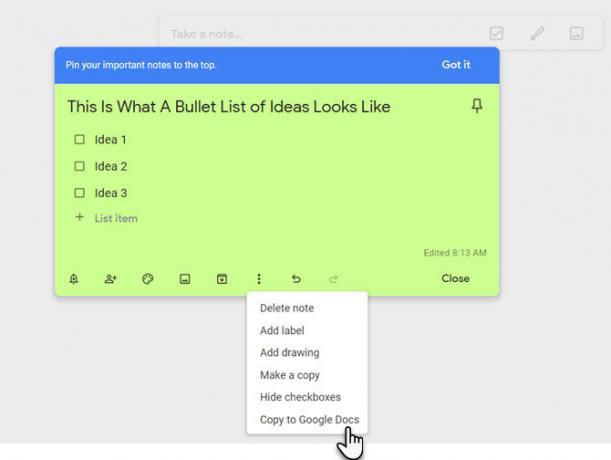
Tänu sellele ekspordile saate oma ideid Google Docsis laiendada, muuta ja lihvida. Õpilaste ja kirjanike jaoks on selline sujuvus tore aja kokkuhoiu funktsioon.
5. Kujutage ette sõnu, mida te kõige sagedamini kasutate sõnapilve abil
Sõnapilv on huvitav vahend teabe visualiseerimiseks. Kirjanikud, üliõpilased ja õppejõud saavad kasutada sõnapilvi või sildipilv et kiiresti dokumendi teema juurde jõuda. Sõnapilved aitavad meil näha ka sõnu, mida sagedamini kasutame (või väärkasutame).
Kasutage rakenduses Google Docs Siltpilvegeneraator mis tahes dokumendi jaoks, mis sisaldab 50 või rohkem sõna. Google Drive'i tasuta lisandmooduli saab leida ja installida alates Lisandmoodulid (menüü)> Hankige lisandmoodulid…
Juurdepääs pistikprogrammile menüüst. Sildipilv kuvatakse paremal asuval väikesel paneelil. Kui jätkate kirjutamist, kasutage sinist Värskenda pilvi nuppu, et uuesti sildipilv genereerida.
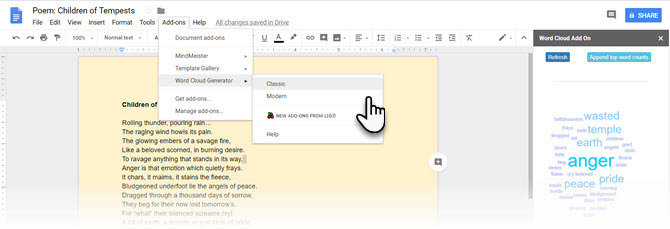
Võite sõna pilv alla laadida kui pilti. Pilvegeneraator töötab ka arvutustabelitega.
6. Otsige ja lisage klõpsuga
Koos Uurige tööriista, ei pea te teabe otsimiseks lahkuma töötatavast dokumendist. Mõnes teises brauseri vahekaardil otsingu avamine on iseenesest aeg.
Minema Tööriistad> Avasta.
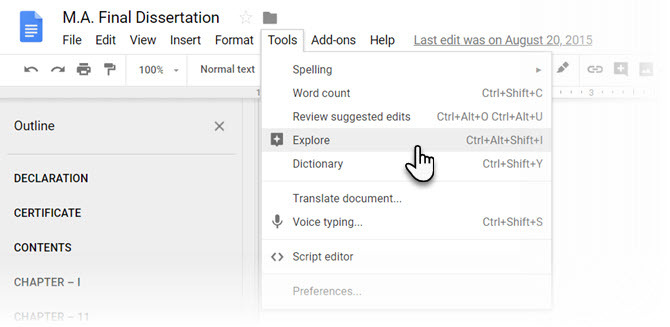
Sisseehitatud tööriist Avasta, mis aitab teil otsida, sisestada ja tsiteerida lisateavet teenuses Google Doc või Google Slide. Hinnapakkumisi saate lisada ja neid klõpsata. Sisestage pakkumise teema või valige dokumendist sõna.
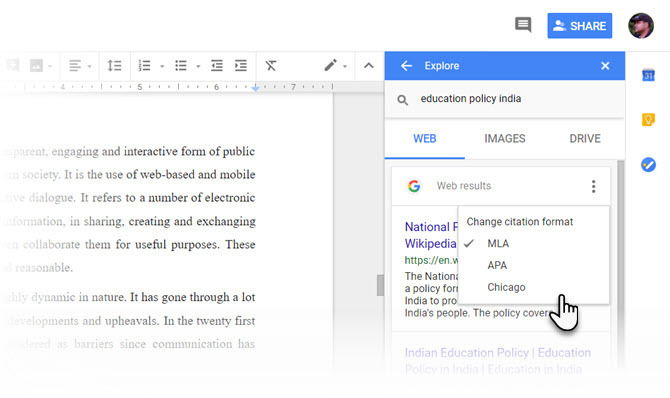
Järgnevad tsitaatide vormingud on -MLA, APA, ja Chicago. Nagu ülaltoodud ekraanipildist näete, on tsitaatide sisestamine õige tsitaadiga vaid üks osa.
Seda tööriista saab kasutada ka mitmesuguste andmete viitamiseks -sealhulgas statistilised andmed tabelites. Otsinguvõimaluste kasutamine on iseenesestmõistetav - kui teie Google Drive'i on maetud mõned andmed, kasutage Sõida teabe otsimiseks filter või paremate illustratsioonide jaoks pildiotsingu filter.
7. Rakenda vormindamine mitmele tekstivalikule
Värvivorming Google'i dokumentide tööriist aitab teil kindlas vormingus sisu mis tahes muus osas kopeerida. Valige ja vormindage mis tahes tekst. Klõpsake nuppu Värvirulli ikoon ja valige tekst, millele soovite vormindada. Algne vorming kopeeritakse sellesse teise teksti.
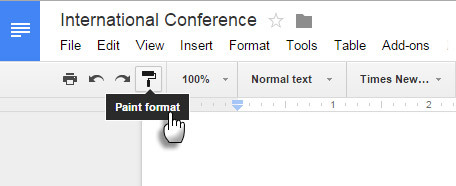
Aga mis siis, kui soovite vormindada dokumendi mitmes kohas asuva teksti?
Lihtne -topeltklõpsake ikooni Paint roller ühe klõpsu asemel. Tõstke esile mitu tekstivalikut ja kopeerige igasse vormingusse sama vorming.
8. Haarake tasuta pilte
Google Docs sisaldab Google'i pildiotsingut, mis aitab teil kiiresti dokumentidesse fotosid leida ja neid sisestada. Protsess on lihtne ja intuitiivne.
Valige Sisesta> Pilt või klõpsake nuppu Pilt nuppu dokumentide tööriistaribal.
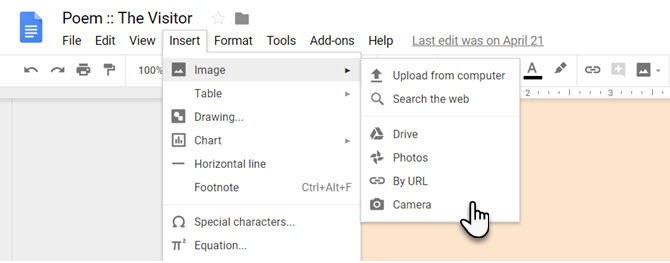
Valige üks järgmistest üleslaadimisvõimalustest:
- Laadige arvutist üles
- Otsi veebist
- Sõida
- Fotod
- URL-i järgi
- Kaamera
Kui valite Otsi veebist, Sõidavõi Fotod, avaneb ekraani paremas servas olev sahtel. Samuti saate pilte otse sahtlist oma dokumenti lohistada.
Google täpsustab, et pildid on isiklikuks või äriliseks kasutamiseks saadaval ainult Google Drive'is ja neid tuleb kasutada vastavalt nende programmieeskirjadele.
Samuti: Kõik veebist sisestatud pildid salvestatakse teie dokumenti. Isegi kui algne lähtefail eemaldatakse veebist, ei näita teie dokument tühja kohahoidjat.
9. Saate kommentaaris kellegi tähelepanu pöörata
Koostöös olevaid Google'i dokumente toetavad kommentaarid. Google Docs on kiire viis inimeste individuaalseks märgistamiseks, et neid teavitataks kõigist dokumendi kommentaaridest. Valige kommentaaris punkt dokumendis. Valige Lisamine> Kommentaar. Tippige kommentaari väljale an @ või + allkirjastage, siis hakake kirjutama selle inimese nime, keda soovite teavitada.
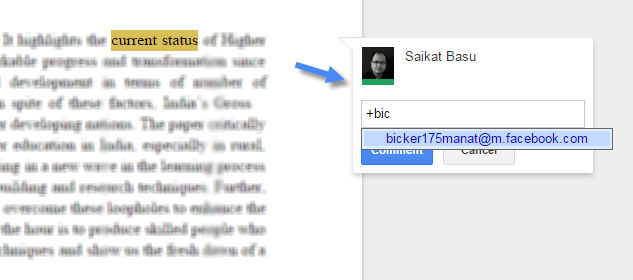
Google Docs valib nime automaatselt teie Gmaili kontaktiloendist ja teatab neile e-kirjaga. Kui isikul pole otsest juurdepääsu dokumendile, peate määrama kasutajale loa taseme.
10. Kasutage matemaatikavõrrandi otseteid
Google Docs on väga käepärane Võrranditoimetaja. Minema Lisamine> Võrrand. Saate mitte ainult luua võrrandid kaasasolevate sümbolite, operaatorite, muutujate ja nooltega, vaid ka teha neid oma meeskonna liikmetega. Google Docs kasutab LaTeX-i süntaksit.
Võrrandite tegumiriba muudab sümbolite ja matemaatikaoperatsioonide sisestamise lihtsamaks.
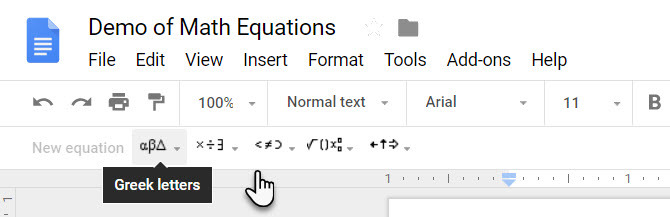
Võrrandi käivitamiseks valige Uus võrrand. See loob dokumendis kohahoidja. Valige sümbolid, mida soovite kasutada, hõljutades hõlju lihtsalt nende kohal ja valides seejärel vajalikud sümbolid.
Näpunäide: Protsessi kiirendamiseks võite kasutada ka automaatikavõrrandi otseteed.
Näiteks kui sisestate võrrandisse „\ alfa”, millele järgneb tühik või sulg, teisendab Google Docs teie kirjutatud täheks. Üla- ja alaindeksit saab hõlpsalt lisada, vajutades vastavalt klahve “^” ja “_”. Sisestage murdude jaoks „\ frac”.
Google'i toel on võrrandi otseteede täielik loetelu.
Ärge unustage Google'i dokumentide kiirklahve
Google Docs'i kiirklahvid võivad olla ülim aja kokkuhoid Ctrl + / (kaldkriipsuga edasi), et kuvada klaviatuuril massiline nimekiri, mille Google Drive on dokumentide kiiremaks haldamiseks rivistanud.
Paljud Gmaili ja Drive'i navigeerimise otseteed on sarnased. Google Drive võimaldab teil luua ka oma otseteid.
Minema Tööriistad> Eelistused> Automaatne asendamine.
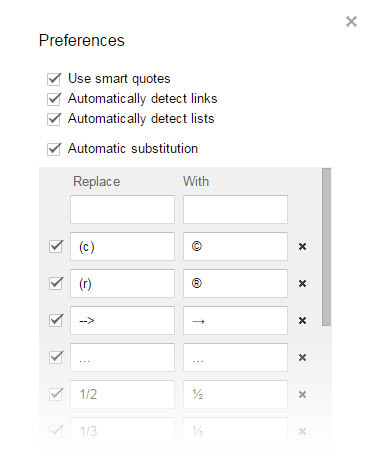
Väljade abil saate regulaarselt kasutatavaid sõnu, e-posti aadresse, lühendeid ja isegi sageli valesti kirjutatud sõnu nende õigete versioonidega automaatselt sisestada.
Samuti tasub valida Tuvasta lingid automaatselt ja Loendite automaatne tuvastamine dialoogiboksis Eelistused.
Saate Google Docsiga asjad korda teha
Võite väita, et ülima kiiruse näpunäide on Google Drive'i mallide kasutamine. Kui sügavamale sukelduda, võib iga väike funktsioon teid aidata looge teenusega Google Docs professionaalse välimusega dokumente Google'i dokumentide juhend, mida vajate kõigi oma ettevõtte dokumentide jaoksKui te pole kunagi Google'i dokumente äridokumentide jaoks kaalunud, muudab see lühike juhend meelt. Õppige kõike, mida peate teadma. Loe rohkem . Õige kiirusnõuanne aitab teil seda teha palju kiiremini.
Saikat Basu on Interneti, Windowsi ja produktiivsuse asedirektor. Pärast MBA ja kümneaastase turundusalase karjääri eemaldamist on ta nüüd kirglik aidata teistel oma jutuvestmisoskust parandada. Ta otsib puuduvat Oxfordi koma ja vihkab halbu ekraanipilte. Kuid fotograafia, Photoshop ja produktiivsuse ideed rahustavad tema hinge.


