Reklaam
 Viimase paari aasta jooksul on USB-mälupulgad muutunud väga populaarseks. Nad edastavad faile suhteliselt kiiresti (võrreldes CD-dega), on äärmiselt väikesed ja märkamatud ning ühendavad peaaegu kõik USB-pordiga arvutid.
Viimase paari aasta jooksul on USB-mälupulgad muutunud väga populaarseks. Nad edastavad faile suhteliselt kiiresti (võrreldes CD-dega), on äärmiselt väikesed ja märkamatud ning ühendavad peaaegu kõik USB-pordiga arvutid.
Isiklikult on mul võtmehoidjal praegu kaks mälupulka ja ma ei kujuta ette, kuidas ma ilma nendeta kunagi läbi sain. Tänu kaasaegse pöidla draivi mugavusele saan dokumentide või muude oluliste failide kopeerida väikesele draivile, mis mahub vahetustaskusse, ja teisaldada need teise arvutisse. See on tegelikult see, mida enamik inimesi teeb pöidlakõvadega - seni pole midagi erilist.
Flash-draivi kasutamine varukoopia- ja edastusseadmena on suurepärane - kuid te pole USB-i potentsiaali tõesti lahti lasknud enne, kui olete sellele installinud mõned programmid.
Saidid meeldivad Portatiivsed rakendused tegelikult on juba pakendatud rakendused, mille saate installida otse oma USB-draivi. Need rakendused, mängud ja utiliidid käivitatakse USB-pulgalt, kui ühendate selle arvutiga (eeldusel, et need asuvad opsüsteemis, kus programmid töötavad). Aibek koostas suurepärase nimekirja
Niisiis, leidsite tõeliselt laheda rakenduse ja kuskil Internetis polnud selle pakendatud versiooni, mis installiks selle teie USB-draivi. Paistab, et on aeg õppida, kuidas luua kaasaskantavat rakendust välkmäluseadme jaoks. Pange tähele: ma ei pea silmas U3 välkmäluseadmeid; see on mitmel viisil erinev pallimäng (isegi kui neid saab kasutada palju ja samamoodi).
Näiterakendus, mille teen kantavaks, on see Julgus, avatud lähtekoodiga heli redigeerimise programm. Enne selle meetodi proovimist omaenda rakendustes saate oma faili alla laadida või Audacity'i abil (esmakordne soovitatav).
1. samm: laadige alla rakenduse installifail
Kui jälgite, laadige alla Julgus installifail. Veenduge, et see allalaadimine oleks suhteliselt isoleeritud, vastasel juhul lähevad asjad hiljem segadusse.
2. samm: laadige alla universaalne ekstraktor ja WinRAR
Lae alla Universaalne ekstraktor ja programm nagu WinRAR. Installige mõlemad programmid - selle toimimiseks peame kasutama mõlemat. Veenduge, et mõlemad programmid seostatakse vastavate failitüüpidega ja taaskäivitage arvuti, kui seda küsitakse - parem kui kahetseda. Ma ei pidanud taaskäivitama, kuid see ei saanud haiget teha.
3. samm: UniExtract'i installifail
Paremklõpsake allalaaditud seadistusfailil (minu puhul on see Audacity) ja klõpsake valikul „UniExtract siin”. Minge edasi ja määrake kaust, kuhu soovite installifaili ekstraheerida. Luuakse kaust, mille sees on ekstraheeritud failid. Järgmiseks sammuks avage see kaust.
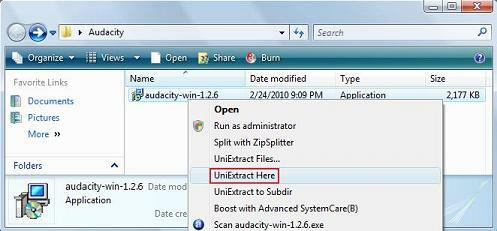
4. samm: leidke programm käivitav EXE-fail
Otsige sellest ekstraheeritud kaustast programmi käivitav .exe-fail. Seda on üsna lihtne märgata ja sellel on tavaliselt sama nimi programmiga, mida proovite installida. Näiteks minu puhul on .exe nimi “audacity.exe”. Topeltklõpsake faili ja kontrollige, kas see käivitab programmi edukalt.
5. samm: pakkige kõik failid arhiivi
Tõstke esile kõik selles kaustas olevad failid, paremklõpsake neid ja klõpsake konteksti menüüs nuppu „Lisa arhiivi”.
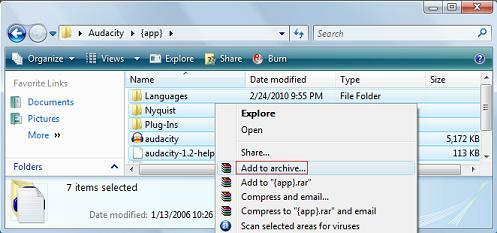
Saadud dialoogiboksis pange oma arhiivile nimi “Audacity Portable” või mis iganes te eelistate. Tihendusmeetodi all valige „Parim“ ja kontrollige kindlasti „Loo SFX-i arhiiv“.
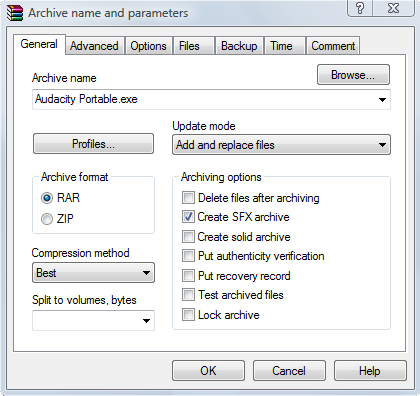
Järgmisena klõpsake vahekaarti "Täpsemalt" ja siis nuppu "SFX-suvandid ...". Sisestage väljale „Käivita pärast ekstraheerimist” 4. sammus asunud .exe-faili nimi. Minu puhul oli nimi “audacity.exe”.
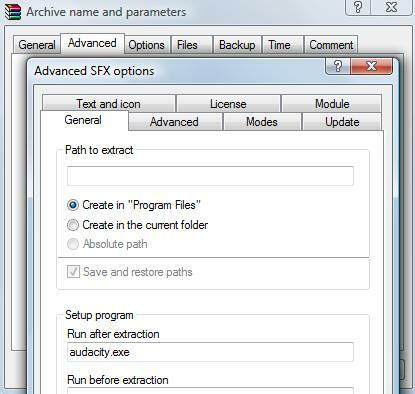
Liikuge vahekaardile „Režiimid” ja valige „Pakkige ajutisse kausta pakkimine” ja „Peida kõik”
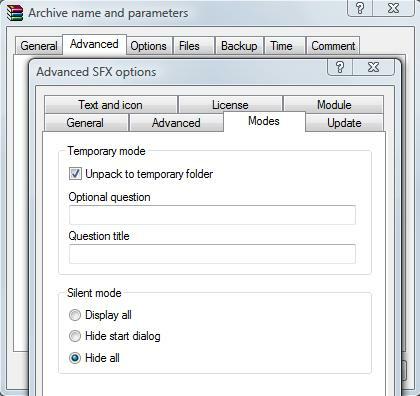
Lõpuks minge vahekaardile Värskenda ja valige käsk Kõigi failide ülekirjutamine. Nüüd minge edasi ja klõpsake nuppu OK ning jälgige, kuidas WinRAR genereerib rakenduse faili.
6. samm: kopeerige fail USB-draivi
See samm on üsna iseenesest mõistetav. Lohistage rakendus oma USB-draivi (kuhu iganes soovite) ja andke see siis proovile! Topeltklõpsake rakendust selle käivitamiseks - mis tahes Windowsi masinas! See Audacity versioon on ainult Windows.
Nii et asja kokkuvõtteks leidsime, et leidsime sisuliselt soovitud faili, kaevandasime selle ja pakkisime selle siis mõne oma eelistuse abil ümber. Iga kord, kui rakendusele klõpsate, pakitakse fail tegelikult korraks lahti paar peidetud kausta, et .exe-il oleks juurdepääs vajaminevatele ressurssidele. See tähendab, et rakenduse täitmine võtab umbes 2 sekundit või kauem aega (sõltuvalt rakenduse suurusest), kuid see täidetakse sujuvalt.
Mida sa arvad? Kas see protsess töötas teie jaoks? Mulle isiklikult meeldib see meetod, kuid leidub ka teisi, mis ka töötavad (näiteks kogu programmi kausta programmifailide kataloogist kopeerimine). Kahjuks on muud meetodid, mida olen proovinud, olnud ebausaldusväärsed.
Siin näidatud meetodi üldine rusikareegel on see, et kui toimib 4. etapp .exe edukalt, protsess ka õnnestub ja saate selle kõik pakendisse pakkida taotlusfail. Loodetavasti teile see artikkel meeldis ja leidis, et selle sisu on kasulik. Andke mulle kommentaaride osas teada, mida arvate!
Kui soovite liikudes kaasa võtta rohkem kui ühe rakenduse, võiksite kaaluda järgmist: kaasaskantav Windowsi versioon.
Endine MakeUseOfi autor ja tehnoloogiahuviline.


