Reklaam
 Seal olete oma sõbra majas. Olete kõik kogunenud arvuti taha naljakat videot vaatama. Kuid siis juhtub midagi. Hüppab viirus ja annab teile digitaalse linnu. "Pole probleemi," sa ütled, "Kuna ma olen geekas, on mul USB-mälupulgal viirusetõrjetarkvara." Nüüd oled kangelane. Nüüd saate teie ja teie kaaslased vaadata, kuidas see mees jalgpalli kubemes jälle teeb. Hüppate pöidla draivi USB-porti ja - mitte midagi. Tagasi nulli, kangelane!
Seal olete oma sõbra majas. Olete kõik kogunenud arvuti taha naljakat videot vaatama. Kuid siis juhtub midagi. Hüppab viirus ja annab teile digitaalse linnu. "Pole probleemi," sa ütled, "Kuna ma olen geekas, on mul USB-mälupulgal viirusetõrjetarkvara." Nüüd oled kangelane. Nüüd saate teie ja teie kaaslased vaadata, kuidas see mees jalgpalli kubemes jälle teeb. Hüppate pöidla draivi USB-porti ja - mitte midagi. Tagasi nulli, kangelane!
Kui te muidugi ei tea, kuidas seda ka parandada.
Sellistel asjadel on mõned põhjused. Nii et valin teid kõige tõenäolisemast ja lihtsaimast viisist, kuidas muuta rikutud USB-hüpiseadmed toimima, kõige vähem tõenäoliseks ja endiselt üsna lihtsaks.
Kaks draivi sama draivitähega
Tavaliselt määrab arvuti hüpendiajamile E-, F- või G-tähe, kui see ühendate. Tavaliselt, kui üks neist draivitähtedest on juba kasutusel, omistatakse teine. Oletame, et teil on varukoopia seadistatud draivitähega E:. Siis peaks hüppesõit saama F: või G:. Kuid mõnikord seda lihtsalt ei juhtu ja see võib põhjustada USB-hüppeketaste töötamise.
Selle parandate järgmiselt. Minu juhised on mõeldud Windows XP jaoks, kuna mulle meeldib seda lüüa nagu 2003. Klõpsake nuppu Alusta seejärel paremklõpsake nuppu Minu arvuti. Sealt klõpsake nuppu Halda, sest me saame hakkama.
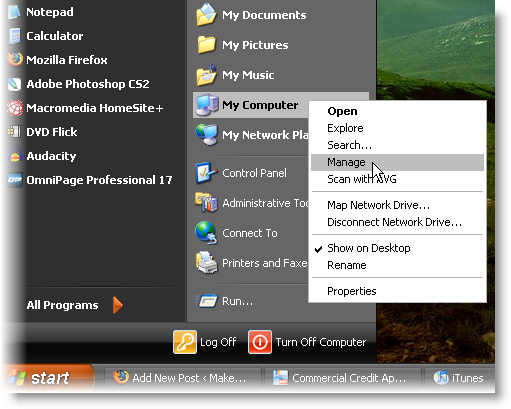
Nüüd Arvutihaldus aken avaneb. Klõpsake nuppu Kettahaldus valik. Parempoolses aknas näete kõiki lisatud draive. U3 draiv on minu USB-võti. Praegu ei ole see millegagi vastuolus, kuid teeb seda meeleavaldust silmas pidades.
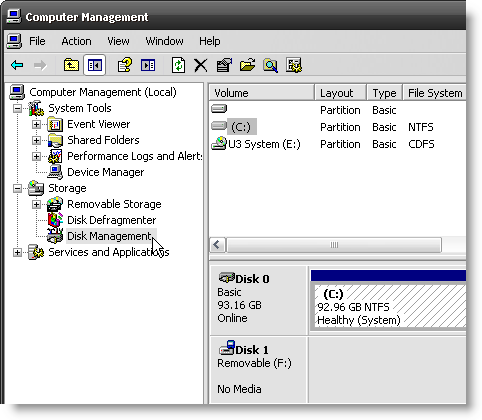
Paremklõpsake draivi, millel soovite draivi tähte muuta. Seejärel klõpsake nuppu Muutke sõidukirja ja teid.

Nüüd saate klõpsata nuppu Muuta nuppu.
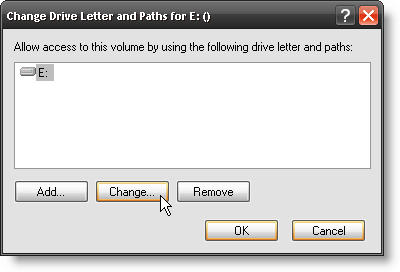
Seejärel valige uus draivitäht. ma valisin G Guy jaoks. Kas pole nii armas?
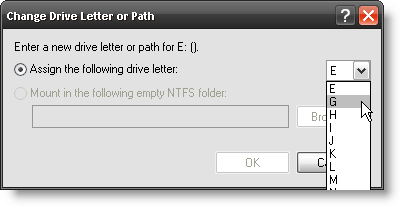
Windows palub teil kinnitada, et just seda soovite teha. Ma klõpsan Jah, aga see olen ainult mina.
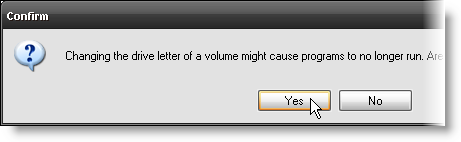
Nagu näete aknas, kus kuvatakse kõik draivid, on draivi täht tõepoolest muutunud G:. Hüüab G?! Nüüd ei tohiks teie USB-draiv olla vastuolus ühegi teise draiviga.
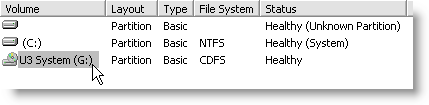
Kas see ei lahendanud probleemi? Hmm... noh, võib-olla on teie USB-draiv tegelikult kuidagi rikutud. Vaatleme selle parandamist - on veel mõned viisid, kuidas kahjustatud USB-hüpiseadmed tööle panna.
Viga kontrollimisel
Windowsi tõrkekontrolli utiliiti saab kasutada USB-draivides. Sellele juurdepääsu saamiseks avage Windows Explorer. (Siin on otsetee näpunäide - hoidke all klahvi Windowsi võti ja vajutage nuppu E klahvi Windowsi Exploreri kiireks avamiseks.)
Kui olete Windowsi Exploreris, paremklõpsake USB-kettal, millega teil probleeme on. Siis minge alla ja klõpsake nuppu Omadused.
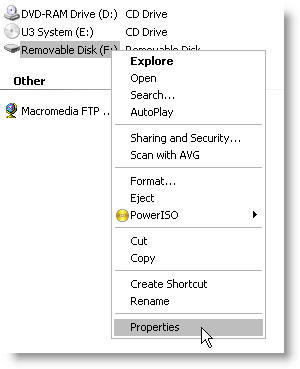
Kunagi Omadused aken avaneb, klõpsake nuppu Tööriistad sakk. See on koht, kus Vigade kontrollimine tarkvarale pääseb juurde. Klõpsake nuppu Kontrollige nüüd ... nuppu.
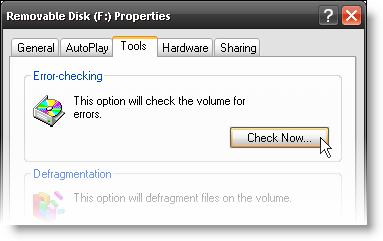
Soovitan kontrollida kasti Failisüsteemi vigade automaatne parandamine. See aitab hästi parandada kõik failisüsteemi vead. Jah, see oli geniaalne seletus. Klõpsake lihtsalt nuppu Alusta.
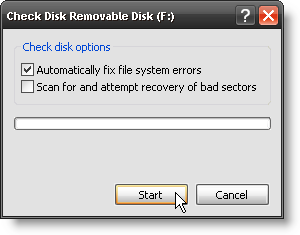
Vaata seda! See on hirmutav!
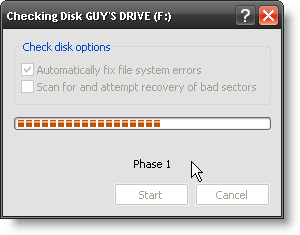
Skaneerimine ei võta üldse kaua aega. Arvasite seda, klõpsake nuppu Okei nuppu.
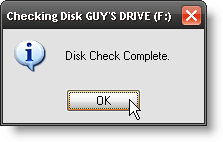
Minu USB-mälupulk on 8 GB mahutavusega ja see valmis mõne sekundiga. Kui see võtab kauem aega, on teie draivi probleem võib-olla mõnevõrra tõsisem.
Sarnast testi ja remonti saate teha ka muude tootjate kettaparandustööriistadega.
Vormindage USB-draiv
Noh, see samm ei aita teid soovitud failide juurde pääsemisel, kuid see taastab failistruktuuri nii, et seda ei juhtu järgmisel korral.
Hoiatus: USB-draivi vormindamine toimub ERASE kõik kõvakettal olevad failid.
Minge uuesti Windowsi Explorerisse. Paremklõpsake USB-draivi, mida soovite vormindada, ja seejärel klõpsake nuppu Vorming….
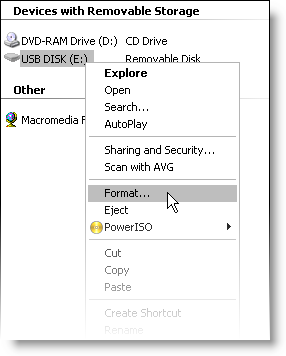
Kui aken Vorming avaneb, saate teha mõned valikud. Esiteks valige, millist tüüpi failisüsteemi soovite. See on isikliku valiku küsimus. Sa võid valida RASV või FAT32ja mõne mujal oma arvutis ringi libistades võiksite valida NTFS. See võib olla artikkel mõne muu päeva kohta.
Võite ka määrata Mahumärgis. Võib-olla soovite seda kohandada ja nimetada seda minu tööriistakastiks või muuks selliseks.
Siis saate valida, kas teha a Kiire vorming või mitte. Millegi sellisega ei usu ma, et see on oluline, kas seda tehakse kiire vorminguga või mitte. Meh... klõpsake nuppu Alusta nuppu.
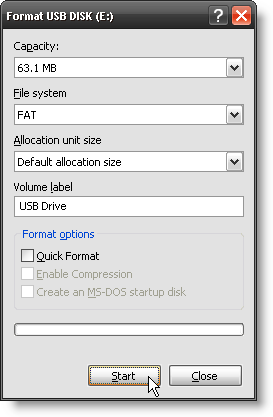
Nüüd hüppa oma toolilt välja, suuna monitori poole ja karju, "See on formaaaaaaaaaaaating!" justkui oleksid sa Robert Thorn Soylent Green kui ta aru sai, mis Soylent Green tegelikult on. Te ei pea seda osa tegema, kuid kui te seda teete, andke mulle teada, kui kiiresti teie süsteem töötab. Administraator kaotab mõtte, arvates, et vormistasite midagi olulist.
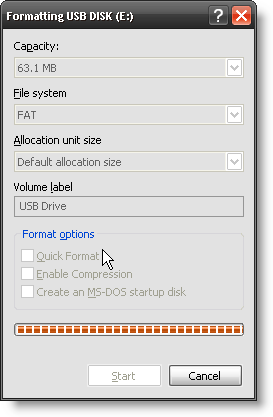
Noh, see muudab järgmise osa pisut antimaktikaliseks. Lihtsalt klõpsake Okeija pange soovitud failid USB-draivi.
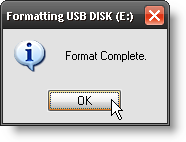
On veel mõned asjad, mida saaks teha, mis on pisut keerukamad ja jäävad selle artikli reguleerimisalast välja. Kuid see hõlmab jamamist draiverite või andmete taastamise tarkvaraga. Kui huvi on piisavalt, saame ehk selle artikli jaoks järelmeetmeid teha. Keegi?
20-aastase IT-, koolitus- ja tehnikaalase kogemusega on minu soov jagada oma õpitut kellegi teisega, kes on valmis õppima. Püüan teha parimat tööd parimal võimalikul viisil ja vähese huumoriga.


