Reklaam
Nad näevad sind. Vajadusel, kas trooja poolt (nad on võimeline salvestama Skype'i kõnesid See Trooja pahavara võib teie Skype'i vestlusi lindistadaKui olete Skype'i kasutanud, peate teadma Trojan T9000 - pahavara, mis salvestab teie vestlusi, videokõnesid ja tekstisõnumeid ning on turvakomplektide jaoks praktiliselt tuvastamatu. Loe rohkem ), turvatarkvara tagauks või WiFi-ruuteri haavatavus, võite teid jälgida oma seadme veebikaamera kaudu Kuidas muuta oma traadita turvakaamerad häkkeritele puutumatuksViimase paari kuu jooksul on arvukalt lugusid turvaaukude kohta. Ilmselgelt pole see vastuvõetav olukord. Selle vastu võitlemiseks peaksite turvakaamerad turvama. Saame teada kuidas. Loe rohkem . Pole vahet, kas me räägime telefonist, tahvelarvutist või arvutist.
Nad näevad sind.
Kuna näete, et te ilmselt ei taha, et teid nähakse, peate tegema samme. Millised programmid teie veebikaamerat kasutavad? Kas need on privaatsed ja turvalised rakendused? Ja kuidas saate peatada oma veebikaamera kasutamise teie vastu püsivalt?
Uurime välja!
Mitme platvormiga lahendused: katke veebikaamera
Pole tähtis, millist seadet te kasutate. Kui tunnete muret veebikaamera pärast ja võimaluse pärast, et NSA või mõni muu valveamet kaamerat häkkib, saate seda teha hõlpsalt katta Miks peaksite oma veebikaamera kohe keelama või katmaKui te pole ettevaatlik, pääsevad häkkerid teie veebikaamerale hõlpsalt juurde ja saavad teie teadmata luurata. Nii et teil on kaks võimalust: keelake kaamera või katke see kinni. Loe rohkem .
Kõige targem ja kiireim võimalus on leida kleepuv silt ja asetada see anduri kohale. See võib olla väike kleepuv märkus või lihtne silt. Kui olete selle teinud, võite mõelda spetsiaalse lahenduse ostmisele.
Üks näide on see kindel kate, mida saab peale kanda kuni 250 000 korda. See töötab praktiliselt igal pinnal, muutes selle ideaalseks sülearvutite, nutitelefonide, tahvelarvutite ja isegi mängukonsoolide jaoks.
Saadaval on ka muid lahendusi. Kui olete oma veebikaamera kattega rahul, on aeg teada saada, millistel programmidel on sellele juurdepääs, ja takistada volitamata kasutamist.
Vahepeal, kui teil on USB-veebikaamera, eemaldage see lihtsalt vooluvõrgust, kui seda ei kasutata!
Kasutage Windowsi veebikaamerale juurdepääsu jälgimiseks protsessihaldurit
Windowsi arvutid on eriti altid veebikaamera kasutamisest loobumisele. Õnneks pole liiga keeruline välja selgitada, millised programmid kaamerale juurde pääsevad, ja neid peatada. Microsoft toodab rakenduse, mille saate alla laadida Windows 10-le (ja uuemale versioonile) ja mille nimi on Process Explorer. Leiate selle 1,8 MB allalaadimine saidil Microsoft TechNet.
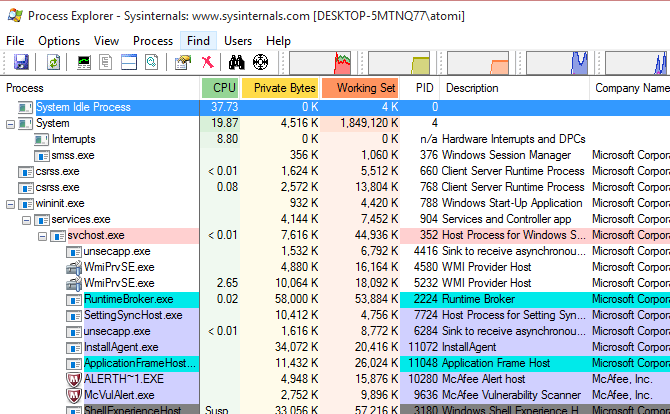
Pärast allalaadimist ekstraheerige ZIP-faili sisu ja liikuge alamkataloogi ProcessExplorer. Paremklõpsake süsteemiarhitektuurile vastaval versioonil (olemas on 32-bitine ja 64-bitine versioon) ja klõpsake nuppu Käivitage administraatorina. Klõpsake saadud turvahoiatuse väljal nuppu Jookse, siis Nõus litsentsitingimustele. Seejärel minimeerige rakenduse Process Explorer aken, et selle juurde hiljem naasta.
Tuvastage oma veebikaamera Windowsis
Järgmine samm on oma veebikaamera tuvastamine Windows 10-s. Seda tehakse avades Seadmehaldus, mille leiate hiire parema nupuga klõpsates Alusta menüü. Laienda Kujutiseadmed, siis leidke kirje, mis on tähistatud kui kaamera.
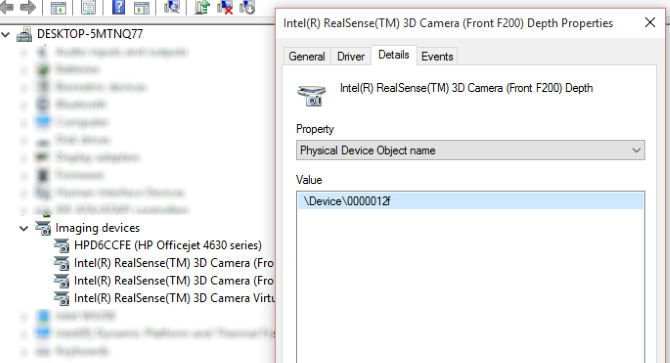
Paremklõpsake seda ja valige Omadusedja atribuutide kastis valige Üksikasjad sakk. All Vara, valige Füüsilise seadme objekti nimija paremklõpsake väärtust, valides Kopeeri.
Milline rakendus teie veebikaamerat kasutab?
Nüüd olete valmis rakendusi kaamera abil jälgima. Laiendage Process Explorer ja valige menüüribal Leida (või CTRL + F), siis Kleebi lõikelaua sisu väljale. See peaks olema väärtus, mille kopeerisite füüsilise seadme objekti nimest.
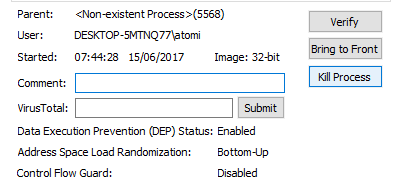
Klõpsake nuppu Otsingja oodake tulemusi. Kuvatakse protsesside loend, millel on juurdepääs teie veebikaamerale. Sirvige peaaknas olevat nimekirja ja otsige midagi harjumatut. Kui olete leidnud midagi, mida te ei tunne, paremklõpsake sellel ja valige Omadused, siis Tapa protsess. Kinnitage nupuga Okei.
Saate hõlpsasti eristada usaldusväärseid rakendusi nendest, mida te ei tee. Tarkvara nimi on loetletud jaotises Protsess ja kuigi see võib tunduda harjumatu, võite kontrollida väljad Kirjeldus ja Ettevõtte nimi, et saada aimu, mis see on. Enamikul juhtudel peaks see olema selge. Teistes võiksite eelistada täiendavaid samme, näiteks veebiotsingut, et teada saada, mis protsess on.
Probleemid? Otsige pahavara - nüüd!
Kui selgub, et teie veebikaamerale juurdepääsu saamiseks on mõni tarkvara, mida ei tuvastata, peate tegutsema. See näitab, et teie süsteemis on pahavara ja olete loomulikult ärevil.
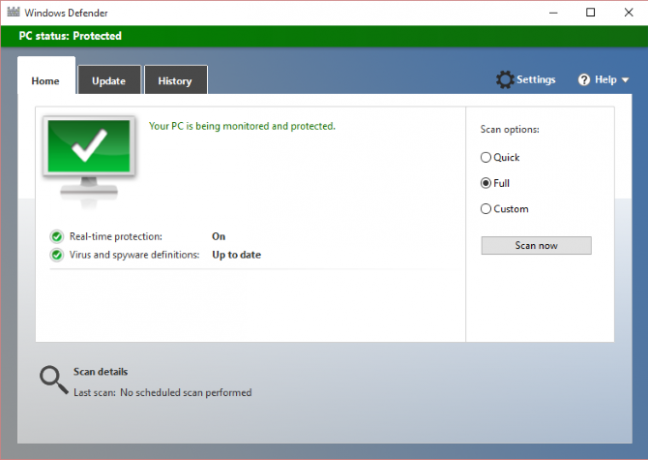
Valige lihtne võimalus: kontrollige oma arvutist viivitamatult õelvara. Kui arvate, et teil pole pahavaravastast tarkvara installitud, olete tõenäoliselt eksinud. Windowsi uusimad versioonid tarnitakse koos Sisseehitatud Windows Defender Kuidas Windows Defenderit käsitsi välja lülitada Windows 10 Home'isKas soovite keelata Windows Defenderi Windows 10 Home'is ilma registrit segamata? Siit saate teada, kuidas seda teha! Loe rohkem . Tavaliselt leiate selle menüüst Start (alt Kõik rakendused> Windowsi süsteem), kuid seda saab ka otsida.
Kui olete jooksnud, klõpsake nuppu Täis, siis Skannida nüüd. Ehkki sellel oli kunagi halb maine, Windows Defender on palju kompetentsem Kuidas kasutada Windows Defenderi pahavarakaitset Windows 10-sNagu iga Windowsi opsüsteem, on ka Windows 10 kuritarvitamiseks avatud ja veebiohtude suhtes haavatav. Turvatarkvara on kohustuslik. Windows Defender on hea koht alustamiseks ja juhendame teid häälestusest. Loe rohkem pahavaravastane skanner tänapäeval. Kui eelistate valida mõne muu õelvaravastase tööriista, veenduge, et valiksite selle, mida usaldate.
Kas te ei usalda rakendust? Desinstalli!
Teisest küljest, kui teie kaamerale juurdepääsu taotlus on selline, mida te ei usalda või mis ei usu, et teil peaks olema juurdepääs, desinstallige see. Seda peaks Windowsi kaudu olema lihtne täita Programmi muutmine või eemaldamine tööriist Kontrollpaneel. Üks nendest Windowsi desinstallijad 3 parimat kolmanda osapoole desinstallijat ja miks neid vajateWindowsi programmi desinstallimiseks ei saa lihtsalt vajutada nupule Kustuta - peate käivitama tarkvara desinstalli. Kahjuks ei eemalda Windowsi juhtpaneeli suvand „Programmi desinstallimine” seda alati täielikult ... Loe rohkem peaks oskama aidata, kui teil tekib probleeme.
Üldiselt on ebatõenäoline, et keegi teid jälgib, olgu turvateenused või voyeuristlikud häkkerid. Kui need on olemas, on sammud selged:
- Katke (või katkestage) veebikaamera, ükskõik millist platvormi te kasutate.
- Installige Process Explorer, et teada saada, millisele tarkvarale veebikaamera juurde pääseb.
- Kui tarkvara pole võõras, viige läbi süsteemi täielik pahavaratõrje.
Tõepoolest, veenduge, et teil oleks alati kaasas oma mobiilikaamera kleepuv punkt! Kas olete mures privaatsuse pärast, kui mõni veebikaamera teile pilku heidab? Räägi meile sellest kommentaarides.
Christian Cawley on turbe, Linuxi, meisterdamise, programmeerimise ja tehniliste selgituste turbetoimetaja asetäitja. Samuti toodab ta The Really Useful Podcast ning tal on laialdased kogemused töölaua- ja tarkvara tugiteenuste alal. Ajakirja Linux Format kaastöötaja Christian on Raspberry Pi looja, Lego väljavalitu ja retro mängude fänn.
