Reklaam
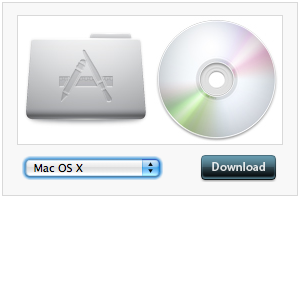 Snow Leopardi versiooniks üle minnes sai enamik asju ilmselt palju paremaks: rohkem kõvakettaruumi, kiirem jõudlus ja mõned muud lahedad funktsioonid. Kuid aeg-ajalt võite komistada millegi üle, mis teile ei sobi, ja soovite selle tagasi muuta. Just sellest hetkest võite ka aru saada, et asjad ei tööta päris nii, nagu vanasti.
Snow Leopardi versiooniks üle minnes sai enamik asju ilmselt palju paremaks: rohkem kõvakettaruumi, kiirem jõudlus ja mõned muud lahedad funktsioonid. Kuid aeg-ajalt võite komistada millegi üle, mis teile ei sobi, ja soovite selle tagasi muuta. Just sellest hetkest võite ka aru saada, et asjad ei tööta päris nii, nagu vanasti.
Üks neist väikestest tüütustest on rakenduse ikoonide muutmine. Kunagi oskasite oma eelistatud ikoone otse kopeerida ja kleepida otse kaustaHankige teavet”, Et muuta need uueks ikooniks. Kuid Snow Leopardis on asjad pisut teisiti. Kuid ärge muretsege, me ei saa seda kiiresti parandada.
Uute ikoonide loomine või otsimine
.Ns-failide loomiseks on palju häid tööriistu, näiteks Img2Icns. Neid tööriistu on üksikasjalikumalt kirjeldatud artiklis see postitus Kuidas Mac-ikoone kiiresti ja hõlpsalt luua ja muuta Loe rohkem . Samuti võite leida tasuta ikoone, kasutades saite nagu InterFaceLift.

1. meetod: kuidas muuta rakenduse ikoone (varundamisega)
Peame sulgema otsingu ja taaskäivitama juurkasutajana. See annab meile õiguse ikooni muutmiseks jaotises „
Hankige teavet”Rakenduse üksikasjad.Isiklikult ei soovi ma lihtsate ikoonide vastu liiga palju, nii et just seda ma näitan.
Lisage Finderisse suvand Quit Finder
Parim viis Finderist väljumiseks on terminali abil lisada „Lõpeta leidja”Valiku Finderisse. Terminali avamiseks minge aadressile Rakendused> Utiliidid. Seejärel tippige järgmine käsk:
vaikimisi kirjutada com.apple. Finder QuitMenuItem 1
See lisab „Lõpeta leidjaPärast Finderi taaskäivitamist.
Taaskäivitage Finder
Finderi taaskäivitamiseks võite kasutada dialoogi Force Quit. Sellele dialoogile pääsete juurde Apple'i menüüs ja valides „Sund sulgema”Või vajutades Käsklus-valik-põgenemine.
Samuti võiksite Finderi uuesti käivitada, kasutades terminali ja tippides järgmise käsu:
killall Finder
Lõpeta leidja
Finderis peaks teil olema võimalus minna Finder> Lõpeta Finder Finderist väljumiseks.

Käivita Finder juurkasutajana
Kui olete endiselt terminalis, saate juurkasutajana käivitada Finderi. Selleks peate kasutama käsku sudo. Sisestage järgmine tekst:
sudo /System/Library/CoreServices/Finder.app/Contents/MacOS/Finder
Seejärel peate andma oma administraatori parooli. Kui Finder avaneb, töötab see juurkasutajana, mis tähendab, et teil on juurdepääs palju enama faili atribuutidele kui tavakasutajal. Muutke ikoon nii kiiresti kui võimalik ja taaskäivitage Finder.
Ikoonifailide käsitsi muutmine
See ikoonide muutmise viis hõlmab paketi sisenemist ja .icns-faili asendamist teise .icns-failiga. See meetod võimaldab teil varundada algse ikooni, nimetades selle ümber.
- Minge rakendusse, mille ikooni soovite muuta, siis paremklõpsake ja valige „Näita pakendi sisu“.
- Siis minge Sisu> Allikad ja nimetage .icns-fail varundamiseks ümber. Pidage meeles, mis algne nimi oli! Kopeerige .icns-fail, mida soovite kasutada, sellesse kausta ja nimetage see ümber selle kausta originaalse ikooni nimega.

Need muudatused peaksid rakenduses kohe ilmuma, kuid enne Mac'i dokis ilmumist peate oma Mac taaskäivitama.
2. meetod: kuidas muuta rakenduse ikoone (ilma varukoopiata)
See kasutab ikoonide muutmiseks kopeerimise ja kleepimise meetodit, mis ei anna teile võimalust algse ikooni varundamiseks. Faililubade saamiseks võite kasutada eelmist meetodit või järgmist meetodit.
Rakenduse lubade muutmine individuaalselt
See rakenduse lubade muutmise meetod on toimimise ajal lihtne, kuid sageli võivad õigused pisut peavalu valmistada. Iga rakenduse fail vajab õigusi, mida tuleb muuta eraldi ja pärast seda individuaalselt tagasi muuta.
- Paremklõpsake rakendust, mida soovite muuta, ja valige „Hankige teavet“.
- Klõpsake muudatuste tegemiseks alale Load ja klõpsake tabalukul. Teilt küsitakse administraatori parooli.
- Muuda kasutaja tüüpi “Igaüks”Kuni“Lugema kirjutama”Juurdepääs.

- Juurdepääs „Hankige teavet”Teave nii rakenduse pildifaili kohta, mida soovite kasutada, kui ka rakenduse kohta, mida soovite muuta.
- Klõpsake soovitud pildi vasakus ülanurgas asuval ikoonil, et see oleks esiletõstetud.
- Kopeerige see fail CMD-C abil ja klõpsake siis ikooni, mis asub sihtrakenduse vasakus ülanurgas, et see oleks esiletõstetud. Kleepige CMD-V abil.

Seda protsessi saab saavutada ka faili avamisega eelvaates, seejärel kogu pildi valimisel ja kopeerimisel, seejärel kleepides ikooni üksikasjad jaotisesse „Hankige teavet“.
Jällegi ei kajasta dokk muudatusi enne arvuti taaskäivitamist.
Kas üks kahest ülaltoodud meetodist töötas teie jaoks? Kumb oli lihtsam? Kui teil on probleeme rakenduse ikoonide värskendamisega, andke meile sellest teada allolevates kommentaarides ja anname oma parima.
Ange on Interneti-uuringute ja ajakirjanduse lõpetanud, kes armastab veebis töötamist, kirjutamist ja sotsiaalmeediat.