Reklaam
Apple'i rakenduses iOS Photos on mõned kasulikud funktsioonid, millest te ilmselt kahe silma vahele jätate.
Lisaks sellele, et fotod on kodu kõigile teie seadme fotodele ja videotele, on fotod täis üllatusi. Näiteks kas teadsite, et saate kustutatud fotod taastada, vaid kahe koputusega punasilmsuse eemaldada, oma videoid kärpida ja enne fotode manustamist meilisõnumitele kahandada?
Täna näitame teile, kuidas seda kõike veel teha. Samuti peaksite tutvuma meie nimekirjaga peidetud iOS 9 funktsioonid 10 peidetud iOS 9 funktsiooni, mida te pole võib-olla märganudAlates aku säästmisest kuni privaatsuse kaitsmiseni on siin 10 iOS 9 täiendust, mis väärivad kindlasti oma 15-kuulist kuulsust. Loe rohkem , mis näitab teile, kuidas varjata fotosid ja teha suuri valikuid kiiremini kui kunagi varem.
Fotode sirvimine ja otsimine
Iga iOS-i seade, olgu see siis iPhone, iPad või isegi iPod Touch, sisaldab rakendust Photos - selle sisu jaguneb kolmeks osaks. Fotod jaotises on kõik teie fotod kuupäeva järgi järjestatud. Siit saate koputada
Aastad ülaosas, et näha oma fotosid aasta ja koha järgi järjestatud kujul. Puudutage suvalist kohanime, mis kuvatakse, et näha neid fotosid, mis on kinnitatud maailmakaardile.Jagatud jaotises loetletakse meediumid, mida on teiega jagatud või mida olete jaganud teistega, kasutades iCloudi fotote jagamise teenust.
Programmi piires Albumid jaotises Kaamera kaamera rull / Kõik fotod on kõik fotod, mida olete selles konkreetses seadmes teinud, ja need, mis olete alla laadinud või salvestanud (muudest rakendustest). Kui olete mõne foto või video jaoks koputanud südamekujulist ikooni, siis kuvatakse need üksused eraldi Lemmikud kausta.
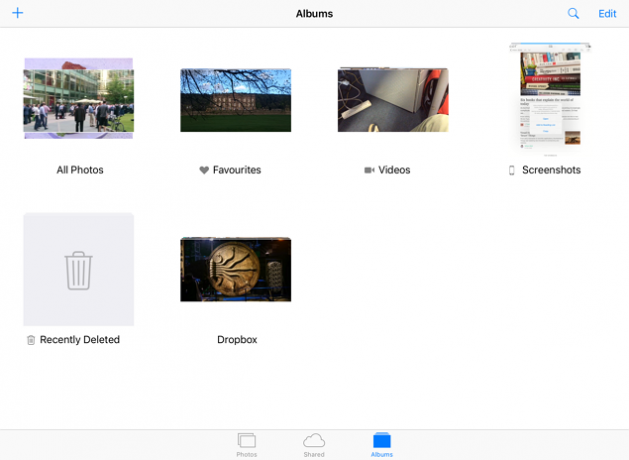
Seal on eraldi Ekraanipildid ja Videod kaustad kiireks ligipääsemiseks ka siin. Mõni kolmanda osapoole rakendus (nt Dropbox) lisab oma kaustad, et saaksite nende rakenduste kaudu kiiresti alla laadida meediumifailidele. Näete ka eraldi Selfid esikaameraga tehtud fotode kaust. Oma kausta loomiseks puudutage pluss“+” ikooni ülaosas, siis pange sellele nimi.
Üks funktsioon, mis teil võib-olla puudus, on võimalus otsida tehtud fotosid ja videoid kuupäeva või koha järgi. Näiteks puudutage otsinguikoon ülaosas ja tippige Juuli 2015 otsinguribale, et näha kõiki sellel kuul tehtud fotosid ja videoid. Samamoodi tippige koht (nt London, Itaalia või New York) otsinguribale, et näha kõiki sinna kaasa võetud meediumifaile.
Foto vaatamise ajal saate allosas asuvat liugurit liigutada, et selle kausta erinevaid objekte kiiresti läbi skannida. Siit saate kausta vanemvaatele liikuda kahel viisil. Võite ka koputada paremas ülanurgas oleva kausta nime. Veelgi parem, libistage lihtsalt fotol, mida vaatate, alla.
Kustutatud fotode ja videote taastamine
Selleks on palju võimalusi seadme mäluruumi taastamine Maksimeerige oma iPhone'is piiratud salvestusruumi: tehke järgmistIPhone'i laiendatava salvestusruumi puudumine on alati olnud suur probleem. Seadme mälu on selle ostmise ajal kõik, mis tal kunagi on. Vajan veel? Ostke uus iPhone. Apple on suurenenud ... Loe rohkem . Üks tõhusamaid viise selleks on soovimatute videote ja fotode kustutamine kui pildistate eraldusvõimega 1080 või 4K Reaalajas olevad fotod ja 4K: miks te ei peaks ostma 16 GB suurust iPhone 6-sidKui soovite uut iPhone 6s kaamerat ära kasutada, peate tõenäoliselt vältima 16 GB salvestusvõimaluse valimist. Loe rohkem .
Kuid kas teadsite, et teie meediumifaile ei kustutata kohe? iOS teisaldab need reaalajas Hiljuti kustutatud kausta, kuhu nad jäävad umbes 40 päeva enne nende lõplikku kustutamist.
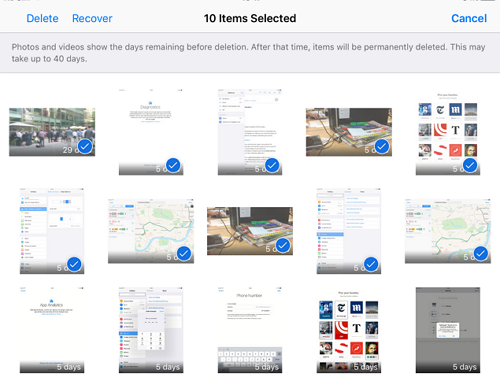
Koputage Album seejärel koputage rakenduse allosas nuppu Hiljuti kustutatud kausta, et pääseda juurde oma failidele. Siit saate oma failid taastada või need jäädavalt kustutada (vabastades seeläbi salvestusruumi). Valige soovitud failid ja koputage kas siis Kustuta või Taasta (sõltuvalt sellest, mida soovite teha).
Kui eelistate oma iOS-fotode peitmist uteliailta proovige mõnda neist rakendustest 4 iOS-i rakendust oma iPhone'i fotode peitmiseksKui soovite hoida fotod uteliailtadest eemal, ei piisa mõnikord iPhone'i pääsukoodist. Loe rohkem .
Fototöötlusfunktsioonid
On aeg tutvuda fotode tähtede piltide redigeerimise funktsioonidega. Allpool nimetatud ikoonid võivad ilmuda teie ekraani eri piirkondadele - sõltuvalt sellest, kas kasutate iPhone'i või iPadi. Koputage Valmis allosas pärast muudatuste kinnitamist või Tühista nende tagasivõtmiseks.
Ühe puudutusega parandus
Võlukujuline ikoon võimaldab teil fotod ühe puudutusega fikseerida. See muudab teie pildi sirgemaks ja suurendab selle värve, muutes selle heledust, kontrasti ja küllastust.
Kärpige ja pöörake
Ruudukujuline ikoon lisab teie fotole ristkülikukujulise kontuuri, mille all on väike valimisnumber. Koputage Automaatne allosas, et oma foto automaatselt sirgendada. Seda saab käsitsi teisaldada.
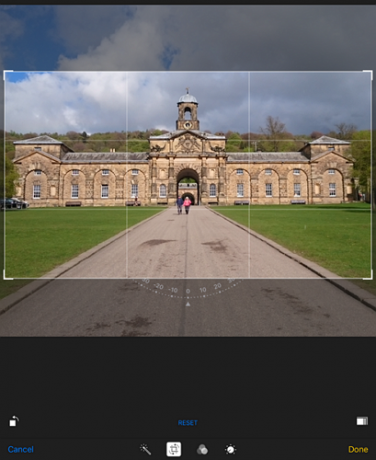
Vasakpoolses servas olev väike ikoon pöörab teie fotot 90 kraadi ja paremal allosas olev ikoon võimaldab teil muuta suhet (3: 2, 4: 3, 16: 9 ja nii edasi), et pilti vastavalt kärpida. Puudutage ja lohistage paigutuse servi, kui soovite muuta selle kuju. Selle paigutuse piires oma foto suurendamiseks või vähendamiseks kasutage laiendamis- või näpu-žeste.
Lisage filtrid
Kolm kattuvat ümmargust ikooni võimaldavad teil oma fotodele rakendada ühe kaheksast filtrist (sealhulgas Chrome, Noir, Fade, Tonal ja Mono). See ei ole Instagram, kuid see on kasulik võimalus, ilma et toetuksite kolmanda osapoole rakendusele.
Fotode rakenduses pääsete juurde ka kolmandate osapoolte filtritele ja redigeerijatele - puudutage lihtsalt nuppu kolm punkti foto redigeerimise ajal ja klõpsake nuppu Veel toetatud rakenduste loendi kuvamiseks. Lubage need märkeruudu abil ja koputage seejärel neile, et hõlpsalt juurde pääseda kaasasolevatele redigeerimisfunktsioonidele.
Reguleerige oma värve
Valimisnupul kuvatakse kolm võimalust - hele, värviline ja mustvalge. Mõlemale neist koputades avaneb horisontaalne liugur, mille saate lohistada üle, et muuta selle pildi intensiivsust pildil.
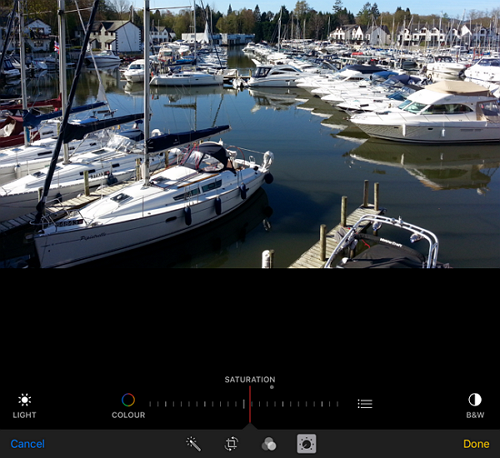
Liuguri kõrval olev kolmerealine ikoon kuvab rohkem teie valikuga seotud valikuid. Näiteks pärast värvi valimist kolmerealist ikooni koputades kuvatakse suvandid Küllastus, Kontrastsus ja Valamine. Valige mõni neist kolmest suvandist, et muuta selle intensiivsust sarnaste liugurite abil. Need on üllatavalt võimsad tööriistad neile, kes soovivad oma fotod järgmisele tasemele viia.
Eemaldage punasilmsus
Mõnikord näete silmade ikooni, mille peal on joon. See on punasilmsuse eemaldamise tööriist. See ilmub ainult siis, kui rakendus tuvastab fotol olevad inimesed ja kus välklamp on rakendunud. Tööriista kasutamine on lihtne: koputage seda, suurendage oma fotot ja seejärel puudutage fotol punasilmsuse efekte, et neid parandada.
Jagage oma fotosid
Tõenäoliselt teate, kuidas oma fotosid jagada, kuid on olemas mõned peened funktsioonid, millest on lihtne mööda vaadata. Valige fotod, mida soovite jagada, ja koputage seejärel nuppu Jaga ikooni, et kuvada kaks ikoonide rida allosas. Ülemine rida sisaldab kõiki teie seadme rakendusi, mis võimaldavad teil oma fotosid jagada.
Mõnda rakendust ei kuvata siin vaikimisi. Näiteks, Google Hangouts ja Microsoft OneDrive on fotode jagamise toetamiseks kõige uuemad rakendused, kuid te ei näe nende ülemises reas valikuid, kui te pole neid käsitsi aktiveerinud.
Ülemises reas kuvatavate rakenduste valimiseks on lihtne viis. Veelgi parem, saate neid ümber korraldada, nii et sagedamini kasutatavaid rakendusi kuvatakse selles reas mugavas asukohas. Pühkige ülemist rida vasakule ja koputage seejärel nuppu Veel nuppu lõpus.
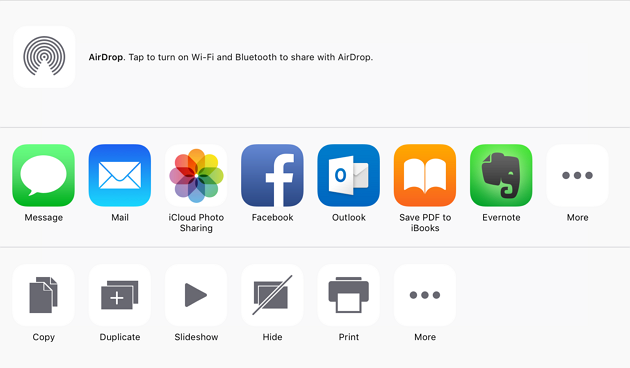
Kõik rakendused, millega saate oma fotosid jagada, kuvatakse nüüd loendina. Koputage liugurid nende rakenduste kõrval fotode jagamise võimaluste sisselülitamiseks (see lisab rakendused ülemisele reale). Asukoha muutmiseks seal, kus konkreetne rakendus kuvatakse reas, toksake ja hoidke valitud rakendust all, seejärel liigutage seda loendis üles või alla. Koputage Valmis muudatuste vormistamiseks.
Märge: Kõigil ülemise rea fotode jagamise rakendustel on piirangud ja käituvad seetõttu pisut erinevalt. Näiteks võimaldab Dropbox üles laadida ainult ühe foto korraga, samal ajal kui OneDrive võimaldab üles laadida kuni 10 korraga. Kui olete valinud rohkem fotosid kui see limiit, siis ei kuvata neid rakendusi ülemises reas.
Enne meilisõnumi saatmist suurendage manuste suurust
Varasemates versioonides piiras iOS teid ainult viie foto korraga e-postiga saatmisega, kuid õnneks on see reegel kaotatud. Saate e-postiga saata nii palju fotosid, kui soovite. Selleks valige fotod, mille soovite e-postiga saata, koputage nuppu Jaga ikooni, seejärel koputage Mail nende kinnitamiseks.
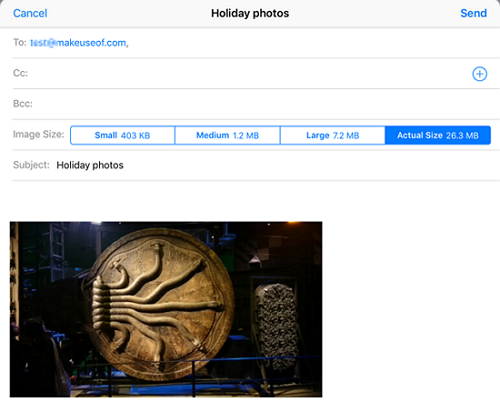
Sõltuvalt lisatud piltide arvust võib manusfaili kogumaht olla märkimisväärne. Näete seda paremas ülanurgas. Kui edastuskiirus on teile olulisem kui pildi kvaliteet, saate manuse suurust reguleerida.
Nüüd näete manustatud failide tihendamiseks ja saatmiseks kolme võimalust. Valides Suurnäiteks tihendab teie manuseid, ilma et see kahjustaks liiga palju kvaliteeti. See tagab teie failide kiirema saatmise. Vaadake veel mõnda teist iOS Maili rakenduse nipid iOS Mail.app - näpunäited ja nõuanded teie iPhone'is e-postiga saatmiseks nagu profilVaatamata esimestele esinemistele on Mail for iOS palju võimsam kui vanasti. Loe rohkem te ilmselt ei tea.
Loo slaidiseansse
Slaidiseansi loomiseks avage oma Fotode kaust ja valige pildid, mida soovite oma slaidiseanssi lisada. Järgmisena koputage nuppu Jaga ikooni, seejärel koputage Slaidiseanss põhjas. Teie slaidiseanssi hakatakse automaatselt esitama. Selle kohandamiseks koputage ekraani, seejärel koputage Valikud põhjas.
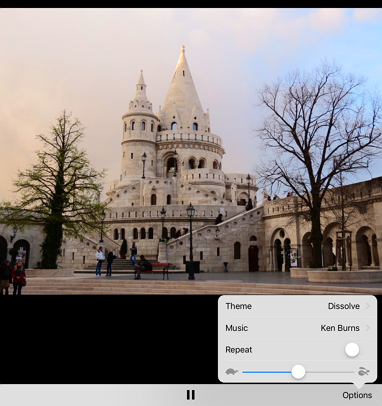
Nüüd saate muuta slaidiseansi teemat, muusikat ja valida, kas mängida seda kordusena. Allosas olev liugur võimaldab teil muuta montaaži iga slaidi kestust. Slaidiseansi esitamise ajal saate järgmisele või eelmisele slaidile liikumiseks libistada paremale või vasakule (enne kui selle slaidiseansi kuvamise aeg saab otsa).
Kärbi oma videoid
Kui soovite täisfunktsionaalset videoredaktorit, on parem seda kasutada üks neist rakendustest, mida oleme maininud iPadi / iPhone'i videoredaktorid ja tööriistad: need on teie parimad võimalusedKümme aastat tagasi kulus video redigeerimiseks üsna võimsale arvutile, kuid nüüd saate oma iPhone'is või iPadis teha kõike. Loe rohkem siin. Kui soovite aga kärpida ainult oma video algus- ja lõpp-punkte, on rakendus Fotode täiuslik. Kärpimine vähendab ka teie videofaili suurust.

Valige kärbitav video ja koputage seejärel Redigeeri allservas ajajoone nägemiseks. Video kärpimiseks lohistage selle otsi ja koputage seejärel nuppu Esituse ikoon muudatuste eelvaatamiseks. Koputage Valmis originaalse video kärpimiseks või kärbitud faili uue klipina salvestamiseks.
Kuidas te fotosid kasutate?
Kui te ei tunne, et käitute oma iPhone'i kaameraga õiglaselt, siis vaadake meie lühike juhend IPhone'i kaamera lühijuhendIPhone on endiselt planeedi populaarseim otsevaatamiskaamera, kuid paljud kasutajad pole sellest hoolimata eemal. Siit saate teada, mida peate teadma. Loe rohkem . Võite ka mõnda neist vaadata Pro iPhone'i kursused Õppige nende kursustega tegema iPhone'i fotosid nagu profidTeie iPhone'i saab kasutada rohkemate fotode ja selfide tegemiseks. Need viis Udemy kursust õpetavad teile, kuidas kiiresti oma iPhone'i fotograafiaoskusi põhiosast kõrgtasemeni viia Loe rohkem mis aitab teil teha imelisi fotosid oma iPhone'is või iPadis.
Vaikimisi pakutavates iOS-fotodes on nii palju väikeseid, kuid kasulikke funktsioone, mida te tõenäoliselt ei pea pärast uue kasutamise alla laadimist. Kes teab, võib selle artikli lugemine muuta teie muud fototöötlusrakendused ülearuseks!
Milleks te kõige rohkem rakendust Fotod kasutate? Andke meile sellest teada, postitades oma mõtted ja arvamused allpool olevasse märkuste jaotisesse.
Kujutise krediit: rõõmsameelne naine autor Dean Drobot Shutterstocki kaudu
Sherwin on tehnoloogiakirjanik, kellel on huvid Windowsi, Androidi, iOS-i ja sotsiaalmeedia vastu. Ta on ka innukas spordifänn ja tavaliselt võib teda leida viimastest kriket-, jalgpalli- või korvpallimängudest jälgides / jälgides.

