Hämardage myPathi
set WshShell = CreateObject (". Kest ")retVal = WshShell. Käivita ("C: \ temp \ firefox", 3)
WScript. Lõpeta
Saate asendada mis tahes programmi stringis, kus mul praegu on Firefox, ja kui rakendus seda lubab. See käivitatakse maksimaalselt. Mõni rakendus seda ei tee. Näiteks töötab see tehnika Firefoxi jaoks, kuid Chrome näib omavat meelt. Sõltumata sellest töötab see skript enamiku rakendustega.
Avage Wordis maksimeeritud dokumendid
Mis tahes Wordi dokumendi maksimeerimiseks, kasutades Wordis midagi muud kui käsunuppu, peate lubama arendaja režiimi. Selleks klõpsake nuppu Windows ja valige Sõnavalikud rippmenüü allosas. Valige menüüst Suvandid „Kuva ribas vahekaart Arendaja“.
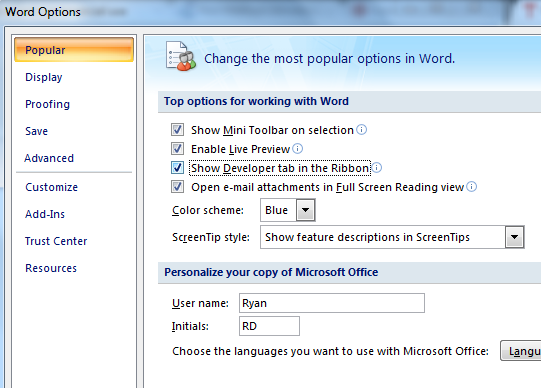
Nüüd saate valida menüükäsu Arendaja ja kasutada jaotist „disainirežiim”Kus saate Wordi dokumentidesse vinge funktsionaalsuse kodeerida. Nupu loomiseks, mis võimaldab dokumendi maksimeerida täisekraanile, lubage lihtsalt kujundamisrežiim, klõpsake rippmenüüd Vormid ja seejärel nuppu nuppu objekt.
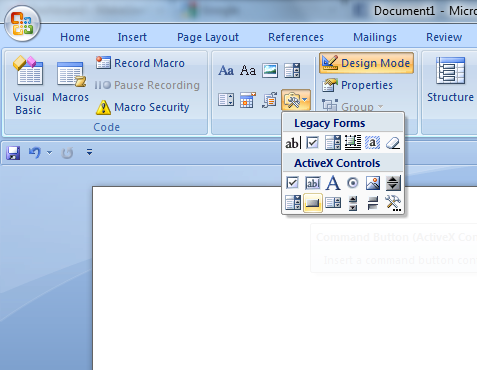
Pange nupp ükskõik kuhu, mida soovite oma dokumendist. Paremklõpsake nuppu ja valige CommandButton objekt ja siis klõpsake nuppu Vaatekood. Nüüd on akna maksimeerimiseks kaks asja, mida saate teha. Nii võite maksimeerida ka Windowsi rakenduse enda.
Rakendus. WindowState = wdWindowStateMaximize
Võite ka muuta kogu dokumendi täisekraanil ja päise tööriistaribad täielikult eemaldada.
ActiveWindow. Vaade. Täisekraan = tõsi
See paneb kogu dokumendi täisekraanil lubama ainult joonlaua (kui klõpsate vasakus ülanurgas joonlaua nuppu). Täisekraanirežiimist väljumiseks koputage lihtsalt Escape-klahvi.
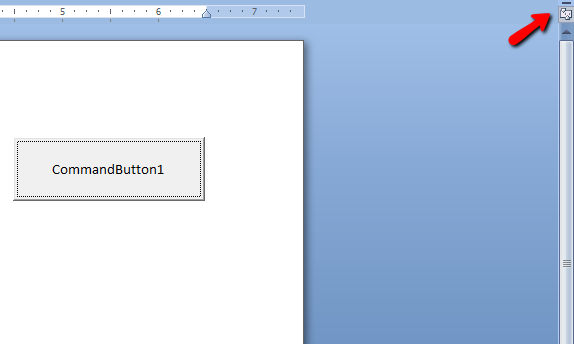
Milleks seda saab kasutada? Noh, kui teil pole Microsoft Powerpointi, saate põhimõtteliselt seda funktsiooni kasutada Wordi kasutamiseks sarnase kuvamisriistana. Järgmisele lehele liikumiseks kerige lihtsalt dokumendil alla.
Kui te ei soovi käsunuppu kasutada ja soovite dokumendi selles režiimis automaatselt avada, kasutage lihtsalt funktsiooni Document_Open () ülaltoodud koodi. Selle funktsiooni juurde pääseb koodiredaktoris, valides „Dokument”Vasakus rippmenüüs koodiakna ülaosas ja„AvatudParemal asuvas rippmenüüs.
Avage Excelis maksimeeritud arvutustabelid
Mida saate VBA-ga Wordis teha, saate seda tavaliselt teha ka Excelis, välja arvatud juhul, kui asjad lähevad pisut teisiti. Arendaja tööriistariba saate lubada samamoodi nagu ülal Wordis, kuid nupu lisamisel näete, et Excel soovib, et te rakendaksite makro. Peate vaid nimetama uue makro ja klõpsama nupul “Uus”Nuppu. See paneb teid koodiredaktorisse.
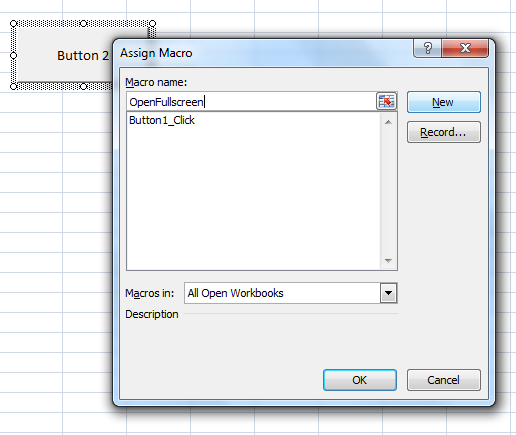
Sellele kohale tippite koodi, et maksimeerida arvutustabelit ja eemaldada kerimisribad.
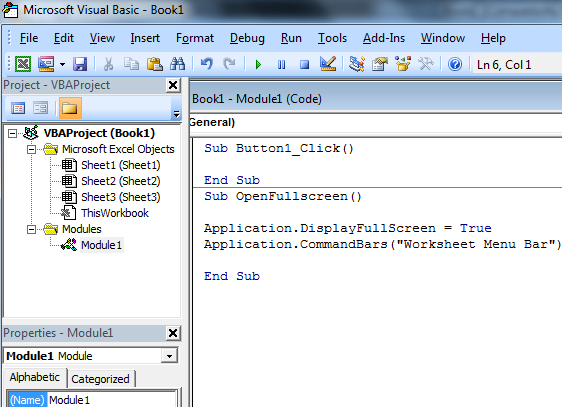
Kui te pole VBA-s kodeerimisega harjunud, märkate, et paljud objektid, millele saate oma koodis viidata, on vasakul. Konkreetsete lehtede ja töövihikutega saate teha mitmeid toiminguid ning ka paljudes nendes lehtedes olevaid objekte. Sel juhul viitate kogu Exceli rakendusele endale.
Rakendus. DisplayFullScreen = Tõsi
Rakendus. CommandBars ("töölehe menüüriba"). Lubatud = False
Konkreetsete lehtede ja töövihikutega saate teha mitmeid toiminguid ning ka paljudes nendes lehtedes olevaid objekte. Sel juhul viitate kogu Exceli rakendusele endale. See kood teisendab Exceli akna täisekraanirežiimiks ja eemaldab seejärel ekraani ülaosas oleva menüüriba täielikult.
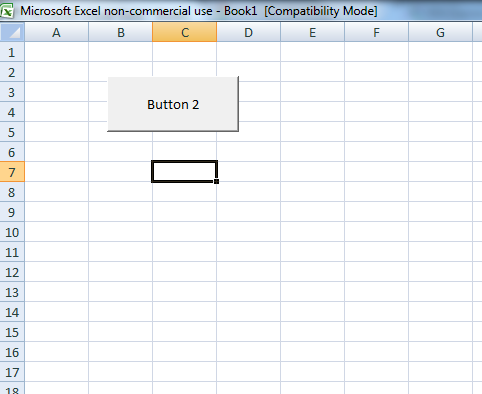
Nii nagu Wordis, saate sellest režiimist väljuda klahvi Escape abil ja sama koodi saate kasutada ka ekraanil. Seda koodi saate täisekraanirežiimi lubamiseks ilma nuppu vajamata kasutada ka funktsioonides Workbook_Open () või Worksheet_Activate (). Kuid kui soovite oma skriptimaagiat teostada, on teie otsustada!
Nii et käivitage Notepad või MS Office ja proovige neid skripte proovida. Kas arvasite mõnd loovat kasutamist maksimeeritud rakenduste käivitamiseks? Jagage oma kogemusi allolevas kommentaaride jaotises.
Kujutise krediit: Shutterstock
Teie e-posti aadressi ei avaldata. Kohustuslikud väljad on märgitud *