Reklaam
Teie arvutimonitori heledus ei pruugi olla midagi, mida te arvestate. Kuid see on teie silmade tervise jaoks väga oluline. Näitame teile, kuidas Windows 10 abil ekraani heledust olemasolevate juhtelementide abil reguleerida.
Uue arvuti ekraaniseadete kohandamine on põhiline ülesanne. Kui teil tekivad silmad või peavalu, võib süüdlaseks olla ekraani heledus. Tasemeid on lihtne käsitsi või automaatselt reguleerida aku kestvuse, energiarežiimi või ümbritseva valguse põhjal.
1. Heleduse käsitsi muutmine Windows 10-s
Vajutage Windowsi klahv + I seadete avamiseks ja minge aadressile Süsteem> Ekraan. Allapoole Heledus ja värv, kasuta Muutke heledust liugur. Vasakul on tuhmim, paremal heledam.
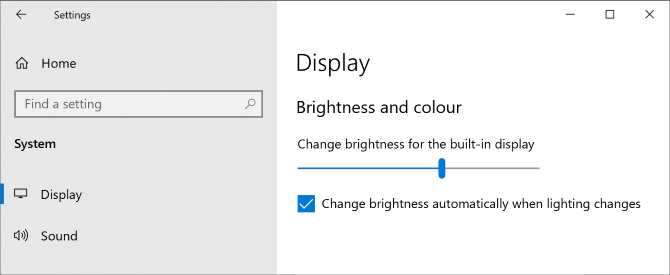
Kui liugur pole saadaval, on see üks kahest asjast. Kui kasutate välist monitori, kasutage heleduse muutmiseks selle nuppe. Muidu peate värskendage ekraanidraiverit.
Selleks vajutage Windowsi klahv + X ja klõpsake nuppu Seadmehaldus. Laienda Kuvari adapterid ja siis paremklõps oma graafikakaarti. Klõpsake nuppu Uuendage draiverit ja järgige nõustajat.
Kasutage Windowsi mobiilsuskeskust
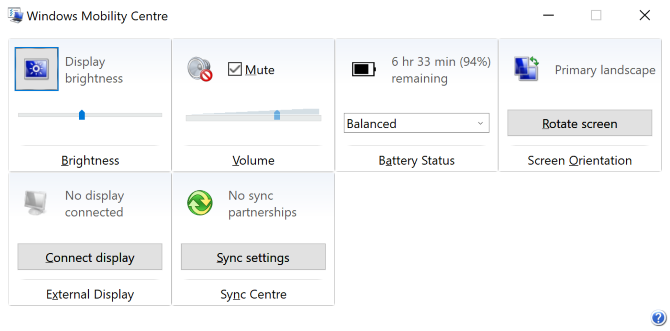
Samuti saate oma heledust käsitsi reguleerida, kasutades Windowsi mobiilsuskeskust. Selle juurde pääsemiseks vajutage Windowsi klahv + X ja klõpsake nuppu Liikuvuskeskus.
Siin saate kasutada Ekraani heledus ekraani heleduse reguleerimiseks liugurit.
2. Reguleerige heledust automaatselt aku kestvuse jaoks
Heleduse vähendamine aitab kaasaskantava seadme akust rohkem mahla saada. Windows 10-l on akusäästja funktsioon, mis lubab automaatselt teie heledust vähendada.
Selle lubamiseks vajutage Windowsi klahv + I seadete avamiseks ja minge aadressile Süsteem> Aku ja kerige alla Akusäästja seaded.
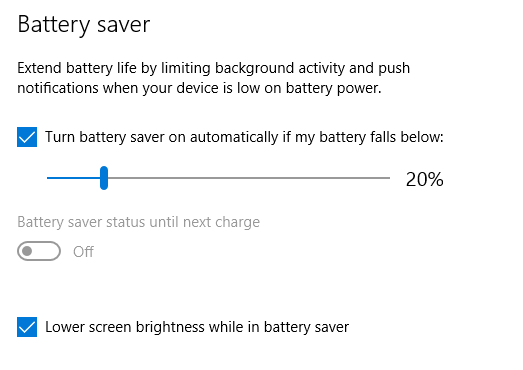
Märkige Lülitage akusäästja automaatselt sisse, kui mu aku jääb alla ja kasutage liugurit, et reguleerida aku protsendimäär, kus soovite selle funktsiooni ise lubada.
Lõpuks linnuke Madalam ekraani heledus aku säästmise ajal. Kasutatavat heledustaset pole võimalik määrata, kuid loodetavasti lisab Microsoft selle Windows 10 tulevases värskenduses.
3. Muuda heledust automaatselt energiarežiimi jaoks
Teie heledus võib olla erinev, sõltuvalt sellest, kas arvuti laadib või tühjeneb aku. Aku säästmiseks määrake hämaram heleduse tase, kui see pole vooluvõrku ühendatud.
Selleks vajutage Windowsi klahv + R sisestuse käivitamiseks Run kontrollpaneelja klõpsake nuppu Okei. Minema Riistvara ja heli> Toitesuvandid ja klõpsake nuppu Plaani sätete muutmine valitud kava kõrval.
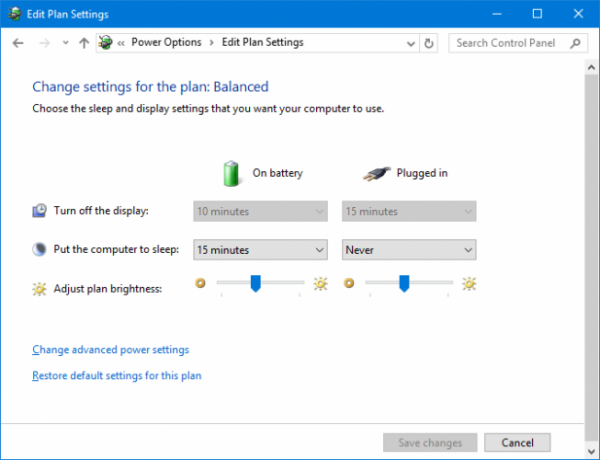
Kasuta Reguleerige plaani heledust liuguri abil oma Akul töötama ja Ühendatud taset. Kui see on valmis, klõpsake nuppu Salvesta muudatused.
Kui soovite veel energiasäästu nõuandeid, lugege meie juhend Windows 10 aku optimeerimiseks Kuidas optimeerida Windows 10 aku kestvuseksAku kestvus on mobiilseadmete jaoks üsna oluline tegur. Ehkki Windows 10 pakub toitesätete haldamiseks uusi funktsioone, ei aita vaikeväärtused tingimata aku optimaalset eluiga. Aeg seda muuta. Loe rohkem .
4. Kasutage adaptiivset heledust Windows 10-s
Ideaalis peaks monitori heledus ühtima teie ümbritseva valgusega. Üks viis selles abistamiseks on heleduse automaatne muutumine vastavalt teie ümbritsevale valgusele.
See funktsioon on lubatud ainult siis, kui teie seadmel on heleduseandur. Selle lubamiseks vajutage Windowsi klahv + I seadete avamiseks ja minge aadressile Süsteem> Ekraan. Kui näete Valgustuse muutumisel muutke heledust automaatselt, lülitage see sisse Peal. Kui te ei näe seda, pole teil andurit.
Veelgi parem viis selle kohandamiseks on juhtpaneeli kaudu, kuna saate selle seada sõltuvalt teie energiarežiimist. Vajutage Windowsi klahv + R, sisend kontrollpaneel ja klõpsake nuppu Okei.
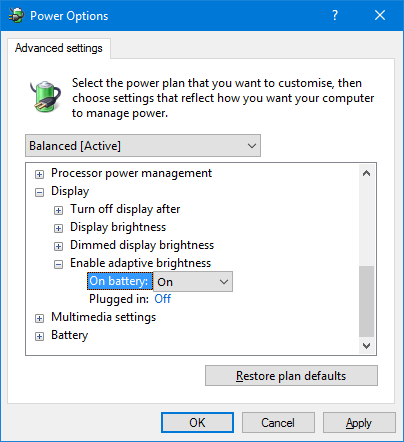
Kui olete juhtpaneelil, minge aadressile Riistvara ja heli> Toitesuvandid> Muuda plaani sätteid> Muutke täpsemaid toitesätteid.
Laienda Ekraan> Luba adaptiivne heledus ja kasutage selle seadistamiseks rippmenüüsid Akul töötama ja Ühendatud.
5. Reguleerige heledust arvutis klaviatuuri abil
Teie arvuti klaviatuuril võivad olla otseteed heleduse suurendamiseks ja vähendamiseks. Kui kasutate sülearvutit, siis peaaegu kindlasti. Vaadake funktsiooniklahve - heledust tähistab tavaliselt päikeseikoon.

Täpne klahvikombinatsioon sõltub klaviatuuri mudelist. Võimalik, et peate nuppu all hoidma või aktiveerima Fn ja vajutage samal ajal vastavat funktsiooniklahvi.
Ülaltoodud Huawei Matebooki sülearvutis hoian tegelikult Fn klahv keelatud ja vajutage F1 heleduse vähendamiseks ja F2 heleduse suurendamiseks (kui minu Fn-klahv aktiveeritakse, aktiveeriks selle asemel funktsioon F1 / F2).
6. Heleduse reguleerimise otseteed Windows 10-s
Heleduse sätete kohandamiseks on kaks kiiret otseteed:
1. Heledust saab kiiresti reguleerida tegumiriba ikooni Action Center (või vajutada Windowsi klahv + A.) Kasutage heleduse liugurit taseme reguleerimiseks. Mida paremal on liugur, seda heledam on ekraan.
Kui te ikooni ei näe, vajutage nuppu Windowsi klahv + I, minema Süsteem> Teavitused ja toimingud> Muutke oma kiireid toiminguid ja klõpsake nuppu Lisage> Heledus> Valmis.
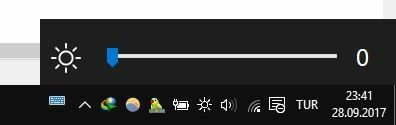
2. Kas soovite head kolmanda osapoole utiliiti? Vaadake Windows 10 heleduse liugur. See kerge utiliit teeb lisage süsteemisalve heleduse ikoon, millele saate seejärel klõpsates liuguri heleduse kohandamiseks sarnaselt helitugevuse ikooni toimimisega.
Liikuge projekti GitHub juurde, laadige fail alla ja avage see. See läheb automaatselt teie salve. Kui soovite, et see oleks alati olemas, paremklõps ikooni ja klõpsake nuppu Käivitage käivitamisel.
Optimeerige oma kuvar silmade tervise ja mugavuse tagamiseks
Loodetavasti olete siin õppinud midagi uut selle kohta, kuidas Windows 10 heledussätteid juhtida.
Kui heledus on sorteeritud, võiksite vaadata monitori värvitemperatuuri. Meie ekraanide valgus põhjustab ilmselt uneprobleeme ja nii saate ka teha kasutage selliseid programme nagu f.lux või Windows 10 funktsioon Night Light f.lux vs. Windows 10 öölamp: kumba peaksite kasutama?Kui soovite vähendada silmade koormust, alustage Windows 10-st! Näitame teile, kuidas Night Light ja flux filtreerivad sinist valgust ja aitavad teil paremini magada. Loe rohkem aidata selle vastu võidelda.
Joe sündis klaviatuuri käes ja hakkas kohe tehnoloogiast kirjutama. Nüüd on ta täiskohaga vabakutseline kirjanik. Küsi minult Loomilt.