Reklaam
Resümee loomine on ajaline vajumine. Tööriist, mis aitab teid selles, on Jätka Canva ehitaja tööriista kasutamist. Kuigi Canval on palju eelvalmis malle, mille vahel valida, mis juhtuks, kui ükski neist ei vasta teie vajadustele?
Selles artiklis näitame teile, kuidas Canva abil nullist jätkamist luua. Ja kui olete lõpetanud, peaks teil olema CV, mis suudab rahvahulgast välja paista.
1. samm: alustage uue lehega
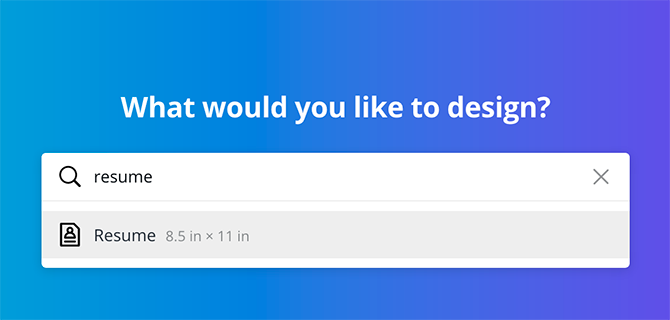
Esiteks minge otsinguribale ja sisestage tekst Jätka. See avab eelvalmis disainilahenduste loendi, kuid te otsite seda tühja lehte keskelt. Täpsemalt soovite, et Canva kutsuks uuesti üles dokumendimõõtmised: 8,5 x 11 tolli. Selle eelvormindamise korral saate vaeva näha sellega, et teete seda ise.
2. samm: muutke tausta
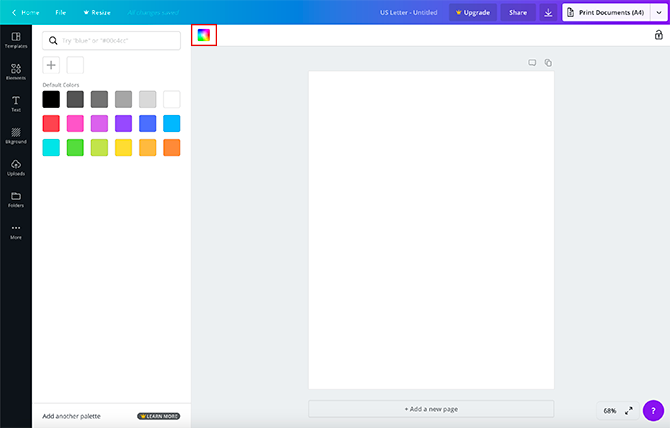
Kõik Canva mallid algavad valge lehega. Kui soovite värvi muuta, klõpsake nuppu Taustavärv, oma tööala vasakpoolsesse ülanurka. See avab värvide loendi, mida saate kasutada.
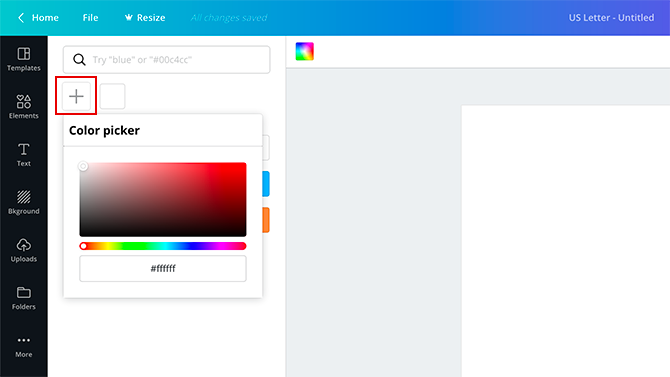
Võite klõpsata ka nuppu + sümbol, et tuua esile värvivalija, et pakkuda teile veelgi suuremat valikut võimalusi.
3. samm: valige oma elemendid
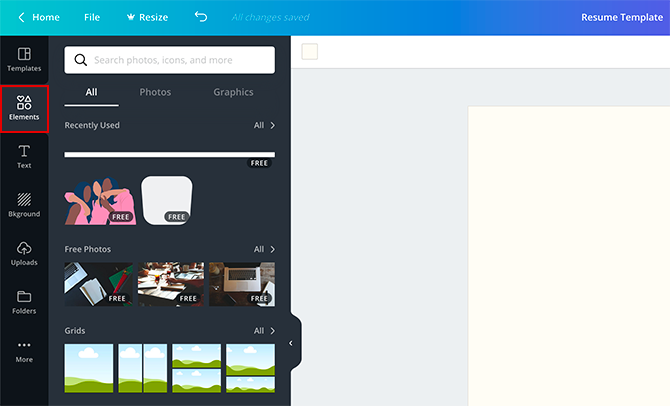
Järgmisena klõpsake nuppu Elemendid menüüst kujundite, joonte ja graafika leidmiseks, mida saate kasutada dokumendi koostamiseks. Nagu Canva eelmonteeritud mallid, on mõned elemendid tasuta, teiste eest aga tasulised.
Põhikuju kasutamine oma jätkamise rõhutamiseks on alati kindel panus visuaalselt atraktiivse kujunduse tegemiseks. Nende kujundite leidmiseks minge saidile Elemendid> Graafika> Kujundid. Selle õpetuse jaoks kasutame päises kuju.

Nagu näete, on see kuju jätkamiseks liiga suur. Ma kavatsen selle ümber paigutada ja väiksemaks muuta. Kui soovite värvi muuta, kasutage selleks oma tööala vasakus ülanurgas olevat värvivalijat.
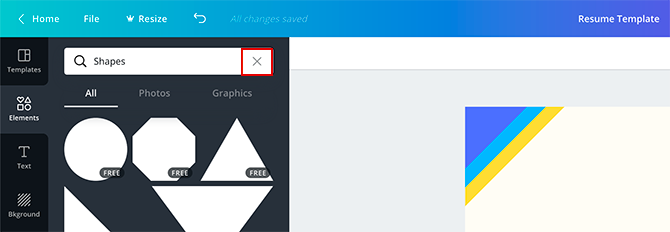
Väljumiseks Kujundid menüüsse tagasi ja minge tagasi Elemendidklõpsake nuppu x otsinguribale. See naaseb eelmisele ekraanile.
4. samm: lisage oma päis
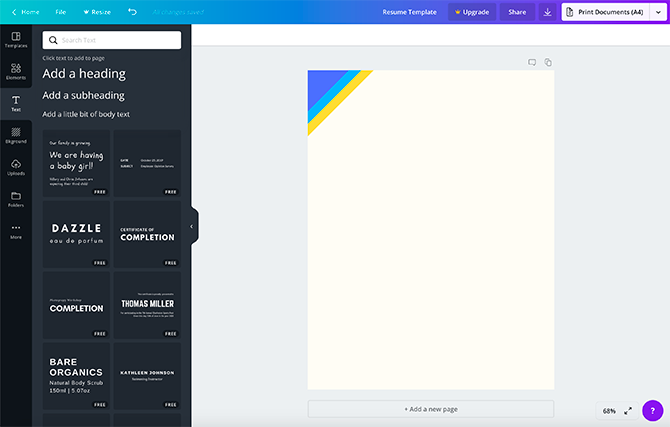
Kui olete Elementidega lõpetanud, klõpsake nuppu Tekst. Näete mitut erinevat viisi, kuidas oma CV-sse kirjalikku sisu lisada.
Canva loob eri tüüpi dokumentide jaoks rubriikide / alamrubriikide kombinatsioone. Võite ka lisada päise, alamrubriigi või põhiteksti eraldi. Selle harjutuse jaoks olen kasutanud pealkirja / alamrubriboksi, kuid nagu näete, on see päise jaoks liiga suur. See on ka vales kohas.
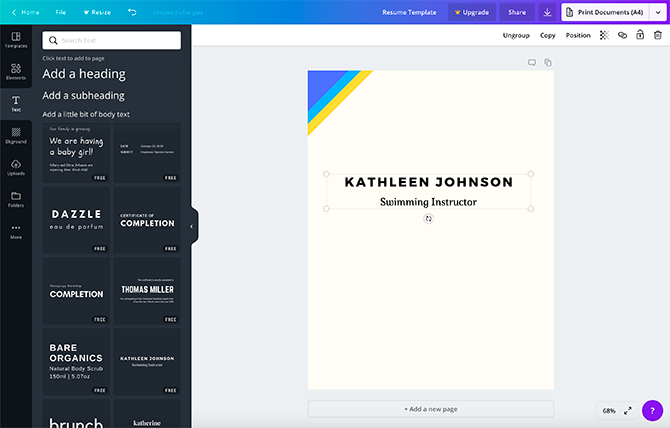
Selle parandamiseks klõpsake ühel tekstikasti kinnituspunktidel ja lohistage seda punkti sissepoole. Kui see on õige suurusega, asetage hiir tekstikasti kohale, klõpsake ja hoidke nuppu, seejärel liigutage kast õigesse kohta. Tekstikasti teisaldades võite näha, et erinevates kohtades hüppavad roosad jooned. Need roosad jooned on juhised, mis aitavad teil teksti oma lehel olevate kujunditega joondada.
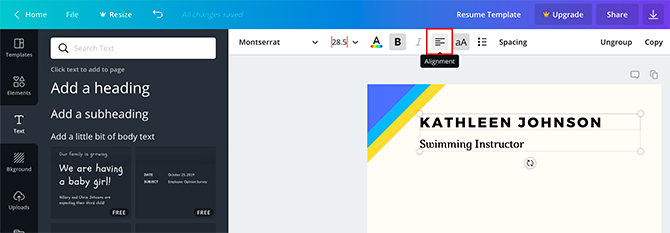
Teksti joonduse muutmiseks tsentreeritult vasakule õigustatuks klõpsake nuppu Joondamine nuppu, kuni sobiv valik hüppab.
Teksti muutmiseks, et öelda midagi muud, klõpsake kasti sees ja tippige, mida soovite öelda.
5. samm: muutke oma fonti

Nii et see päis töötab, kuid mis saab siis, kui teile font ei meeldi? Selle muutmiseks klõpsake teksti, mida soovite kohandada - esiletõstmist pole vaja. Seejärel klõpsake vasakus ülanurgas asuvat rippmenüüd font. Valige olemasolevate valikute hulgast fondi stiil.
Fondi suuruse muutmiseks klõpsake selle kõrval asuvat rippmenüüd:
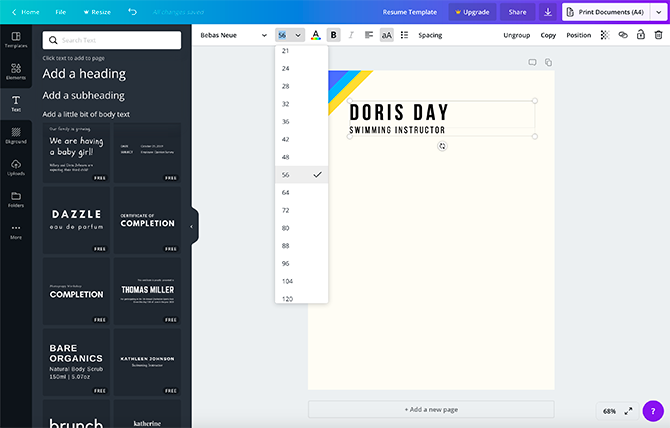
Fondi kohandamiseks kohandatud suurusega tippige soovitud number ise rippmenüüsse.
6. samm: lisage oma profiil
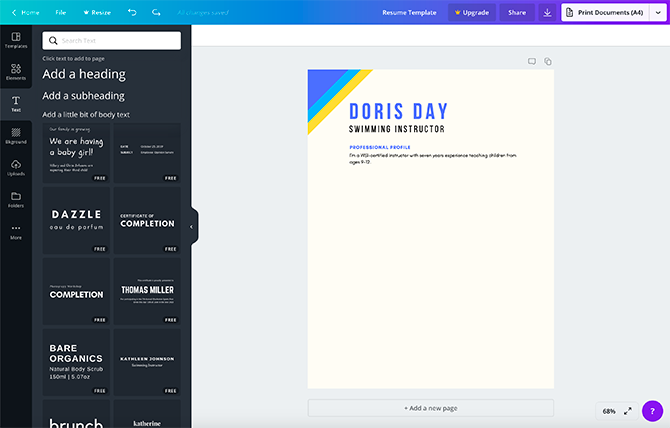
Professionaalse profiili omamine on teie jätkamiseks väga oluline. Tehke sellest kiire, ühe-kahe-lauseline lause, miks te olete fantastiline ja miks teid tuleks tööle võtta.
Enda lisamiseks klõpsake Lisage alapealkiri. Pange alamrubriik ümber nimeks „Professionaalne profiil” või midagi teie tööstusele tähenduslikku. Seejärel valige soovitud font. Paigutage tekstikasti lehele, kus see on nähtav, ja tõmmake silm kinni.
Järgmisena klõpsake nuppu Lisage natuke kehateksti. See avab uue tekstivälja, kus saate oma profiili täita.
Kui see on valmis, asetage see alamrubriigi alla.
7. samm: lisage jagaja
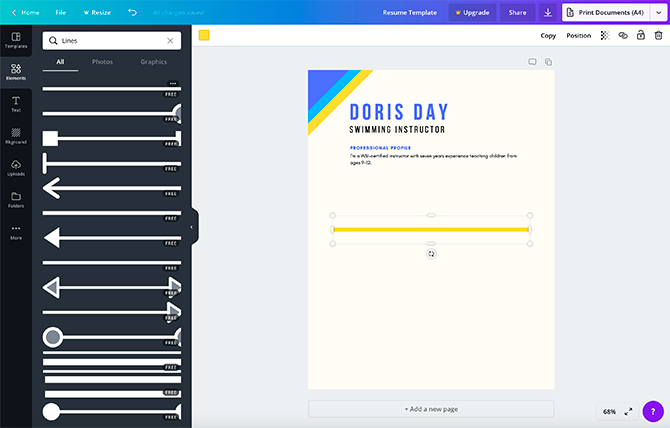
Pärast oma professionaalset profiili võiksite lisada graafilise elemendi, et eraldada oma profiil ülejäänud CV-st.
Selle loomiseks minge saidile Elemendid> Joonedja leidke rida, mida soovite kasutada. Soovitatav on midagi lihtsat ja pealetükkivat, nii et see ei tõmba tähelepanu lehe ülaosast eemale.
Pange see ümber ja muutke suurust / värvi vastavalt vajadusele.
8. samm: täitke oma jaotised
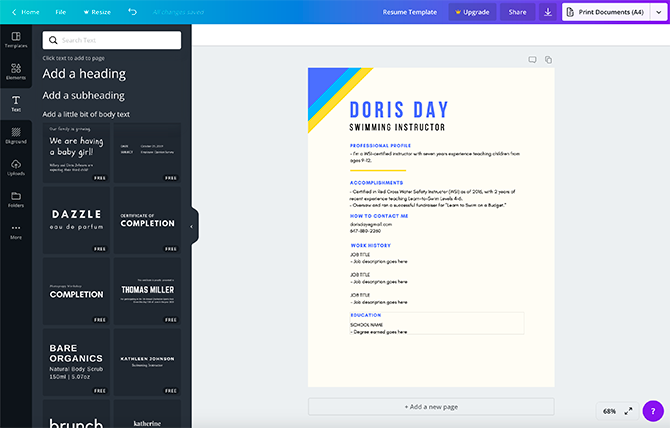
Pärast seda soovite täita oma CV erinevad jaotised. Loetlege oma kontaktandmed, saavutused, töö ajalugu ja haridus. Selleks järgige samu juhiseid tekstiväljade loomiseks, millest üksikasjalikumalt tutvuda 6. samm: lisage oma profiil.
Lihtne viis vorminduse igas jaotises samaks jätta on alamrubriigi ja põhiteksti kopeerimine professionaalsest profiilist. Pärast kopeerimist muutke lihtsalt kasti sees olevat teksti.
Oleme juba maininud, mida peaksite oma CV-sse lisama, kuid mis saab siis, kui on ka muid üksusi, milles te pole kindel? Oleme varem nimekirja kantud asju, mida EI tohiks oma CV-le lisada 10 asja, mida EI tohiks oma CV-le lisadaTeie CV on esimene pilk teist, mida potentsiaalne tööandja näeb. Tehke oma esmamulje täiuslikuks. Siit saate teada, mida oma CV-le mitte panna ja miks. Loe rohkem , mis aitab vältida tavalisi lõkse.
9. samm: lisage visuaalne huvi
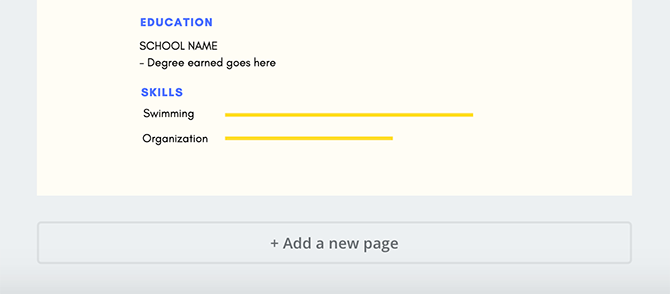
Mis saab, kui soovite lisada infograafiku, et näidata teatud programmide või tegevuste oskuste taset? Kiireim viis selleks on kasutamine Liinid.
Esiteks minge lehele Tekst> Lisage natuke põhiteksti. Sisestage oma oskuste nimi, antud juhul “Ujumine”. Seejärel asetage tekstikasti lehele.
Järgmisena minge aadressile Kuju> read ja valige lihtne joonmuster. Paigutage see rida pealdise kõrvale. Oma oskuste taseme rõhutamiseks muutke selle pikkust. Lühemad jooned tähendavad tavaliselt vähem oskusi, pikemad aga “asjatundjad”. Vajadusel muutke värvi.
Selle rea ja pealdise all looge teine rida ja pealdis teise oskuste komplekti loetlemiseks. Peske, loputage ja korrake, kuni olete lõpetanud.
10. samm: vaadake üle värvid ja rühmitage elemendid

Kui olete oma CV täitmise lõpetanud, saate oma kujundust veel kord kontrollida, et näha, kas teil on midagi kahe silma vahele jäänud. Kas unustasite värvi muuta? Klõpsake lihtsalt elemendil, mida soovite muuta, ja kasutage selle kohandamiseks oma värvivalijat. Kui olete juba kohandatud värvi kasutanud, on Canval selle salvestamine teie paletis, nii et te ei pea seda arvama.
Rühmitamine tähendab, et teie lehe eraldi elemente loetakse ühikuna. Täpsemalt Canvas tähendab see, et saate iga üksust ise redigeerida, kuid liigutage elemente üle kogu lehe. See on abiks, kui soovite oma kujundust vahetada, kuid hoidke üksikud sektsioonid korrastatuna.
Üksuste rühmitamiseks klõpsake ja lohistage elementide peal, mida soovite rühmitada, kuni nende piirdekastid on sinised. Kui nad on valitud, klõpsake nuppu Grupp oma tööala paremas ülanurgas. Ja see ongi kõik!
Hankige edumaa Canva jätkamise malliga
Kui teete neid samme, peaksite saama luua nullist põhilise jätkamise. Mis sobib suurepäraselt, kui otsite uut ametikohta pärast aastaid, mil olete tööle asunud.
Canvas on aga ka eelvalmis malle, mida saate selle asemel kasutada. Nii et kui soovite muuta juba olemasolevat kujundust, mitte alustada nullist, siis siin on kuidas Canva'ist leida teie jaoks täiuslik ülevaade Kuidas Canva'lt leida teie jaoks täiuslik CVSelles artiklis näitame teile, kuidas Canva'lt leida täiuslik CV ja kuidas seda oma vajadustele kohandada. Loe rohkem .
Shianne on vabakutseline kirjanik ja disaini bakalaureusekraadiga 2D illustraator. Ta armastab Tähesõdu, kohvi ja kõike loomingulist ning pärineb taskuhäälingu taustast.


