Reklaam
Teie rakenduse tööruum on täpselt nagu teie füüsiline. Soovite, et sellel oleks kõik vajalikud asjad, millest lahutatakse need, mis lihtsalt jõuavad teie teele. Nii et kui rääkida Microsoft Office 2016-st, oma paela kohandamine Windowsi ja kontoriribamenüü varjamineSee tüütu paelmenüü. Alates selle kasutuselevõtust Office 2007-s olen ma olnud sellega vaeva näinud. Ma eelistasin Office 2000/2003 tööriistade peitmise meetodit, mida te sageli ei kasuta ... Loe rohkem ja menüüelemendid on olulised teie tõhususe, produktiivsuse ja üldise tõhususe jaoks.
Lindile juurdepääs, peitmine ja kuvamine
Office 2016 rakendustes, sealhulgas Word, Excel, PowerPoint, Outlook ja OneNote, teostatakse lindile ja menüüelementidele juurdepääs ja kohandamine samamoodi. Erinevad on saadaval olevad kohandamisvalikud sees iga rakendus.
Lindi peitmiseks või kuvamiseks klõpsake nuppu Lindi kuvamise valikud nuppu rakenduse paremas ülanurgas. Seejärel on teil lindi kuvamiseks kolm võimalust:
- Kui valite Lindi automaatne peitmine, annab see teile kõige rohkem tööruumi ja võimaldab teil seda teha kuvage vajadusel pael Microsoft Wordi 10 varjatud funktsiooni, mis muudavad teie elu lihtsamaksMicrosoft Word pole ilma produktiivsete funktsioonideta see tööriist. Siin on mitu funktsiooni, mis võivad teid iga päev aidata. Loe rohkem klõpsates rakenduse ülaosas.
- Kui valite Kuva vahelehed, annab see käskude eemaldamise abil teile ka suurema tööala, kuid hoiab vahekaarte ülaosas, et neid oleks klõpsuga hõlpsasti juurde pääseda.
- Kui valite Kuva vahekaardid ja käsud, kuvatakse korraga nii sakid kui ka käsud.

Põhilised kohandamised
Lindi kohandamisvalikutele juurdepääsemiseks valige Toimik > Valikud > Kohandage lint. Iga rakenduse seadetes kuvatakse suvandid samas vormingus vasakul asuvate käskudega ja paremal lindi sisuga.

Allpool loetletud paela sisu Kohandage lint paremal küljel on märkeruudud ja plussmärgid. Märkeruudud tähistavad, mida lint sisaldab, ja plussmärgid võimaldavad teil laiendada ja vaadata kaasatud üksusi ja toiminguid. Näiteks rakenduses PowerPoint Kodu vahekaart sisaldab praegu Lõikelaud käsk koos saadaolevate toimingutega.
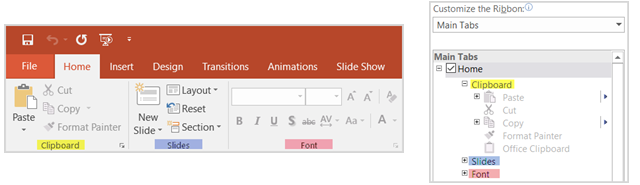
Paela sisu kohandamiseks teisaldate üksused põhimõtteliselt Valige käsud vasakul pool olev nimekiri ja Kohandage lint paremal pool olev nimekiri. Alustuseks vali mõlemal küljel olevatest rippmenüüdest loendikomplektid.

Järgmisena saate tühistada kõik paremal olevad üksused, mida te ei pea enam lindil kuvama. Näiteks kui te ei soovi enam OneNote'i vahekaarti Joonistamine, tühjendage ruut valiku kõrval Joonista ja klõpsake nuppu Okei. Plussmärkidega üksuste jaoks saate üksikuid elemente lisada või eemaldada. Niisiis, kui eelistate hoida vahekaarti Joonistamine meie näites, kuid kui see sisaldab kõiki toiminguid, välja arvatud teisendamine, saate selle hõlpsalt eemaldada. Valige lihtsalt Teisendaklõpsake nuppu Eemalda nuppu keskel ja valige Okei.
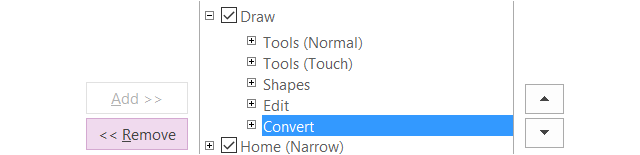
Käskude ja vahekaartide lisamine lindile on sama lihtne, kuid liigutate üksusi vastupidises suunas. Esiteks looge olemasoleva vahekaardi sees uus rühm või siis uus vahekaart, kasutades allosas olevat vastavat nuppu.
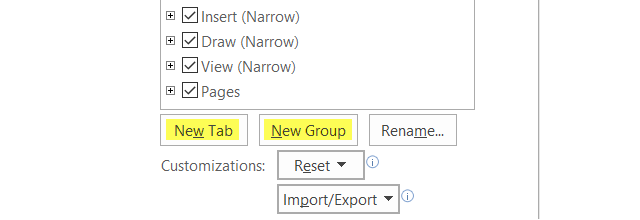
Saate neid ümber nimetada ükskõik mida soovite ja kui loote rühma, võite valida ka vahva ikooni. Seejärel valige vasakult käsk ja klõpsake nuppu Lisama nuppu keskele ja vajuta Okei kui olete lõpetanud.

Teie lint, teie tee
Nüüd, kui teate, kuidas juurde pääseda, lisada ja eemaldage lindilt esemed Kuidas kohandada Microsoft Office 2016 vastavalt teie vajadusteleVaikeseaded vastavad harva iga kasutaja vajadustele. Esitame siin viis lihtsat näpunäidet, mis võimaldavad teil kohandada Microsoft Office 2016 oma eelistustega. Loe rohkem , enda tegemine on järgmine lõbus samm. Võib-olla pole teil kunagi vaja Wordis vahekaarti Postitused, Exceli vahekaarti või OneNote'i vahekaarti Ajalugu. Või soovite ehk neid vahekaarte oma igapäevaste vajaduste jaoks hoida ja kohandada. Siin on mõned näited selle kohta, kui tõhusalt ja tõhusalt saate oma paela teha.
Ühendage vahekaardid ümber
Noolte või kontekstimenüü kasutamine Kohandage lint jaotises saate üksusi kiiresti üles ja alla liigutada, et teha kindlaks nende paigutus lindil. Loendi ülaosas olev vahekaart kuvatakse lindi vasakpoolses vasakus servas, järgnevad vahekaardid asuvad paremal samal viisil, nagu te loomulikult lugesite.
Proovige panna kõige rohkem kasutatav sakk, järgmine sekund ja nii edasi. Võib-olla ei kasuta te Excelis regulaarselt vahekaarti Kodu, vaid kasutate vahekaarti Valemid pidevalt. Niisiis, liigutage Kodu sakk allapoole ja Valemid sakk üles. Samuti saate käsklusi sakki vahetada, mis annab teile veelgi suurema paindlikkuse.
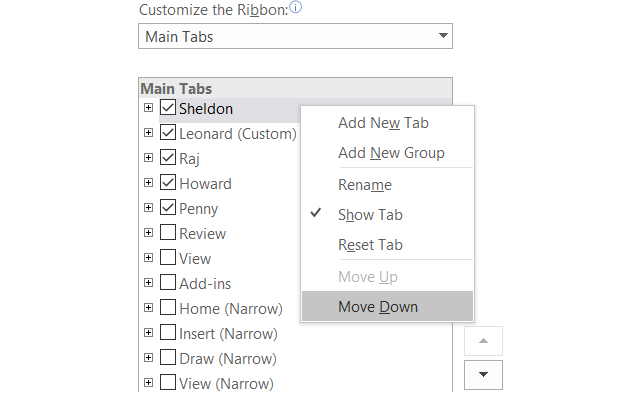
Pange üksused ümber
Saate ümber nimetada mitte ainult loodud kohandatud vahelehti ja rühmi, vaid ka neid, mis on sisseehitatud. Oletagem, et soovite vahekaartide sildid muuta peategelaste nimedeks Suure Paugu teooria, pole probleemi. Sheldon, Leonard, Raj, Howard ja Penny on vaid ühe hiireklõpsu kaugusel.
Valige lihtsalt üksus menüüst Kohandage lint klõpsake nuppu Nimeta ümber all asuvat nuppu, andke sellele soovitud nimi ja lõpetage nupu Okei nuppu.

Tee sellest oma
Uskuge või mitte, saate luua oma lindi täpsete vahelehtede ja käskudega, mida soovite väga lihtsalt. Näiteks kui kasutate joonistuskäske ainult OneNote'is koos mõne teisega, saate seda teha.
Esiteks looge Uuel kaardil ja looge siis uusi rühmi, kui soovite, või lisage üksikuid käske. Pidage meeles, et saate lisada käske nii teistelt vahelehtedelt kui ka nendelt, mida praegu lindil ei kuvata. Järgmisena korraldage käsud noolte abil paremas järjekorras ümber ja nimetage need siis eelistatud ümber.
Kui olete lõpetanud, tühjendage ülejäänud vahelehtede märkimine, mida te enam ei vaja, ja klõpsake nuppu Okei. Lõpptulemus on teie enda vahekaart vajalike käskudega, kõik on nimetatud nii, nagu soovite.

Kasutage ikoone teksti kohal
Kui olete visuaalne mõtleja või eelistate lihtsalt ikoone lindil olevale tekstile, saate selle hõlpsalt teostada. Ehkki te ei saa peita teksti peakaartide käskude eest, saate seda teha rühmade jaoks, mille loote käske sisaldama.
Näiteks kui kasutate rakendust PowerPoint, looge a Uus grupp, olenemata sellest, kas see asub uuel või olemasoleval vahekaardil, klõpsates selle seadistamiseks altpoolt vastavatele nuppudele. Seejärel lisage soovitud käsud rühmale ja nimetage need ümber ja ümber vastavalt vajadusele. Kui olete lõpetanud, paremklõpsake oma loodud uut rühma ja valige Peida käsu sildid. Pidage meeles, et seda saab teha ainult käskudega, mis lisatakse teie loodud kohandatud rühmadele.

Vaadake üle kasutamata käsud
Aastal Kohandage lint kasti Valige käsud vasakpoolses osas valige Käsud, mis pole lindis ripploendist. Need on käsud, mida te praegu lindil ei kasuta ja võite saadaolevate võimaluste üle üllatuda.
Kui soovite kasutada heli, saate lisada kõnekäsklusi, et kuulata Exceli arvutustabelis lahtriteksti või Wordi dokumendis valitud teksti valjusti. Kui kasutate ülesannete haldamiseks Outlooki, saate lisada käsu, et luua ülesanne lindilt ühe klõpsuga. Kui soovite lisada kiire joonise hiire abil, saate lisada käsu Scribble. Need on vaid mõned näited peidetud valikud saadaval 8 asja, mida saate kontoris teha, mida te kunagi pole mõelnudMicrosoft Office pöörab Pareto printsiibi pea peale: 80% selle kasutajatest kasutab ainult 20% funktsioonidest. Aeg Microsoft Office'i funktsioonide taasavastamiseks, mida te pole kunagi kaalunud. Oleme koostanud kaheksa tohutult kasulikku tootlikkust ... Loe rohkem see võib teile üsna kasulik olla.
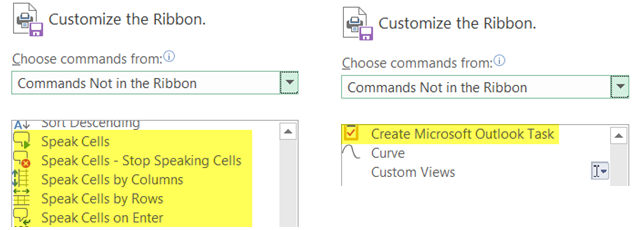
Lisafunktsioonid
Seadete eksportimine
Kui kulutate lindi kohandamiseks väärtuslikku aega, saate sätted salvestada, eksportides need faili. Valige Import ja eksport nuppu ja siis Ekspordi kõik kohandamised. Järgmises hüpikaknas saate asukoha valida ja faili ümber nimetada. Seejärel klõpsake nuppu Salvesta.
Seadete importimine
Salvestatud muudatuste importimiseks valige Import ja eksport nuppu ja siis Kohandamisfaili importimine. Seejärel leidke hüpikaknas faili asukoht ja klõpsake nuppu Avatud. Peate kinnitama, et soovite oma praegused sätted failis olevatega asendada.
Kohandamiste lähtestamine
Kui soovite lähtestada vaikeseaded, võite klõpsata nupul Lähtesta nuppu. Seejärel saate valida kummagi seast Lähtestage ainult valitud lint või Lähtestage kõik kohandamised ja klõpsake nuppu Okei.
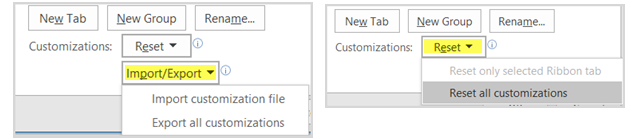
Kas olete valmis kohandama?
Sõltuvalt sellest, kui palju kohandamist plaanite, võib see pisut aega võtta. Lõpptulemus annab teile siiski täpselt vajalikud teemad, mida te oma lindis ja menüüs kasutate, ja välistate need, mida te ei tee. Oskus luua efektiivne tööruum 10 lihtsat Office 2013 näpunäidet, mis muudavad teid produktiivsemaksMS Office'i oskused on juurdunud populaarsemate oskuste hulka, mida tööandjad otsivad. Niisiis, olge nende kümne lihtsa Office 2013 näpunäite abil asjatundlikumad ja võtke vesijahuti ümber rohkem vaba aega. Loe rohkem sisse teie Office 2016 rakendused Microsoft Office'i faili teisendamise täielik juhendKui olete kunagi tekstifaili, näiteks PDF-i Wordiks teisendanud, olete selle väljakutsega tuttav. Mõnikord on see sama lihtne kui printimine, mõnikord on teil vaja spetsiaalseid tööriistu. Sisestage see muunduri juhend. Loe rohkem on suurepärane funktsioon, mis pakub paindlikkust selle enda moodustamiseks.
Kui teil on täiendavaid ettepanekuid loova lindi ja menüü kohandamiseks, jagage neid allpool olevates kommentaarides.
Koos oma infotehnoloogia bakalaureusekraadiga töötas Sandy aastaid IT-valdkonnas projektijuhi, osakonnajuhataja ja PMO juhina. Seejärel otsustas ta järgida oma unistust ja kirjutab nüüd täiskohaga tehnoloogiast.

