Reklaam
Andmete kopeerimine Windowsi personaalarvutilt Linuxi - või teises suunas - võib alguses tunduda hirmutav. Lõppude lõpuks tundub, et see peaks olema lihtne, kuid osutub keeruliseks.
Tegelikult on failide ühiskasutus Windowsist Linuxile lihtne, kuid ainult siis, kui teate, kuidas seda teha. Kas olete valmis teada saama?
5 viisi failide ülekandmiseks Windowsist Linuxile
Andmete ülekandmine Windowsi ja Linuxi opsüsteemide vahel on lihtsam kui arvate. Oleme koostanud viis võimalust, kuidas seda teha:
- Jagage võrgukaustu
- Failide ülekandmine FTP-ga
- Failide turvaline kopeerimine SSH kaudu
- Jagage andmeid sünkroonimistarkvara abil
- Kasutage oma Linuxi virtuaalmasinas jagatud kaustu
Kõigi nende meetodite abil saate faile opsüsteemide vahel hõlpsalt (ja mõnel juhul ka vaevata) teisaldada.
Vaatame neid kordamööda ja uurime, milline neist sobib teile kõige paremini.
1. Jagage võrgukaustu Linuxi ja Windowsi vahel
Kõige ilmsem viis failide jagamiseks Linuxi ja Windowsi vahel on võrgu ühiskasutuse eelised. See termin viitab ühe personaalarvuti kaustadele, mis on kasutajatele kättesaadavad teistes arvutites. Ainult Windowsi võrgus on seda lihtne seadistada. Linuxi seadme lisamine muudab asja pisut keeruliseks, ehkki sellest saab üle.
Paremklõpsake Windowsi masinast süsteemisalves võrguühenduse ikooni ja valige Avage võrgu- ja Interneti-seaded. Järgmisena klõpsake nuppu Jagamisvalikud ja praeguse profiili lubamiseks
- Lülitage võrgutuvastus sisse
- Lülitage failide ja printerite ühiskasutus sisse
Klõpsake nuppu Salvesta muudatused kinnitamiseks leidke kaust, mis sisaldab faile, mida soovite jagada. Paremklõpsake kausta ja valige Omadused ja avage Jagamine sakk. Siin klõpsake nuppu Täpsem jagamine siis kontrollige Jagage seda kausta kast.
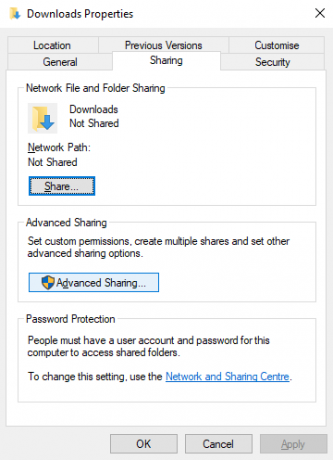
Kaustale juurdepääsu kaudu saate hallata Load; see viitab kohalikele Windowsi kasutajatele, mitte võrguseadmetele.
Klõpsake nuppu Okei muudatuse kinnitamiseks avage siis Turvalisus vahekaardil Atribuudid. Konfigureerige see nii, et see peegeldaks varasemalt kastis Permissions olevaid sätteid. Te ei peaks siin liiga tegema, kuna Windows 10 peaks hõlmama rühma, mille nimi on Autentitud kasutajad. Seda kasutatakse arvutile kaugjuurdepääsuks.
Klõpsake uuesti Okei kui olete valmis.
Windowsi ühiskasutuse leidmiseks oma Linuxi arvutist avage lihtsalt failibrauser ja valige Võrgustik. Siit liikuge Windowsi hostitud kausta ja alustage andmete vahetamist.
Juurdepääs Linuxi jagamisele Windowsist
Andmete teisaldamiseks teises suunas peate installima Samba oma Linuxi arvutisse.
sudo apt install sambaJärgmisena määrake samba jagamiseks kasutajanimi
smbpasswd - kasutajanimiTeilt küsitakse uue konto parooli (ärge nimetage seda kasutajanimeks!).
Järgmisena looge kataloog, millest andmeid jagada.
mkdir / kodu / [kasutajanimi] / jagaJärgmisena redigeerige oma tekstiredaktoris faili smb.conf:
sudo nano /etc/samba/smb.confLisage konfiguratsioonifaili lõppu järgmine tekst:
[Jaga] tee = / kodu / [kasutajanimi] / [kausta_nimi] saadaval = jah kehtivad kasutajad = [kasutajanimi] ainult lugemiseks = ei sirvitavat = jah avalik = jah kirjutatav = jahTehke vajalikud muudatused vastavalt enda vajadustele ja seejärel lööge Ctrl + X väljumiseks koputades Y päästma. Järgmisena taaskäivitage Samba:
sudo teenuse smbd taaskäivitamineSeejärel pääsete Windowsi kaudu jagamisele juurde. Avage File Explorer või brauser ja sisestage serveri Linuxi seadme IP või hostinimi, millele järgneb kausta nimi. Meie näites on see nii
\\ 192.168.1.233 \ jaga2. Failide kopeerimine SSH kaudu Windowsist Linuxile
Kui SSH on teie Linuxi seadmes lubatud, saate andmeid käsurealt saata ühest arvutist teise. Kuid selleks, et see toimiks, peate oma Linuxi masinas seadistama SSH-serveri.
Alustage terminali avamisega ning OS-i värskendamise ja täiendamisega.
sudo apt update sudo apt upgradeKui see on valmis, installige SSH-server. OpenSSH-server on hea valik.
sudo apt install openssh-serverOodake, kuni see installib. Kui soovite igal ajal kontrollida, kas OpenSSH-server töötab, kasutage
sudo teenuse ssh olekAndmete Windowsist ülekandmiseks kasutage SSH-klienti nagu PuTTY. PuTTY kõrval käivitamiseks on vaja PSCP-tööriista allalaadimist teie Windowsi süsteemi. Leidke mõlemad PuTTY koduleht.
Pange tähele, et kuigi PuTTY vajab installimist, PSCP seda ei tee. Kuid see tuleks salvestada C: \ draivi juurkasti või seadistada keskkonnamuutujana. Peate kinnitama ka Linuxi seadme IP-aadressi. Märkige see kastilt
ifconfigKui ühendus on loodud, saate saata järgmisi andmeid:
c: \ pscp c: \ mõned \ tee \ \ \ faili.txt kasutaja @ serverIP: \ kodu \ kasutaja \ mõni \ tee \ uus nimi.txtEnne ülekandmise alustamist küsitakse teilt Linuxi arvuti jaoks parooli.
Kas soovite kopeerida andmeid Linuxist Windowsi samas SSH-seansis? See käsk laadib määratud faili praegusesse kataloogi:
c: \ pscp kasutaja @ remoteIP: \ kodu \ kasutaja \ mõni \ fail.txt.Pange tähele üksiku perioodi lõppu - lisage see või teisaldamine ei toimi.
3. Kuidas FTP-faile Linuxist Windowsi üle kanda
Võib kasutada ka SSH toega failiedastusprotokolli (FTP) rakendust. Failide edastamine SFTP kaudu hiirepõhises kasutajaliideses on vaieldamatult lihtsam kui trükitud käskudele tuginemine.
Jällegi peab enne alustamist Linuxi arvutis töötama SSH-server. Samuti peaksite tagama, et olete installinud FTP-rakenduse, näiteks FileZilla, millel on SFTP-tugi.
Selle meetodi kasutamiseks käivitage FileZilla, seejärel avage Fail> Saidihaldur. Loo Uus sait, hoolitsedes selle eest, et protokoll oleks SFTP. Lisage sihtkoha IP-aadress kausta Host, seejärel kasutajanimi ja parool, määrates sisselogimistüübiks väärtuse Tavaline.
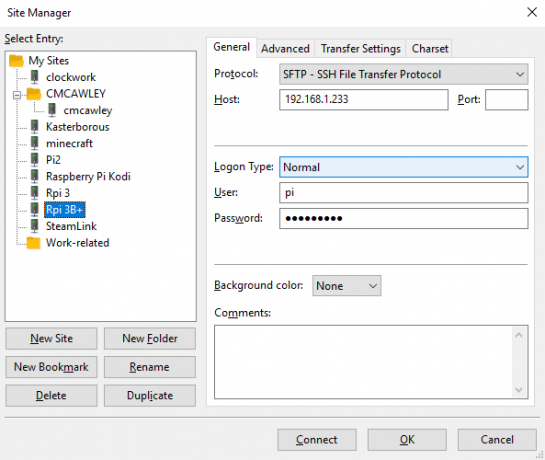
Klõpsake nuppu Ühendage Kui see on valmis, kasutage FTP-liidest failide kahe arvuti vahel lohistamiseks.
4. Jagage faile Linuxi ja Windowsi vahel Resilio Synci abil
Teine võimalus, mida peaksite kaaluma, on faili sünkroonimisprogramm. Need on tavaliselt platvormidevahelised ja kasutavad seadmete vahelise ühenduse haldamiseks krüptitud võtit.
Kõik, mida peate tegema, on rakenduse installimine, sünkroonimiskausta määramine ja seejärel võtme loomine. Seadistage see teises arvutis ja teie andmed sünkroonitakse. Selleks on saadaval kaks head võimalust:
- Resilio Sync: endise nimega BitTorrent Sync, on Resilio saadaval peaaegu kõigil platvormidel, millele võite mõelda. On küll tasuline versioon, kuid kahe seadme sünkroonimiseks piisab tasuta suvandist.
- SyncThing: Linuxi, Windowsi, macOS-i ja Androidi jaoks pakub see Resilio Synci alternatiiv sarnast funktsiooni ka ilma tasulise komponendita.
Meie teejuht kasutades Resilio Sync Sünkroonimine või Resilio Sync: kuidas peaksite faile Linuxis jagama?Sünkroonimine ja Resilio Sync (varem BitTorrent Sync) saavad teie arvutite vahel faile sünkroonida ja nõuavad serveri seadistamise kohta nullteadmisi. Kuid milline lahendus sobib teie jaoks kõige paremini? Loe rohkem (nagu ka sünkroonimine) juhendab teid arvutitevahelise võrgutoimiku seadistamisel.
5. Looge ja ühendage VirtualBoxi jagatud kaust Linuxis
Paljud inimesed ei käita eraldi Linuxi masinat. Selle asemel on tavaline, et Linuxi käitatakse virtuaalmasinas (VM). Kuid kas on olemas viis failide edastamiseks Windowsi ja Linuxi vahel, kui üks on installitud VM-i?
Õnneks jah. VirtualBoxi abil saate luua virtuaalse jagatud kataloogi andmete sünkroonimiseks.
Kui kasutate Windowsi opsüsteemis VM (või vastupidi), on VirtualBox jagamiseks juba seadistatud. Enne jätkamist veenduge, et olete külalislisandid installitud virtuaalsesse masinasse.
Valige VirtualBoxi halduris VM ja valige Start> Peata start (Teise võimalusena käivitage VM, seejärel avage Seadmed> Jagatud kaustad). Kui olek näitab, et masin töötab, avage paremklõpsake VM-i ja valige Seadistused> Jagatud kaustad.
Valige siin masinakaustad ja klõpsake siis paremal asuvat sümbolit + (või paremklõpsake ja valige Lisage jagatud kaust). Sirvige Kausta tee, leidke kataloog, mida soovite kasutada, määrake nimi (vajadusel) Okei.
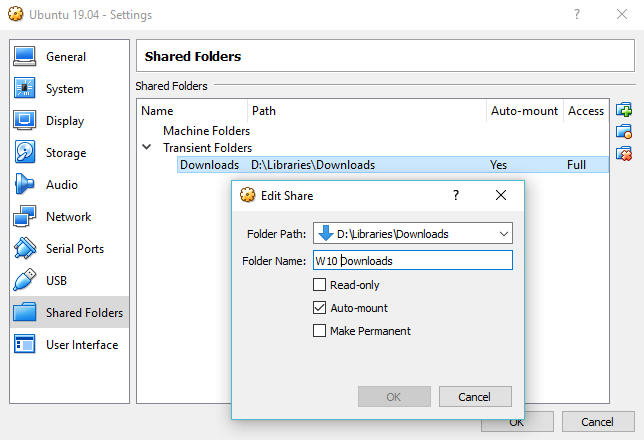
Kasuta Automaatne kinnitamine märkeruut, kui soovite, et jagamine oleks alati saadaval, kui VM töötab. Klõpsake nuppu Okei uuesti kinnitamiseks ja väljumiseks. VM-i taaskäivitamisel on jagamine valmis andmevahetuseks hostarvuti ja külalise opsüsteemi vahel
Failide ühiskasutus Windowsi ja Linuxi vahel on lihtne
Olenemata sellest, kas olete Linuxi uus inimene või olete Windowsi tundmatu, on nende vahel andmete jagamine lihtsam kui arvate.
Oleme vaadelnud mitmeid meetodeid. Soovitame teil proovida neid kõiki ja välja mõelda, milline neist teile kõige paremini sobib.
Kui sünkroonite andmeid Linuxiga, on hea võimalus, et siirdate oma arvuti Windowsist üle. Tutvuge meie juhendiga üleminek Windowsilt Linuxile Lülitage Windowsilt Linuxi peale ja saate minutitega üles ja tööleWindowsilt Linuxile üleminek võib tunduda keeruline, kuid see on lihtne! Siit saate teada, kuidas saate olulisi andmeid ja programme ühest OS-st teise saada. Loe rohkem lisateavet.
Christian Cawley on turbe, Linuxi, meisterdamise, programmeerimise ja tehniliste selgituste turbetoimetaja asetäitja. Samuti toodab ta The Really Useful Podcast ning tal on laialdased kogemused töölaua- ja tarkvara tugiteenuste alal. Ajakirja Linux Format kaastöötaja Christian on Raspberry Pi looja, Lego väljavalitu ja retro mängude fänn.


