Reklaam
Paljud meediumipleierid toetavad voogesitust Google Chromecastisse (muutes selle ideaalseks kasutamiseks vormingus riisutud meediumikeskus Kuidas muuta Chromecast nutikaks meediumikeskuseksAinult 18 dollari eest on Chromecast vaieldamatult suurepärane viis oma teleri nutikaks muutmiseks, kuid see võib tunda natuke ühe triki poni, kui esialgne eufooria kulub. Loe rohkem ). Samal ajal on lauaarvutite üks populaarsemaid meediumipleiereid VLC Media Player, mitmekülgne tööriist paljudes teistes valdkondades.
Kas soovite VLC abil videoid arvutist voogesitada Chromecastisse? See on see, mida peate tegema ...
Valmistamise aeg
Kui soovite voogesitada VLC-meediumipleierist videot Chromecasti kaudu, peate tagama, et teil on järgmine:

- Google Chromecast.
- Tugev signaal / traadita ruuteri lähedus.
- VLC 3.0: see on saadaval nii Windowsi kui ka muude platvormide jaoks 64- ja 32-bitiste versioonidena. Siin kirjeldatud samme on testitud Windows 10 64-bitises versioonis.
Laadige lihtsalt alla VLC versioon, mis vastab teie arvuti arhitektuurile, ja installige see. Samuti peate tagama, et teie Chromecast on teleriga ühendatud ja sisse lülitatud. Kontrollima
meie Chromecast'i algaja juhend näpunäidete ja nippide saamiseks, kui teil on probleeme.Lae alla: VLC Media Player 3.0
Ühendage VLC oma Chromecastiga
Kui olete kindel, et Chromecast on õigesti seadistatud, avage arvutis VLC Media Player.
Nüüd avatud Taasesitus> Renderdaja> Skaneerimine.
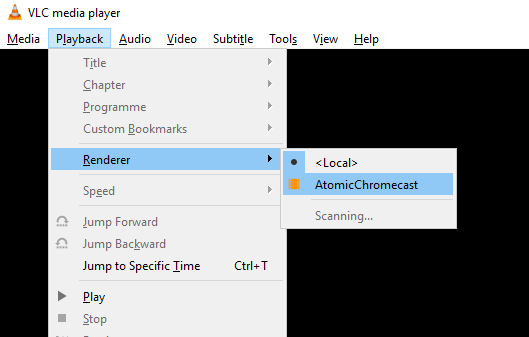
See alustab võrgus Chromecasti otsingut. Oodake mõni hetk, seejärel avage menüü uuesti, valides seekord menüü Chromecast valik.
Olete nüüd valmis Chromecasti voogesituse alustamiseks, nii et avage videofail, et seda VLC-s vaadata. Kasutage Meediumid ja avatud fail soovitud video leidmiseks. Teise võimalusena lohistage videofail avatud Windows Exploreri aknast VLC Media Playeri aknasse.
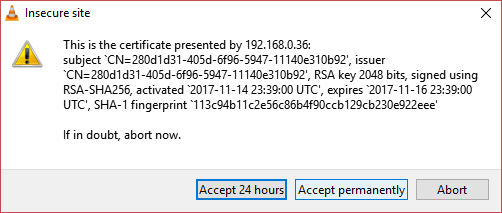
Kuna mängite võrguseadmega, kuvatakse ebaturvalise saidi hoiatus. See on täiesti korras: klõpsake Kuva sertifikaat, siis Nõus püsivalt sertifikaadi lisamiseks arvutisse.
Mõnda vormingut hakatakse esitama kohe; teised vajavad teisendamist. Tavalised vormingud peaksid olema korras, kuid kui kasutate midagi pisut ebaharilikku või moes, näiteks Microsofti WMV-vormingus, näete sellist teatist:
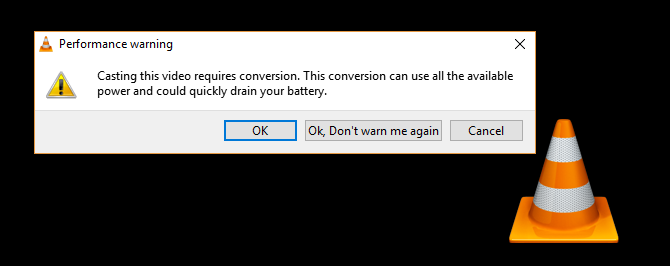
Klõpsake nuppu Okei kui soovite videoga jätkata, ja OK, ära hoiata mind enam kui soovite, et VLC teisendaks teie failid sõltumata sellest. Võib-olla pole mõistlik seda funktsiooni kasutada akust töötava sülearvuti puhul. Samuti ei pruugi vanemad või aeglasemad arvutid meediat piisavalt kiiresti teisendada, mille tulemuseks on voogesitus.
VLC ja Chromecasti ühenduvuse ja jõudluse probleemid
Mõnel juhul võib teil tekkida probleeme. Siin on paar lahendust, mida saate proovida.
- Kas kasutate arvutipõhist VPN-i? Kui jah, siis Chromecasti kontrollimise katse tõenäoliselt ei toimi. Enne ühenduse loomist keelake oma arvuti VPN (parimate tulemuste saamiseks seadistage ruuter eelistatud VPN-serveriga).
- Veenduge, et teie Chromecast ja arvuti on mõlemad samas võrgus.
Samal ajal võivad mõned jõudluse probleemid ilmneda. Nendest üle saamiseks saate teisendada konversioonide kvaliteeti Tööriistad> Eelistused. Klõpsake nuppu Kõik, siis leia Voo väljundja laiendada Sout oja, valides Chromecast. (Teine võimalus on sisestada kroomitud akna vasakus ülanurgas asuvasse otsingukasti.)
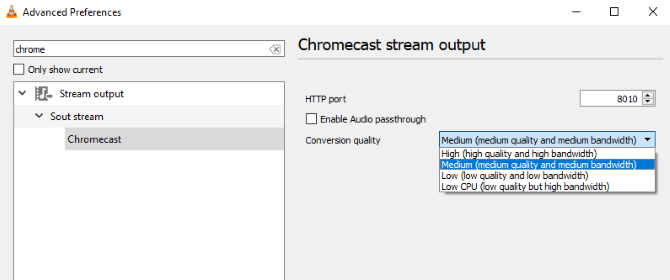
Leidke Konversiooni kvaliteet ja valige suvand konversioonide ja voogesituse parandamiseks. Valikud ulatuvad Madal protsessor (madal kvaliteet, kuid suur ribalaius) kuni Kõrge (kõrge kvaliteet ja lai ribalaius). Vaikimisi on Keskmine.
Tehke oma valik ja klõpsake siis nuppu Salvesta ja kontrollige voogu. Võimalik, et muudatuse nägemiseks peate video peatama ja uuesti laadima.
Videote esitamine teleris VLC-st
Kõik, mida peate nüüd tegema, on klõpsamine Mängi, ja video peaks alustama voogesitust teie telerisse. Chromecast on võimeline HD-voogesitust, nii et peaksite saama oma lemmikfilme ja telesaateid, nutitelefonide videoid, võib-olla isegi videomängude vooge kõrglahutusega nautida.
Kui peate video juhtima, kasutage arvuti VLC-akent, et peatada, edasi / tagasi kerida, helitugevust reguleerida jne. Kõik muudatused, mida videol VLC-s teete, kajastuvad teie teleris. Pange tähele, et vaikimisi ei kuvata teie voogesitatavat videot arvuti töölaual.
Edaspidist voogesitust saab saavutada minnes Taasesitus> Renderdaja> Chromecast - nüüd, kui sertifikaat aktsepteeritakse, on protsess sujuvam.
Ei tööta? Proovige Google Chrome'i!
Kuigi ülaltoodud meetod peaks toimima täiesti hästi, ei pruugi see teie jaoks isiklikult töötada. Kui see on nii, kuid soovite siiski videot arvutist VLC kaudu voogesitada ja seda oma teleris Chromecasti abil vaadata, on hea meel teada saada, et on veel üks võimalus.
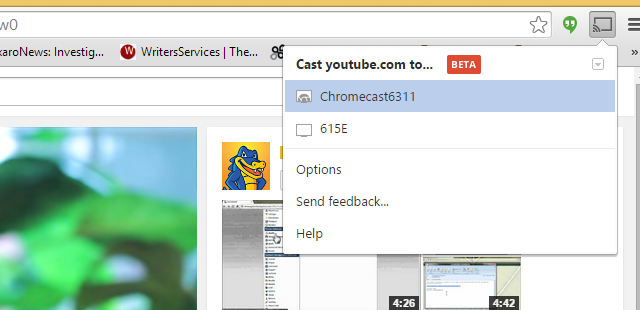
Samuti on Google Chrome'i brauseri kaudu võimalik voogesitada videot VLC-st oma telerisse. Lihtsalt veenduge, et VLC on laaditud, ja siis leidke Valatud nuppu brauseriaknas (aadressiriba kõrval). Seejärel klõpsake sellel Ülekandmine> ülekandele töölauale. Kui see on tehtud, klõpsake nuppu Esita VLC-s, maksimeerige aken ja nautige oma teleris videovoogu.
Otse VLC-st voogesituse korral saate suurepärase videokvaliteedi, kuid Google Chrome on hea asendaja, kui kõik muu ebaõnnestub.
See on lihtne, kuid kaaluge alternatiive
Tõesti, selleks on kõik olemas. Korda:
- Veenduge, et teie Windowsi arvuti ja Chromecast oleksid samas võrgus.
- Installige VLC Media Playeri uusim versioon.
- Avatud Taasesitus> Renderdaja> Skaneerimine.
- Oodake, siis avage Taasesitus> Renderdaja> Chromecast.
- Nõustuge sertifikaadiga, klõpsake nuppu Mängi, ja naudi!
Muidugi on ka teisi viise sisu voogesitamiseks Windowsi arvutist telerisse. Miracast, mis kasutab a sarnane HDMI juhtmeta dongle Mis on Miracast? Kuidas kasutada Miracast traadita meedia voogesituse jaoksHDMI võib olla meediumiseadmete ühendamise standard, kuid sellel on palju varjukülgi. Siit saate teada, kuidas Miracasti kasutada. Loe rohkem , on võib-olla kõige tugevam alternatiiv. Meie Miracasti ja Chromecasti võrdlus Chromecast vs. Miracast: milles erinevus on? Kumb on parem?Kas soovite voogesitust oma telerisse edastada? Teil on kaks võimalust: Chromecast või Miracast. Kuid kumb on teie jaoks parem? Loe rohkem peaks siin aitama. Kuid, Steam Link mängu voogesituse seade Kuidas seadistada oma teleris PC-mängude jaoks Steam-linkiSteam Link võimaldab teil arvutimänge telerisse voogesitada, et mängukogemust paremaks muuta. Siin on kõik, mida peate oma uue Steami lingi seadistamiseks teadma. Loe rohkem on võimeline voogesitama ka arvutist telerisse videot ja heli.
Christian Cawley on turbe, Linuxi, meisterdamise, programmeerimise ja tehniliste selgituste turbetoimetaja asetäitja. Samuti toodab ta The Really Useful Podcast ning tal on laialdased kogemused töölaua- ja tarkvara tugiteenuste alal. Ajakirja Linux Format kaastöötaja Christian on Raspberry Pi looja, Lego väljavalitu ja retro mängude fänn.

