Reklaam
Ükskõik, kas olete Mac'i tõrkeotsing või uurige uusi võimalusi selle kasutamiseks, vajate oma seadme kohta teatud põhilisi üksikasju. Kui teate neid juba ette või vähemalt teate, kus nad asuvad, ei pea te neid viimasel hetkel leidmiseks rüselema.
Vaadakem nüüd, milliseid seadme üksikasju kõik peaksid teadma ja kuidas neid vajaduse korral leida.
1. Seerianumber ja macOS-i versioon
Teie Maci seerianumber on selle kõnekaart. See kodeerib kõike, mida peate teadma oma seadme tehniliste andmete kohta.
Seerianumbrit leiate üsna paljudest kohtadest. Kas soovite sellele juurde pääseda kõige hõlpsamalt? Klõpsake nuppu Selle Maci kohta teie Mac'i menüüriba vasakus ülanurgas peidetud Apple'i logo taha. Näete järjekorranumbrit, mis on loetletud jaotises Ülevaade kuvatava akna vahekaart.
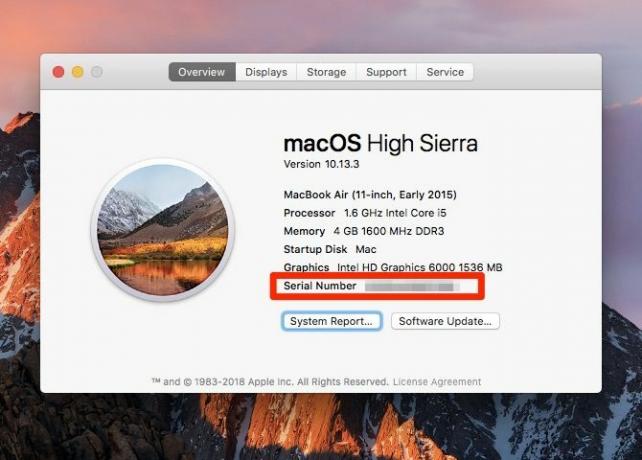
Samalt vahekaardilt leiate veel mõned andmed, sealhulgas mudeli nimi ja selle väljalaskekuupäev. Ülaosas näete ka teie seadmes töötavat macOS-i versiooni.
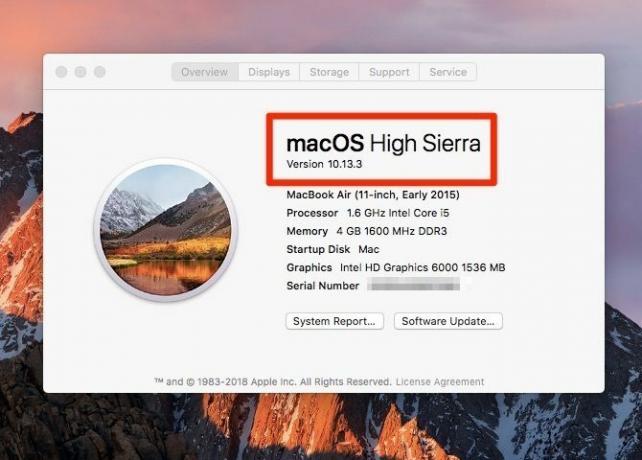
Klõpsake nuppu Süsteemi aruanne nuppu vahekaardil, et pääseda juurde
Süsteemi info utiliit. See utiliit paljastab teie Mac'i riist- ja tarkvara kõik viimased üksikasjad, sealhulgas selle seerianumbri.Võite ka avada Selle Maci kohta ja Süsteemi info kommunaalkulud Spotlighti kaudu.
Kui teil on probleeme Maci käivitamisega, otsige seerianumbrit järgmistest kohtadest:
- Maci alumisel pinnal
- Algne kast, kuhu seade sisse tuli
- Toote kviitungil
Teie Apple'i konto salvestab ka teie seerianumbri. Numbri leidmiseks minge kõigepealt oma Apple ID lehele aadressil appleid.apple.com. Järgmisena all Seadmed jaotises klõpsake oma Maci nimel. Seejärel näete väikest hüpikakent koos Maci seerianumbriga (pluss selle mudeli nimi ja macOS-versioon).
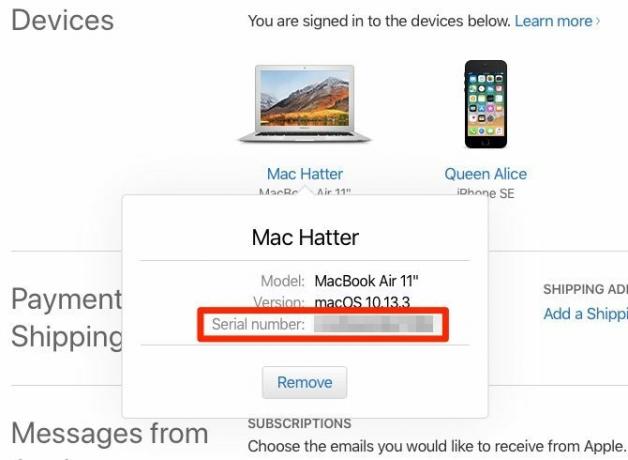
2. Garantii staatus
Kui olete oma Maci seerianumbri teada saanud, on selle garantii oleku leidmine paari sammu kaugusel. Külasta Apple'i leht Check Coverage ja tippige seal toodud väljale seerianumber.
Garantii üksikasjad kuvatakse pärast nupule jõudmist Jätkake nuppu. Nad ütlevad sulle, millist tehniline tugi ja teenindus, kuhu teie Mac on sobilik. Üksikasjad erinevad sõltuvalt sellest, millal seadme garantii lõppeb ja kas olete AppleCare'i ostnud.
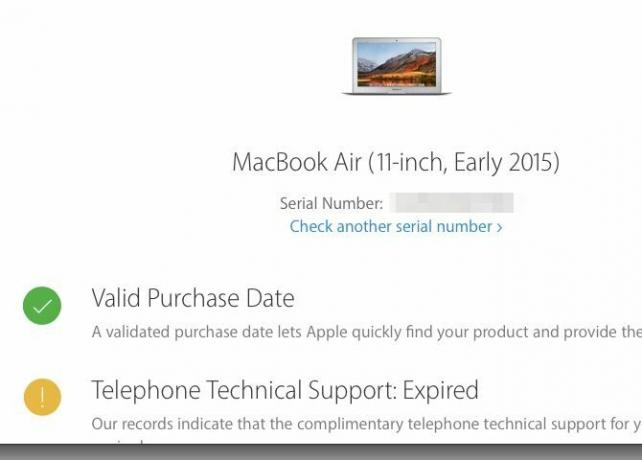
3. Ekraani tüüp: võrkkest või võrkkest
Kui teil on MacBook Air või kui teie seadmel on DVD-draiv, saate liikuda järgmisse jaotisse; kummalgi mudelil pole võrkkestakraani.
Ikka veel siin? Suunake Selle Maci kohta paan, kus te oma Maci seerianumbri asusite. Kui teie Macil on võrkkestakraan, siis öeldakse mudeli nime. Lülitu Kuvarid ja näete teksti Sisseehitatud võrkkesta ekraan seal.
Samuti kui külastate Süsteemi eelistused> Kuvarid, loeb akna pealkiri Sisseehitatud võrkkesta ekraan.
4. Puuteplaadi tüüp: Force Touch või Non-Force Touch
Mõned Apple'i tehnoloogiad on saadaval ainult valitud MacBooki mudelites. Force Touch on näide sellest. Kas teie seadmel see on? Kui teil on 2015. aasta või uuem MacBook Pro või võrkkesta ekraaniga MacBook, siis kindlasti.
Mida Force Touch teeb? See lisab puuteplaadi žestidele rõhutundlikkuse teguri. Lihtsamalt öeldes eristab juhtnuppu vajutades see kõva vajutamist tavalisest koputusliigutusest. Ja kus see funktsioon kasuks tuleb? Vaadake ise koos mõnega kasulikud Force Touch puuteplaadi žestid.
Kui teie seadmest puudub Force Touch ja soovite seda kasutada, saate selle lisada, ühendades Apple'i enda välise juhtpaneeli, Magic Trackpad 2.
5. Aku tsüklite arv
Kas soovite kontrollida, kui tervislik on teie Maci aku? Siis peate teadma, mitu laadimistsüklit see on läbi teinud. (Vähem laadimistsüklit võrdub tervislikuma akuga.) Selle teabe leiate jaotisest Riistvara> Toide jaotis Süsteemi info utiliit.
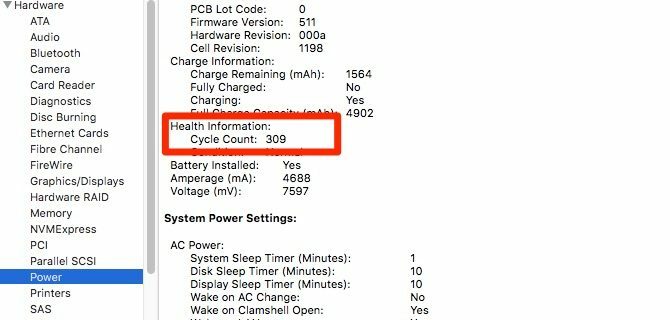
Seal näete ka teavet aku mudeli enda, selle laadimismahu ja teie Maci aktiivse toitesätete kohta.
Muidugi edastab kolmanda osapoole akurakendus palju sama teavet ja mähib selle kasutajasõbralikus ja hõlpsasti loetavas pakendis. Leiame, et sellise rakenduse installimine on hea mõte.
Me soovitame Aku tervis, mis asub teie Maci menüüribal. Lisaks aku statistikale annab see teile näpunäiteid, kuidas oma Mac'i akukestvust parimal viisil kasutada.
6. MAC-aadress
Teie Maci võrguadapteril on kordumatu identifitseerimisnumber, mida nimetatakse meediumipöörduse juhtimise aadressiks või MAC-aadressiks. On küll pole sama mis teie Maci IP-aadress.
MAC-aadressi leidmiseks minge aadressile Süsteemi eelistused> Võrk. Valige külgribalt oma võrk ja klõpsake nuppu Täpsemad nuppu parempoolses paanis. Ilmuvas dialoogiboksis leiate MAC-aadressi, mis on loetletud jaotise allosas WiFi vahekaart kui WiFi-aadress.
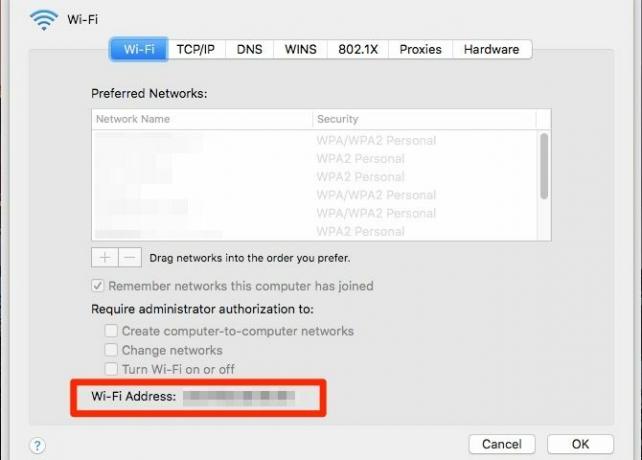
MAC-aadressile kiirema juurdepääsu saamiseks hoidke all klahvi Võimalus ja klõpsake menüüribal WiFi-ikooni. Seejärel näete kuvatavas täpsustatud menüüs MAC-aadressi.
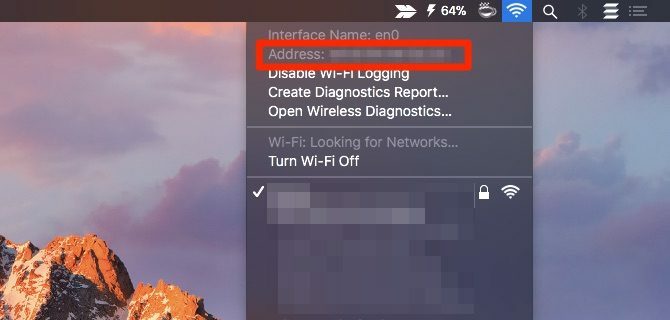
Võiksite õppida kuidas rikkuda oma MAC-aadressi privaatsuse tagamiseks. Pidage meeles, et Mac'i taaskäivitamisel lähtestub see algsele.
7. Salvestatud WiFi-paroolide asukoht
WiFi-parool on seatud ja unustage asi, kuni teil on seda vaja teise seadme ühendamiseks samasse võrku. Kui teate kust salvestatud parooli leida, on teil hea olla.
Macis leiate rakenduse Keychain Access Wi-Fi paroolid peidetud all Rakendused> Utiliidid.
Lülitage rakenduse külgribal ikoonile Süsteem võtmehoidja ja Paroolid kategooriasse. See filter kuvab ainult teie salvestatud paroolid, mis tähendab, et teil on vähem üksusi, mida otsida.
Topeltklõpsake põhipaneelil loetletud üksuste hulgast vastava Wi-Fi-võrgu nime. Valige kuvatavas pisikeses aknas märkeruut Näita salasõna.
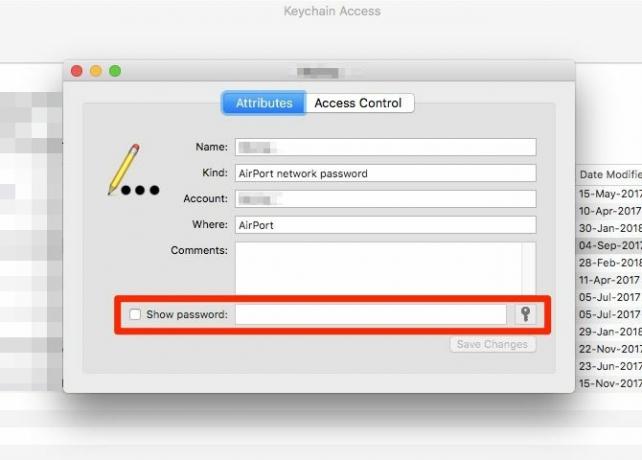
Autentimisjuhisest möödumiseks sisestage administraatori mandaat ja klõpsake nuppu Lubama nuppu. Nüüd peaksite kohe nägema WiFi parooli Näita salasõna märkeruut.
8. Sisemine IP-aadress
Teie Macil on privaatne IP-aadress, et seda teie kohalikus võrgus tuvastada. See erineb teie ruuteri avalikust IP-aadressist ja teie Maci MAC-aadressist. Kõigi kolme identifikaatori mõistmiseks ja selle jaoks, mida nendega teha, lugege meie koduvõrkude loomise juhend.
Privaatset IP-aadressi leiate mitmest asukohast. Valikuvõimalusklõpsake WiFi menüüriba ikooni ja näete seda loendis selle võrgu nime all, millega olete ühendatud.
Kui avate Süsteemi eelistused> Võrk, saate IP-aadressi märgata praeguse võrgu parempoolsel paanil. Klõpsake nuppu Täpsemad nuppu sellel paanil ja lülituge nupule TCP / IP ilmuva dialoogiboksi vahekaart. Seal on saadaval ka IP-aadress.
Selle privaatse IP-aadressi leiate ka rakenduse Terminal kaudu, kasutades seda bitti koodi:
ifconfig | grep "inet" | grep -v 127.0.0.1Teie avaliku IP-aadressi jaoks on kõige parem küsida seda oma otsingumootorilt. Aadress kuvatakse parima tulemina, kui otsite mis on minu ip.
9. Krüptimise olek
Kui te pole kindel, kas teie Maci kõvaketas on olnud krüptitud FileVault'iga, seda on lihtne teada saada.
Avatud Süsteemi eelistused> Turvalisus ja privaatsus> FileVault ja näete sõnumit, mis ütleb teile teie Maci krüptimise oleku. Apple väidab, et see on üks neist tavalistest detailidest, mis kasuks tuleb kui konsulteerite Apple Geniuse või nõustajaga.
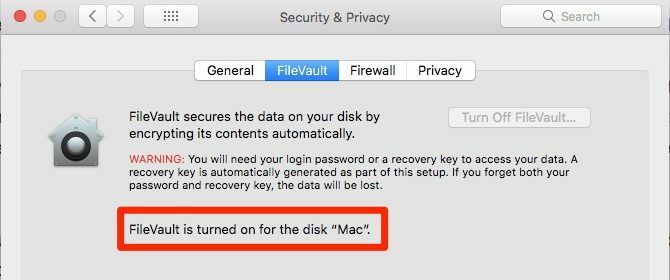
Tutvuge oma Maciga paremini
Nagu näete suurtel ja väikestel viisidel, sillutab teie Maci eripärade tundmaõppimine kindlasti kiiremat töövoogu ja sujuvamat Maci kogemust.
Kui teate kuhu macOS salvestab fotosid, raamatuid Siin on kuhu MacOS salvestab fotosid, raamatuid, muusikat ja muid faileEnamikule Maci failidele pääsete juurde rakenduste või Spotlighti otsingu kaudu, kuid mis siis, kui soovite leida täpse faili ja kausta? Loe rohkem ja muud failid, on teil kadunud andmete taastamine lihtsam. Kui tehnilise toe inimene küsib teilt teie Maci seerianumbrit, leiate selle välguga. Ja see on ainult pinna kriimustamine, miks neid detaile on ülioluline teada!
Enne tehnoloogiale ja kirjutamisele keskendumist õpetas Akshata manuaalse testimise, animatsiooni ja UX-disaini. See tõi kokku kaks tema lemmiktegevust - süsteemide mõistmise ja žargooni lihtsustamise. MakeUseOf'is kirjutab Akshata, et saaksite oma Apple'i seadmeid parimal viisil kasutada.


