Reklaam
Mõnikord muudavad erinevused kõige väiksemaks asjad. Seadke automaatse taastamise kestus täpselt õigeks ja saate salvestamata dokumendi taastamine ilma virvenduseta. Proovige seda suveülesandega.
Microsoft Office 2016 esitleb lihtsat esiosa, kuid selle all on võimas mootor, millel on palju hammasrattaid ja mutreid. Paljud neist Kontori funktsioonid on peidetud Microsoft Wordi 10 varjatud funktsiooni, mis muudavad teie elu lihtsamaksMicrosoft Word pole ilma produktiivsete funktsioonideta see tööriist. Siin on mitu funktsiooni, mis võivad teid iga päev aidata. Loe rohkem sest me ei tea neist. Ja kui me neist ei tea, ei saa me neid produktiivsuse huvides kasutada.
See artikkel on selle kohta - vähetuntud Microsoft Office'i funktsioonide paljastamine. Kuid ma ei saa nende olulisust põhjalikumalt uurida, ilma et oleksite nende eeliseid teile avaldanud. Niisiis, siin on minu katse selgitada "kummalisi" Microsoft Office'i funktsioone võimalikult lihtsal viisil.
1. Ütle mulle
Word 2016, Excel 2016, Outlook 2016, PowerPoint 2016 ja Access 2016 jaoks.
Pole enam nii vähe tuntud kui uhiuus “Ütle mulle, mida sa teha tahad”On kõige kasulikum Microsoft Office 2016 täiustamine 13+ põhjust, miks peaksite üle minema versioonile Microsoft Office 2016Microsoft Office 2016 on kohal ja teil on aeg otsus vastu võtta. Tootlikkuse küsimus on - kas peaksite uuendama? Pakume teile uusi funktsioone ja värskemaid põhjuseid, mis aitavad teil ... Loe rohkem . Lindil olev tekstiväli on kiireim viis funktsioonide, mida soovite kasutada, või toimingute saamiseks, mida soovite kasutada. Sisestage loomulik sõna või fraas, mis on seotud sellega, mida soovite teha, ja kast vastab rippmenüüle soovitatud vastetega. Valige funktsioon, mis on teie arvates õige ja Office avab selle tegemiseks parema dialoogi.

Mõelge sellele kui dünaamilisemale viisile abi saamiseks mis tahes Office'i käsu kohta. Abi saate jätkata, klõpsates nuppu Hankige abi nagu ülaltoodud ekraanipildil näidatud. See avab traditsioonilise spikrivaaturi.
2. Hoidke dokumendi kuupäev ja kellaaeg ajakohasena
Word 2016 ja PowerPoint 2016 jaoks.
Praeguse kuupäeva lisamine dokumendile on lihtne, kuna sisestage tippimisviis ja Microsoft Office lubab ülejäänud osa automaatselt täita. Kui kasutate sama dokumenti mõnel teisel kuupäeval uuesti, on kuupäeva ja kellaaja muutmine ühe kuupäeva jaoks väike ettevõtmine, aga kui olete lisanud veel mõned muudatused, siis on see suur. Näiteks - iga lehe jaluses.
See on ka midagi, mille võite unustada. Microsoftil on lihtne funktsioon, mis värskendab kuupäeva automaatselt. Sellest piisab, et päästa teid unustusest.
Paigutage kursor sinna, kuhu soovite kuupäeva sisestada. Siis minge Lint> Lisa> Kuupäev ja kellaaeg.

Valige dialoogiboksis soovitud kuupäevavorming. Luba Värskenda automaatselt märkeruut tagamaks, et kuupäeva hoitakse dokumendi avamisel alati ajakohasena.
3. Kiirdetailid
Sõna 2016 jaoks.
Kiirdetailid on Wordis ja Outlookis saadaval olevad “ehitusplokid”. Mõelge neile mallidena, mis pole veel üles kasvanud. Nagu nimi ütleb, on need korduvkasutatavad mis tahes sisu tükid, mida soovite Microsoft Wordis kasutada. Need võivad olla teksti üksikud või mitmed lõigud, tekstikastid, tabelid, loendid, tiitelleht, vesimärgid, bibliograafiad või mis tahes muu sisu vorm. Need ehitusplokid, nagu iga taaskasutatav mall, võivad olla tohutud aja säästjad, eriti piirkondades, kus formaadid ja sisu on korduvad.
Nende korduvkasutatavate sisulõikude salvestamiseks kasutage Wordis ja Outlookis kiirosaosa galeriid. Minema Pael> Sisesta sakk > Tekst Grupp > Kiirdetailid.
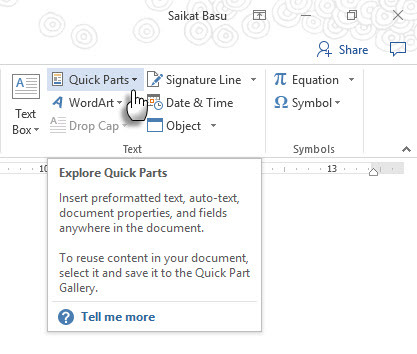
Rippmenüü sisaldab kolme erinevat tüüpi kiirdetaile ja ehitusploki korraldajat. Automaattekst võib olla kohe kasulik, kuna see võimaldab teil sisu uuesti ja uuesti uuesti kasutada nagu otsetee. Näiteks kasutan automaatse tekstina Microsoft Office'i, et vältida selle korduvat tippimist sellele dokumendile.
Midagi kiiresse osade galeriisse salvestamiseks valige sisu. Klõpsake nuppu Sisestage> Kiirdetailidja siis klõpsake nuppu Salvestage valik kiirdetailide galeriisse. Muutke nime ja lisage soovi korral kirjeldus. Klõpsake nuppu Okei.
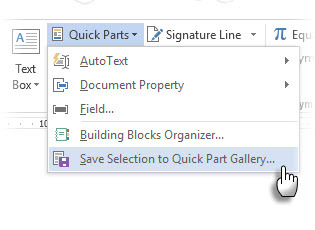
Selle sisukorra taaskasutamiseks asetage kursor dokumendis õigesse kohta ja klõpsake nuppu Sisestage> Kiirdetailidja valige seejärel salvestatud valik.
Kasuta Ehitusplokkide korraldaja loetleb kõik Wordis saadaolevad ehitusplokid. Saate alati muuta nende atribuute, kustutada ja sisestada uusi hooneplokke.
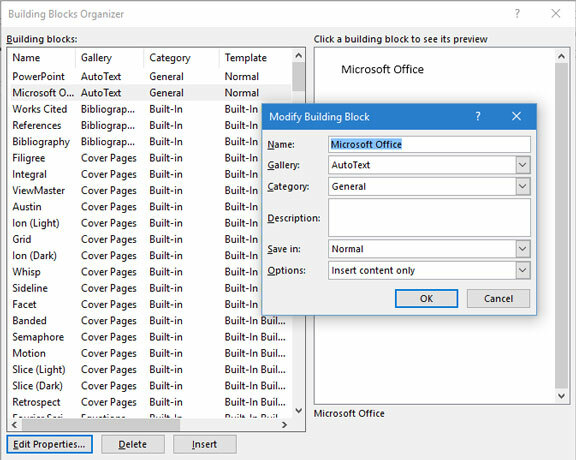
See Microsoft Office'i tugiartikkel selgitab lühidalt eri tüüpi kiirosasid.
4. Vesimärk
Sõna 2016 jaoks.
Vesimärke saab kasutada kaubamärgi loomisel või turvameetmena. Dokumendi oleku kuvamiseks võite kasutada isegi teksti või pilti. Tavaline vesimärk on “Mustand”.
Minema Lint> Kujundus> Vesimärk. Kasutage mõnda neljast vaikeveemärgist või looge oma.
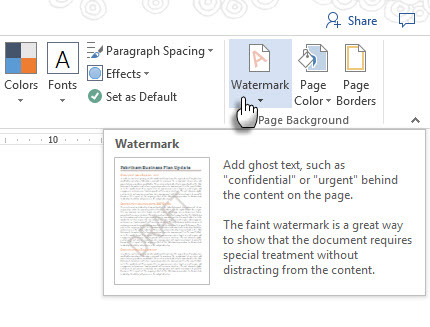
Klõpsake nuppu Kohandatud vesimärk> Teksti vesimärk. Valige loendist üks või tippige oma tekst. Seejärel näpistage vesimärk, määrates fondi, paigutuse, suuruse, värvid, suuna ja läbipaistvuse.
Klõpsake nuppu Kohandatud vesimärk> Pildi vesimärk ja sirvige pilti. See süttib automaatselt, et mitte segada dokumendi teksti, kui te ei eemalda märkeruutu Washout kast.

Saate oma loomingu salvestada kausta Vesimärkide galerii. Pange tähele, et käsk Kohandatud vesimärk on lubatud ainult prindivaates.
Vesimärkide loomine programmis Excel 2016 ja PowerPoint 2016 pole nii automaatne, nagu tugiteave näitab.
5. Fleschi lugemismugavus
Word 2016 ja Outlook 2016 jaoks.
Kiireim viis dokumentide ja meilide loetavamaks muutmiseks? Kasutage loetavuse skoori dokumentide loetavus Kuidas saada suvalise Wordi dokumendi loetavuskooriTeadmine, kui keeruline on teie dokumendi mõistmine, aitab teil saada paremaks kirjanikuks. Siit saate teada, kuidas panna Microsoft Word teile loetavuse teavet pakkuma. Loe rohkem . Word ja Outlook kasutavad kahte mõõtu:
- Fleschi lugemismugavuse test
- Flesch-Kincaidi astme test
Lugemise lihtsus test mõõdab 100-pallisel skaalal silpide ja sõnade keskmist silpide keskmist arvu. Mida suurem tulemus, seda lihtsam on dokumendist aru saada. Eesmärk vahemikus 60-70.
Hinne tase testige sisu võrdlust USA koolitasemega. Näiteks hinne 7,0 tähendab seda, et seitsmes klass võimaldab dokumendist aru saada. Eesmärk on 7,0 kuni 8,0.

Sõnas: minge Lint> File> Options ja klõpsake nuppu Tõestamine.
All Õigekirja ja grammatika parandamiselsõnas, veenduge, et Kontrollige grammatikat õigekirjaga märkeruut on valitud.
Valige Näita loetavuse statistikat.
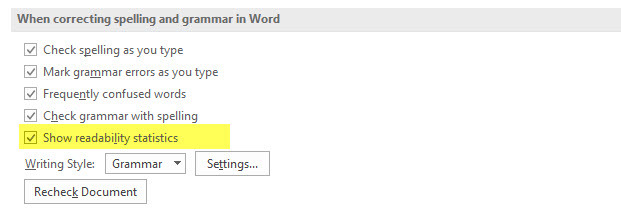
(Outlookis: minge lehele Fail> Valikud ja klõpsake nuppu E-post> Koostage kiri> Õigekiri ja automaatne parandamine.)
Pärast a Õigekirja kontroll, kuvatakse dialoogiboksis dokumendi loetavus.
6. Lihtne märgistusvaade
Sõna 2016 jaoks.
Kontoridokumentide kasutamine Jälgi muudatusi muudatuste jälgimiseks, kui meeskond teeb dokumendi kallal koostööd. Nende hulka kuuluvad sellised näitajad nagu sisu muutmine, vormingumuudatused, kommentaarid ning muud sisestused ja kustutused. Mida rohkem on dokumendil autoreid, seda suurem on visuaalne segadus. Minema Ribbon> Review> Tracking jälgitavate muudatuste täpsustamiseks.

Kui arvate, et dokumenti on raske lugeda, lülitage sisse Lihtne märgistus. Visuaalne segadus kaob ja ainult punane vertikaal veerise lähedal näitab, et muudatused on tehtud. Word näitab kommentaari jaoks väikest õhupalli.
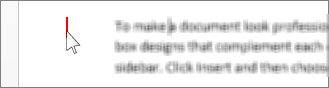
Kui klõpsate punasel vertikaalsel ribal (see muutub halliks vertikaalseks ribaks), lülitatakse dokument tagasi Kõik märgistusvaated kõik jälgitavad muudatused on jälle nähtavad. Klõpsake halli riba, et aktiveerida see uuesti Lihtne märgistus vaade.
7. Allkirja joon
Word 2016, Excel 2016 ja PowerPoint 2016 jaoks
Allkirjarida on lihtne kohahoidja dokumendile, mida kavatsete digitaalselt saata või printida. Kuid sellega kaasneb veel üks eelis. Võite lisada allakirjutaja isiklikke andmeid või muid juhiseid, mida peate vajalikuks.
Minema Ribbon> Insert> (Tekstigrupp)> Allkirjarida.
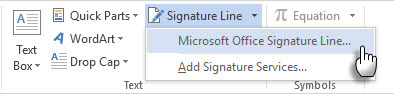
Allkirjarida saab kohandada menüüst Allkirja seadistamine kast.

Allakirjutaja saab dokumendi allkirjastamiseks kasutada oma digitaalseid ID-sid, paremklõpsates kohatäidet ja klõpsates Logi sisse.
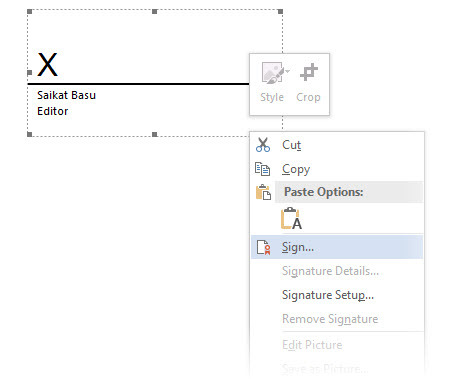
Kui te ei kasuta digitaalallkirja, saate luua oma allkirja vormingu, salvestada see ehitusplokkina ja uuesti kasutada iga dokumendi Quick Partsis.
8. Nähtamatu digitaalallkiri
Word 2016, Excel 2016 ja PowerPoint 2016 jaoks.
Digitaalallkirjad ei ole elektroonilised allkirjad Kas teie elektrooniline allkiri on seaduslik kogu maailmas?Kas elektroonilised allkirjad kehtivad ja on legaalsed kogu maailmas? Kas need on paberivabas maailmas eelistatavamad kui tindiga käsitsi kirjutatud allkiri? Me vaatame seda, mida seadus ütleb ülemaailmselt. Loe rohkem . Need on tugevamad autoriseerimisriistad ja on teie dokumentide turvamiseks krüptitud. Dokumendi kaitsmiseks saate Wordisse, Excelisse või PowerPointi lisada oma nähtamatuid digitaalallkirju.
Hankige oma digitaalne ID. Microsoft on teinud lisaks DocuSignile koostööd veel mõne digitaalallkirja teenusega.
Minge lehele Vahekaart Fail> Info> Kaitse dokumenti, Kaitse töövihikut või Kaitske esitlust ja klõpsake nuppu Lisage digitaalallkiri.
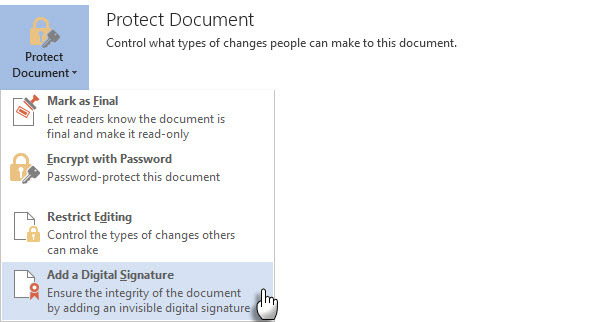
Aastal Logi sisse Dialoogiboksis sisestage allkirjastamise põhjus Eesmärk ja klõpsake nuppu Logi sisse.
Pärast dokumendi digitaalset allkirjastamist ilmub nupp Allkirjad ja kõigi muudatuste vältimiseks on fail nüüd ainult kirjutuskaitse all.
See Microsofti tugiteenuste artikkel selgitab Outlook 2016 meetodit.
9. Juurdepääsetavuse kontrollija
Word 2016, Excel 2016 ja PowerPoint 2016 jaoks.
Juurdepääsetavuse kontroll aitab teil luua puuetega inimestele selgelt loetavat sisu. See kuvatakse aruandes probleemidest, mille ta dokumendis leiab, ja selgitab ka, miks võivad kõik probleemid puuetega inimeste jaoks probleeme tekitada.
Näiteks muudab alternatiivse teksti puuduv pilt keerukaks ekraanilugeja ja nägemisraskustega inimese. Pakutakse ka lahendusi, mis aitavad teil luua vigadeta dokumente kõigile ja mitte ainult puuetega inimestele.
Minema Fail> Teave. Kõik juurdepääsetavusega seotud probleemid kuvatakse sõnumi kõrval Kontrollige probleeme nuppu.
Faili probleemide käivitamiseks ja parandamiseks klõpsake nuppu Kontrollige, kas on probleeme> Kontrollige juurdepääsetavust.
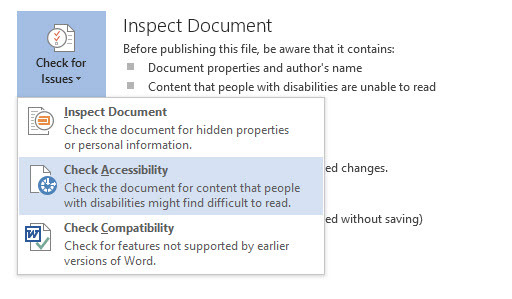
Juurdepääsetavuse kontrollija tööpaanil kuvatakse võimalikud probleemid ja lahendused dokumentide probleemide lahendamiseks.
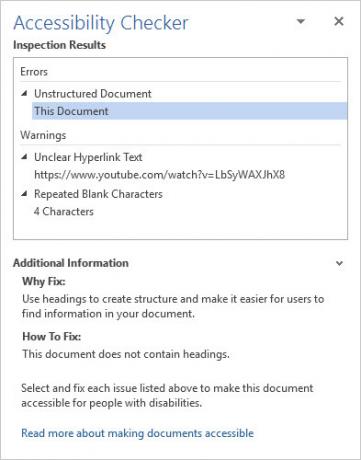
Dokumendi käitamisel juurdepääsetavuse kontrollimisel selgub sageli vigu, mis võivad kutselise dokumendi teha või puruneda. Näiteks puuduvad päised või vorminguprobleemid.
10. Sildistatud PDF-failid
Word 2016, Excel 2016 ja PowerPoint 2016 jaoks.
Sildistatud PDF pole sama, mis „siltide“ lisamine PDF-failide korraldamiseks. Sildistatud PDF on selle abistav funktsioon luua kasutajasõbralikumaid PDF-faile Nende näpunäidete abil saate oma PDF-failid hõlpsamini juurdepääsetavaks ja lugejasõbralikumaks muutaKõik head PDF-id peavad olema ideede edastamiseks kättesaadavad - järgige neid näpunäiteid ja veenduge, et teie dokument jõuab sihtmärgini. Loe rohkem Microsoft Office'ilt. Sildistatud PDF on oluline ka loomiseks korduvvolditavad dokumendid mis töötavad igat tüüpi kuvarites. Kõige lihtsamal viisil määratlevad „Sildid” PDF-i struktuuri. Mõelge neile kui kaarte, mis selgitavad keeruka PDF-dokumendi erinevate elementide loogilisi seoseid. Näiteks: loendid, tabelid ja pildid.
Microsoft selgitab sildistatud PDF-failide põhitõed:
Sildistamine lisab PDF-dokumendile teabekihi, mida nimetatakse semantikaks, mis näitab, millist tüüpi objektid on failis (näiteks pealkirjad, lõigud, pildid ja tabelid). Kui salvestate faili PDF-vormingus, tuvastab ja tähistab need semantilised andmed teie poolt kasutatava Office'i rakenduse poolt ja lisatakse faili.
Microsoft Office sildistab dokumendi automaatselt, kui see teisendatakse PDF-iks, kuid te peaksite olema teadlik seda haldavast sättest.
Klõpsake nuppu Fail> Salvesta nimega ja sirvige asukohta.
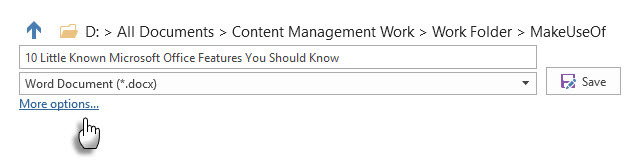
Aastal Salvesta kui Valige dialoogiboks PDF sisse Salvesta tüübina nimekiri.
Kliki Veel valikuid. Aastal Salvesta kui Valige uuesti dialoogiboks PDF ja klõpsake nuppu Valikud nuppu. Veenduge, et Dokumendi struktuuri sildid hõlbustamiseks märkeruut on valitud ja klõpsake nuppu Okei.

Vähetuntud funktsioonid on produktiivsuse ergutused
Mõelge haruldasele funktsioonile, mille näpunäidetest avastasite. Võib-olla, see oli väike klaviatuuri otsetee 60 olulist Microsoft Office'i klaviatuuri otseteed Wordi, Exceli ja PowerPointi jaoksOffice'is on saadaval sadu kiirklahve, kuid need on kõige olulisemad, mida peaksite teadma, kuna need säästavad palju aega. Loe rohkem või midagi tugevamat nagu krüptimine või paroolikaitse Kuidas parooliga kaitsta ja oma Microsoft Office'i faile krüptida?Kas oleksite nõus, kui keegi piiksuks teie OneNote'i sülearvutite kaudu või saaks juurdepääsu teie Wordi dokumentidele? Kui vastus on jah, lubage meil näidata, kuidas oma Office'i faile kaitsta. Loe rohkem . Võib-olla on see võimalus oma Office'i dokumente avaldada Docs.com.
Iga meie isiklikesse töövoogudesse kaasatud uus funktsioon paneb tarkvara mitte ainult hindama, vaid lisab sammu ka meie õppimiskõverale.
Nüüd on teie kord rääkida meile ühest Microsoft Office'i funktsioonist, mis on peaaegu sama oluline kui teie parem käsi. Mitu ülaltoodud loendist ülaltoodud funktsiooni oli teie jaoks “uus”?
Saikat Basu on Interneti, Windowsi ja produktiivsuse asedirektor. Pärast MBA ja kümneaastase turundusalase karjääri eemaldamist on ta nüüd kirglik aidata teistel oma jutuvestmisoskust parandada. Ta otsib kadunud Oxfordi koma ja vihkab halbu ekraanipilte. Kuid fotograafia, Photoshopi ja produktiivsuse ideed rahustavad tema hinge.
