Reklaam
Sarivõtte režiim on fantastiline vahend kaamera abil liikumise jäädvustamiseks ja võib-olla ainus usaldusväärne viis pildistada oma väikelapsest, kes pole kunagi veel kunagi. Kuid ainult siis, kui teate, kuidas seda kasutada.
Kui teie iPhone'i kaameral on sarivõtte režiim, on sarivõtte fotode tegemine ja haldamine mõnevõrra segane. Võite küsida, kuidas kõiki fotosid korraga vaadata ja kuidas te neid pildistasite. Ime enam.
Sarivõtte režiimi kasutamine iPhone'is
Sarivõtte režiim on üks järgmistest iPhone'i kaamera sätted, mida peate valdama 8 iPhone'i kaamera seadet Paremate fotode tegemiseks peate valdamaKui teete oma iPhone'iga pilte, on need kõige olulisemad iPhone'i kaamera sätted, mida peate paremate fotode jaoks teadma. Loe rohkem , olgu selleks siis teie fotomäng või siis tahtmatult 15 foto tegemine, kui soovite ainult ühte.
Allpool oleme vastanud kõige olulisematele küsimustele, mis võivad teil iPhone'i sarivõtte režiimi kohta tekkida.
Mis on purskefotod?
Sarivõte on fotode jada, mis on tehtud üksteise järel sekundites (kui täpsus on 10 fotot sekundis). Teie iPhone'i fototeegis näeb see välja nagu tavaline pilt a-ga
Burst (X fotot) märk.Kõik teie purunemised on rühmitatud Kandja tüübid> Bursts, nii et saate neid leida ilma Filmirull.

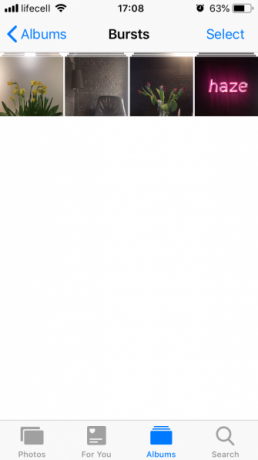
Kuidas pildistada sarivõtteid
Sarivõtetega fotode tegemine on lihtne. See on tegelikult nii lihtne, et olete seda tõenäoliselt varem teinud, isegi ilma et oleksite seda mõelnud. Saate seda teha järgmiselt.
- Ava Kaamera ja raami oma pilt.
- Toksake ja hoidke all nuppu Katik nuppu (või helitugevuse nuppu, kui eelistate seda kasutada).
- Kohal Katik, näete loendurit tehtud fotode arvuga. Laske nupul lahti, kui olete teinud piisavalt pilte või jäädvustanud soovitud pildi.
Sarivõtte ilmumine ilmub teie fototeeki, mõlemad kausta Filmirull ja all Kandja tüübid> Bursts.
Kas ma saan iPhone'is Burst Mode välja lülitada?
Kahjuks pole mingit võimalust Burst-režiimi täielikult välja lülitada. Nagu ülaltoodud juhistest näete, ei aktiveerita seda lülituse või märkeruudu abil - see toimub pigem päästiku vajutamise teel. Nii et kui soovite tulevikus vältida fotode purunemist, koputage ja hoidke selle asemel seda nuppu vaid korra.
Kuidas vaadata ja kustutada Burst-fotosid iPhone'is
Olenemata sellest, kas kasutasite režiimi Sarivõtte kasutamine või oli sõrm liiga kaua katiku peal, näete oma tehtud pilte. Kõigi sarjas fotode vaatamiseks toimige järgmiselt.
- Minema Fotod> Meediatüübid> Bursts.
- Avage sarivõte, mida soovite vaadata.
- Koputage Valige.
- Kõigi fotode nägemiseks libistage vasakule ja paremale.
- Valige need, mida soovite säilitada, ja koputage Valmis.
- Koputage Hoidke ainult X lemmikut ainult valitud piltide salvestamiseks või Hoidke kõike et hoida ka lõhkemist.
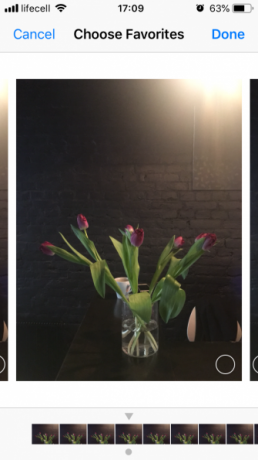

Valitud fotod salvestatakse kausta Filmirull eraldi piltidena. Kui valite Hoidke ainult X lemmikut, mis kustutab algse purske, nii et te ei näe seda Põrutab album enam.
Kui olete kindel, et te ei soovi ühtegi fotot purskest, saate selle kustutada nagu tavaliste iPhone'i fotode kustutamist:
- Minema Fotod> Meediatüübid> Bursts.
- Koputage Valige.
- Valige maht, mille soovite eemaldada.
- Puudutage nuppu Prügikast ikoon.
- Kinnitage koputades Kustutage X fotod.
See selleks. Olete kolinud purske asukohta Hiljuti kustutatud album, kuhu see jääb 30 päevaks juhuks, kui meelt muudate.
Burst-fotode jagamine ja muutmine iPhone'is
Nagu olete ilmselt märganud, on purskega kaasas kõik tavalised võimalused: Redigeeri, Lemmik, Jagaja Kustuta. Sarnaste fotodega pole see siiski nii lihtne; seal on veel midagi teada.
Kas saate AirDrop'i fotosid lõhkeda?
Lühidalt tundub, et saab küll. Kui koputate jagamise ikooni, kuvatakse sarivõtte valik ja saate seda teha saatke see AirDropi kaudu Mis on Airdrop? Kuidas jagada faile iOS-i ja Mac-i vahelApple'i AirDrop on mugav teenus, mis võimaldab teil faile Mac-i ja iOS-i seadmete vahel üle kanda. Siit saate teada, kuidas seda kasutada. Loe rohkem oma Mac'i või mõnda teise iPhone'i. Kuid kui olete selle teinud, avastad, et saatsite põhifoto ainult sarjas.
Kui peate kogu purske AirDrop-ist välja laskma, siis käige läbi ülalkirjeldatud vaatamise ja valimise protsess ja jagage seejärel mitu salvestatud fotot:
- Avage jaotis, mida soovite jagada.
- Koputage Valige.
- Valige kõik sarjas olevad fotod ja koputage Valmis.
- Sinult Filmirull, koputage Valige ja märkige kõik pildid sellest purskest. Selle lihtsamaks muutmiseks koputage esimest fotot ja hoidke seda ning libistage sõrm alla, et neid kõiki valida.
- Puudutage nuppu Jaga ikoon vasakus alanurgas.
- Fotode alla peaksid ilmuma saadaolevad AirDrop-seadmed. Kõigi valitud fotode saatmiseks koputage seadme nime.
Kas saate sõnumite abil saata sarivõtte fotot?
Nagu eelmisel juhul, kui proovite fotopilti saata, saadate lõpuks ainult põhipildi. Nii et valige uuesti kõik pildid, mille soovite saata, salvestage need üksikute piltidena ja jätkake jagamist.
Kõigi sarivõtete fotode teksteerimiseks toimige järgmiselt.
- Sees olles Filmirull, koputage Valige ja märkige kõik sarjas olevad fotod.
- Tulemus Jaga.
- Puudutage nuppu Sõnumid ikoon.
- Alustage saaja nime sisestamist väljale Et ja valige siis loendist kontakt.
- Saadamiseks vajutage sinise noole ikooni.
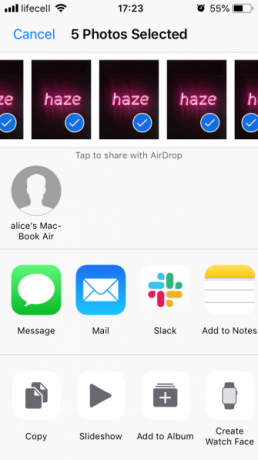
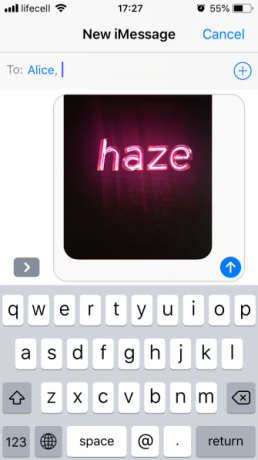
Kui olete üks, kes saab sõnumite kaudu purset:
- Foto avamiseks puudutage ühte fotot.
- Kõigi piltide nägemiseks libistage vasakule ja paremale.
- Koputage igal fotol, mis teile meeldib Jaga> Salvesta pilt.
See salvestab teie lemmikaadrid sarnast sarnast Filmirull üksikute piltidena.
Kas saate purset redigeerida?
Kahjuks ei toeta rakendus Fotod fotode pakettrežiimide redigeerimist. Redigeerimisvalik on aktiivne, kui vaatate sarivõtteid, kuid kui koputate Redigeeri, märkate, et see tõmbab ainult põhifotot. Kõiki tehtud muudatusi rakendatakse sellele ühele pildile, ülejäänud sarivõttes jäävad samaks.
Sama kehtib ka muude tootjate fototöötlejate kohta, nii et kõigi fotode sarivõtte redigeerimiseks on tõesti ainult üks viis: salvestage üksikud pildid, nagu eespool kirjeldatud, ja muutke neid ükshaaval.
Andke iPhone'i sarivõtte režiimile pilt
Loodetavasti on see juhend vastanud kõigile küsimustele, mis teil tekkisid piltide kohta. Minge edasi ja katsetage nii sarivõtte režiimi kui ka teisi iPhone'i kaamera häkkib 7 parimat iPhone'i kaamera häkkerit, mida peate proovimaNeed iPhone'i kaamera häkkerid võimaldavad teil avada telefoni kaamera rohkem funktsioone. Proovige neid ja tehke veelgi paremaid fotosid. Loe rohkem oleme kaetud. Ja selleks, et pärast sadade piltide õnnelikku ülesvõtmist oleks teil endiselt salvestusruumi, puhastage halvad fotod ja hoidke ainult neid, mis teile meeldivad.
Alice on tehnoloogiakirjutaja, kellel on Apple tech jaoks pehme koht. Ta on mõnda aega kirjutanud Macist ja iPhone'ist ning teda paeluvad viisid, kuidas tehnoloogia kujundab loovust, kultuuri ja reisimist.


