Reklaam
Kas olete kunagi proovinud pilti saata teie sõbrale, kes seisab teie kõrval, ainult e-posti aadressil, et pettumust tekitada aeglased üleslaadimisajad ja faili suuruse piirangud?
Või kõlab see tuttavalt: soovite saata midagi tuttavale, keda on mitu korda tutvustatud, kuid siis äkki taipate, et teil pole nende kontaktteavet?
Selliste ja enamate olukordade jaoks on AirDrop: välkkiire, intuitiivne ja otsene failiedastusfunktsioon MacOS- ja iOS-seadmetele. Siit saate teada, mida peate selle kohta teadma ja kuidas alustada.
Mis on AirDrop?
AirDrop kasutab Apple'i Bonjouri tehnoloogiat failide edastamiseks suletud peer-to-peer traadita võrgu loomiseks Wi-Fi ja Bluetoothi kaudu. Kõlab lahedalt, eks? Aga mida see tegelikult tähendab?
See tähendab, et saate faile Mac-i, iPhone'i ja iPadi vahel kiiresti saata Bluetoothi ja WiFi-ühenduse piires. See sobib suurepäraselt fotode või videote saatmiseks, mille just sõpradele tegite, või failide edastamiseks omaenda seadme vahel. Kas teil on kunagi olnud vaja midagi telefonist arvutisse teisaldada, kui peaksite vaid aru saama, et jätsite oma välkkiire kaabli koju? AirDrop parandab selle.
Ehkki saate seda tehniliselt e-posti või teksti kaudu teha, on AirDropil mõned unikaalsed eelised:
- See on krüptitud: AirDrop loob kahe seadme vahel suletud ühenduse ja kasutab failide edastamiseks TLS-krüptimist. See muudab selle palju turvalisemaks kui e-kirjad või tekst.
- See on kiire: Kuna AirDropi failiedastused on üksteisega võrdsed ja otsesed, saavad nad kasutada WiFi ja Bluetoothi täiskiirusel. Kontrastige see e-posti aadressiga, mis võib põhjustada kitsaskohti ja viivitusi, mis on põhjustatud teie kasutatava võrgu liiklusest. Protsessi aeglustamiseks pole ka selliseid vahendajaid nagu Google Drive või Dropbox.
- See on lihtne: Kui olete selle üles riputanud, on fotode kausta edastamine teie kõrval istuvale inimesele AirDropi abil palju intuitiivsem kui e-posti teel. Ülekande tegemiseks pole vaja isegi inimese kontaktteavet.
Erinevalt e-posti aadressist pole AirDropiga praktiliselt maksimaalset üleslaadimissuurust. Ja erinevalt teie fotode jagamisest iCloudi kaudu ei sõltu AirDrop pilvepõhisel keskjuhil. See hõlbustab ülekandmisprotsessi vajakajäämist, et pakkuda teile kiireimat ja probleemivaba teenust.
Nagu enamik Apple'i teenuseid, on AirDropi kasutamisest parim eelis see, et see töötab lihtsalt.
AirDropi kasutamine Macis
Alustamiseks veenduge, et nii WiFi kui ka Bluetooth oleks sisse lülitatud. See peab nii olema nii teie Macis kui ka seadmes, kuhu soovite üle kanda. Kui seade, kuhu saadate, on iPhone, veenduge, et funktsioon Isiklik leviala oleks välja lülitatud.
Kasutage rakendust AirDrop Finderi kaudu
Finderil on mugav sisseehitatud mugav AirDrop-paneel. Selle kasutamiseks:
- Avage uus Finderi aken (selle otsetee saamiseks klõpsake töölaual ja seejärel klõpsake nuppu Cmd + N).
- Vasakul külgribal peaksite nägema tähist AirDrop sakk. Valige see.
- Pange tähele, et klõpsates ja all hoides saate AirDropi kirje asukohta külgribal teisaldada. Koos Ctrl + klõps, saate selle täielikult eemaldada.
- Teine võimalus on lüüa Cmd + tõstuklahv + R Finderis AirDropi avamiseks.
- Oodake mõni sekund ja näete oma levialas olevate seadmete nimesid. Kui saajat pole teie iCloudi kontaktides, veenduge, et olete selle seadistanud Lubage mul avastada kuni Igaüks.
- Kui ilmub seade, kuhu soovite saata, klõpsake lihtsalt ja lohistage faili, mida soovite edastada. Veenduge, et ülekantava failiga oleks avatud eraldi Finderi aken.
- Kui te ikka ei näe oma adressaati, klõpsake nuppu Kas te ei näe, keda te otsite? paremas alanurgas ja siis Otsige vanemat Maci et otsida Mac-i alates 2012. aastast või varasemast.
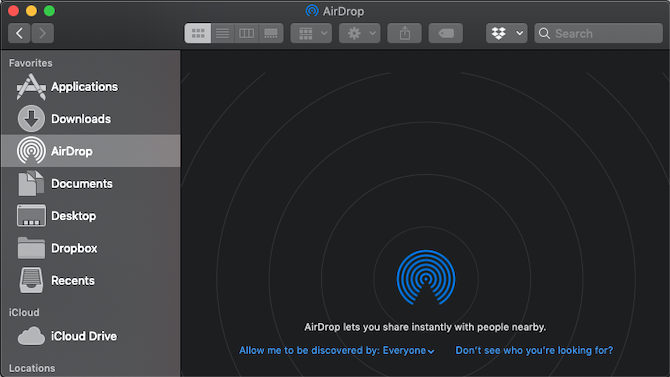
Jagamisnupu kasutamine
Kui te ei soovi spetsiaalset paneeli kasutada, saate jagada faile ka otse Finderist. Lisaks sisaldab iga rakendus, millel on jagamisnupp, ühe oma jagamisvalikutena AirDrop. Finderist jagamiseks toimige järgmiselt.
- Ctrl + klõps fail, mida soovite edastada.
- Valige Jaga> AirDrop.
- Ilmuma peaks teie piirkonnas olevate seadmete loend. Valige seade, kuhu soovite teisaldada.
AirDropiga vastuvõtmiseks
Kui olete oma Macis faili vastuvõtvas lõpus, toimige järgmiselt.
- Ekraani paremas ülanurgas saate teate, et keegi proovib teiega AirDropi kaudu andmeid jagada.
- Tulemus Nõus, ja fail kantakse üle teie Allalaadimised kausta.
AirDropi kasutamine iPhone'is ja iPadis
Enne alustamist lülitage kindlasti isikliku hostpoti funktsioon välja, kui see on lubatud. Nagu Maci ülekannete puhul, peavad nii teie kui ka adressaat olema sisse lülitatud Wi-Fi ja Bluetooth ning asuma üksteise levialas.
Kasutage nuppu Jaga
See on lihtsaim viis AirDropiga midagi iPhone'is või iPadis jagada:
- Minge foto, video või faili juurde, mida soovite edastada. AirDropi kaudu on ülekandmiseks kõlblik ka kõik, mida tavaliselt saab jagada.
- Tulemus Jaga nuppu.
- Kõik saadaolevad AirDropi kontaktid kuvatakse ülaosas. Puudutage ühte, et neile faili saata.
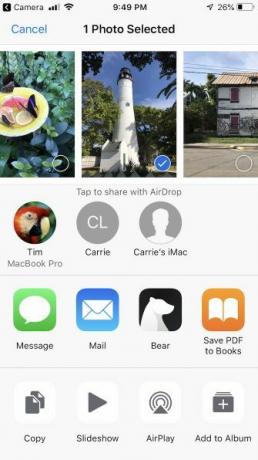
AirDropiga vastuvõtmiseks
Kui keegi teie lähiümbrusest alustab failiedastust, saate teate, milles öeldakse, et keegi proovib teile saata faili AirDropi abil. Võite lüüa Nõus või Tühista. Kui andmed on kätte saadud, avanevad need sobivas rakenduses (pildid kuvatakse näiteks fotodes).
Reguleerige AirDrop'i sätteid
Saate täpselt kontrollida, kes näevad teid nende AirDropi aknas. Te ei pruugi end mugavalt tunda mõttega, et keegi teie lähiümbrusest võib teile midagi saata, eriti kui nad saaksid teile saata NSFW-pilte NSFW piltide tõkestamise vältimiseks keelake AirDropKas olete bussis või rongis sõites saanud telefonist üllatava pildi kellegi suguelunditest? Teid on siniseks peetud! Siit saate teada, mida see tähendab ja mida saate selle peatamiseks teha. Loe rohkem .
Õnneks saate oma kättesaadavuse välja lülitada või näidata end ainult oma kontaktidele. Ja ärge muretsege, seda on lihtne uuesti sisse lülitada. See on järgmine:
- Avage juhtimiskeskus. Selleks pühkige ekraani alt üles (iPhone 8 ja vanemad) või paremast ülanurgast alla (iPhone X ja uuemad).
- Täiendavate elementide kuvamiseks võrguseadete rühmas ikoonil Force Touch.
- All AirDrop, saate kohandada oma saadavust väärtuseks Igaüks, Ainult kontaktidvõi Vastuvõtmine.
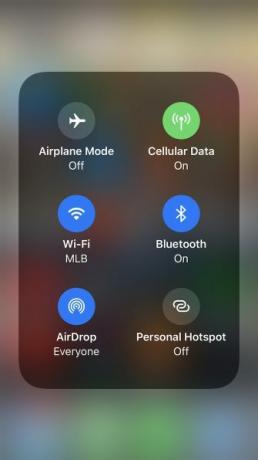
AirDropi tõrkeotsing
Kui teil on probleeme kavandatud adressaadi nägemisega, veenduge, et kasutate ühilduvat operatsioonisüsteemi. AirDrop töötab kõigil Mac'i mudelitel alates 2012. aastast või hilisemast (välja arvatud 2012. aasta keskpaiga Mac Pro, millel pole tingimata Bluetoothi), Mac OS X Yosemite või uuemate versioonidega. Kõik iOS-i seadmed, mis käitavad iOS 7 või uuemat, töötavad ka AirDropiga.
Kas teil on endiselt probleeme? Oleme katnud a arv AirDropi tõrkeotsingu samme, mida proovida AirDrop ei tööta? Failiedastuse probleemide tõrkeotsingKas teil on AirDropiga probleeme? Saame teid tutvustada kõigist teie saadaolevatest võimalustest. Loe rohkem kui teenus ei tööta.
Edastage failid kõigi oma seadmete vahel
Nüüd, kui olete sõltuvuses AirDropi kiirest edastuskiirusest, kuidas saavutada samad eesmärgid, kui adressaadil pole Maci? Pole probleemi. Heitke pilk peale kiireimad failiedastusmeetodid mis tahes seadme vahel Kiireimad failiedastusmeetodid personaalarvutite ja mobiilseadmete vahelFailide edastamine arvutist mobiili on lihtne. See artikkel hõlmab viit kiiret edastusmeetodit personaalarvutite ja mobiilsete seadmete vahel. Loe rohkem , arvuti või mobiil.
Tim Chawaga on Brooklynis elav kirjanik. Kui ta ei kirjuta tehnoloogiast ja kultuurist, kirjutab ta ulmet.


