Reklaam
Ekraanipildid on muutunud eelistatud suhtlusvormiks. Kasutame neid naljaka vestluse või artikli asjakohaste osade jagamiseks. Ja me kasutame märkustega ekraanipilte, et osutada hullusele, mis meie iPhone'i ekraanil toimub.
Nüüd võite olla juba harjunud iPhone'i ekraanipiltide ringiga. Tehke ekraanipilt, minge rakendusse, jagate pilti ja unustate selle kui pilt võtab teie iPhone'is ruumi Kas kasutate oma iPhone'i kaamerat asjade mäletamiseks? Kuidas juhtida segadusMõni meist kasutab iPhone'i kaamerat mäluseadmena, kuid me ei pea kõiki hinnalisi mälestusi oma kaamerate rullis hoidma. Loe rohkem . Seal on parem viis. Ja teie iPhone'i ekraanipiltidega saate teha veel palju muud.
iPhone'i ekraanipildi põhitõed
Kui kasutate iPhone'i koos füüsilise kodunupuga, vajutage lihtsalt nuppu Kodu ja Magama / ärkama nuppu ekraanipildi tegemiseks. Kui kasutate iPhone X-i Teie iPhone X täieliku kasutamise juhendIPhone X kirjutab ümber 10 aastat iPhone'i ajalugu ja koos sellega 10 aastat lihasmälu. Siit saate teada, kuidas kohaneda Apple'i uue asjaajamisviisiga. Loe rohkem
, vajutage nuppu Külg nuppu ja Helitugevuse suurendamine nuppu sama efekti saavutamiseks.Kui te ei soovi ekraanipildi tegemiseks füüsilisi nuppe kasutada, võite ekraanipildi tegemiseks kasutada funktsiooni AssistiveTouch Kuidas teha iPhone'i ekraanipilt ilma kodu- või toitenuppudetaKas te ei saa oma iPhone'i kodu- ega toitenuppe kasutada? Ärge muretsege, selle ilusa triki abil saate ikkagi ekraanipildi teha. Loe rohkem kasutades ekraaninuppu. Minema Seadistused > Üldine > Juurdepääsetavus > Abistav puudutus alustamiseks.
1. Jagage ekraanipilti kiiresti
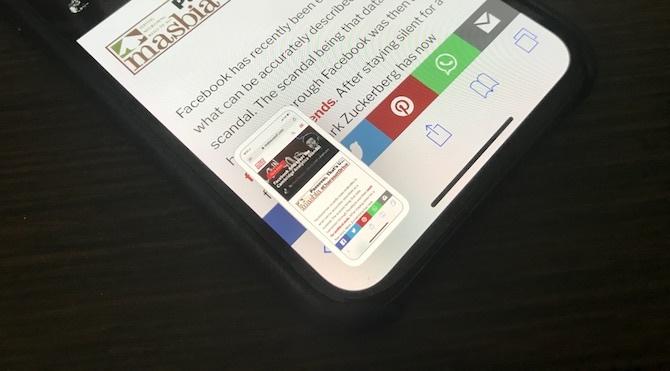
Kui kasutate oma iPhone'is iOS 11 Täielik algajate juhend iOS 11-le iPhone'i ja iPadi jaoksSiin on kõik, mida peate teadma iOS 11-ga alustamiseks. Loe rohkem , näete vasakus alanurgas pisut ekraanipiltide eelvaadet. Selle koputamine viib teid otse märgistuse kuvale. Selle asemel proovige puudutada ja hoida eelvaadet peal.
See avab iOS-i traditsioonilise aktsialehe. Siit saate ekraanipilti saata mis tahes rakendusse või teenusesse, kasutades teie lubatud laiendusi. Näiteks saate selle saata WhatsAppis vestlusele või lisada märkmetele, kasutades rakendust Märkused.
2. Kiiresti märgistamine ja jagamine
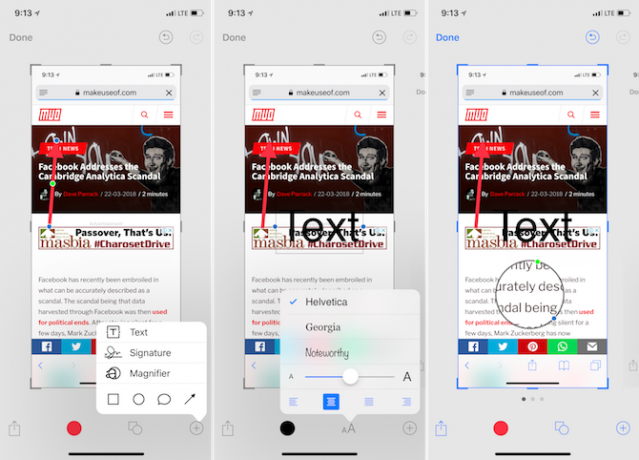
Kui näete ekraani eelvaate vasakus alanurgas, koputage seda. See viib teid kohe iOS-i uue märgistusfunktsiooni juurde. Siin saate ekraanipildi märkuste tegemiseks kasutada erinevaid tööriistu (vt lähemalt allpool). Võite isegi ekraanipildis logimist sõrme abil alustada.
Kui olete lõpetanud, koputage nuppu Jaga nuppu, et jagada ekraanipilti mis tahes laiendiga või lähedalasuva seadmega. Kui koputate Valmis, saate kaks võimalust: Salvesta fotodesse ja Kustuta ekraanipilt. Kui olete juba ekraanipildi kellelegi saatnud, saate valida suvandi Kustuta ekraanipilt. See aitab teil fototeeki kustutada.
Kärpima
Kärpimine on funktsioonis Markup kõige lihtsam teha. Kui olete redigeerimisvaates, lohistage lihtsalt pildi servast mis tahes nurgast, mis teile meeldib.
Tõstke esile
Kui olete märgistusvaates, koputage ikooni Pluss (+) nuppu ja valige alumisest reast ruut- või ringnupp.
See avab ekraanil kasti. Vaikimisi on see must. Värvi muutmiseks puudutage värvikasti. Samuti saate kasti paksust muuta.
Nooled
Alates Pluss (+) puudutage menüüd Nool nuppu. Noole paksust ja stiili saate muuta allpool asuval menüünupul. Selle suuruse muutmiseks lohistage noole mõlemast otsast.
Lisage tekst
Alates Pluss (+) menüü, valige Tekst. Seejärel koputage kasti ja valige Redigeeri teksti redigeerimiseks. Puudutage nuppu Aa nuppu, et muuta fondi stiili, suurust ja joondust.
Suurenda
Markupil on päris lahe suumi funktsioon. Alates Pluss (+) menüüst valige Luup valik. Ekraani keskel kuvatakse ring, mida saate vastavalt vajadusele ringi tõmmata. Selle tööriista serval on kaks ümmargust ikooni. Luubi suuruse muutmiseks libistage sinist ikooni; roheline ikoon võimaldab muuta suumi taset.
3. Parim kolmanda osapoole märkuste rakendus: kommenteeritav
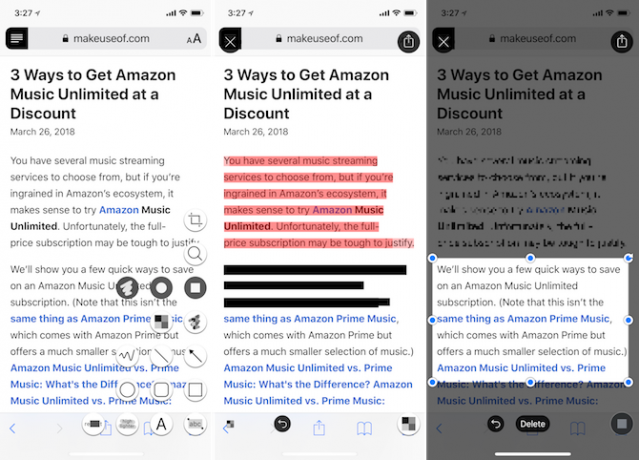
Ehkki iOS 11 funktsiooni Markup on ülilihtne kasutada, puudub sellel hulgaliselt kasulikke tööriistu. Annoteeritav täidab lüngad.
Selle kolmanda osapoole rakenduse abil saate pildi osi kiiresti pikseldada või neid esile tõsta. Kuid rakenduse varrukas on veelgi lahedam. Kui ekraanipildil on tekst, mida soovite esile tõsta, valige lihtsalt abc ja libistage teksti peal. See tõstab sõnad võluväel esile. Samamoodi saate, kasutades nuppu, piltidelt tõmmata ainult teksti Tõmmake tagasi tööriist.
Rakenduse kasutajaliides pole siiski maailma parim. Kui puudutate tööriistaikooni paremas alanurgas, tervitatakse teid potentsiaalselt üle viie tööriistaridaga (see sõltub sellest, milliste tööriistade eest olete maksnud).
Lae alla: Annoteeritav (Freemium)
4. Stitch ekraanipildid

Tailori abil saate ühe pika ekraanipildi loomiseks õmmelda mitu iPhone'i ekraanipilti. See on eriti kasulik siis, kui soovite teha IM-vestluse, veebisaidi või ülesannete loendi ekraanipilti. Mitme väikese ekraanipildi jagamise asemel saate jagada lihtsalt ühte pikka, kõikehõlmavat pilti.
Kohandatud rakendus on piisavalt nutikas, et tuvastada alumised navigeerimisribad ja see eemaldab need automaatselt. Tehke lihtsalt mitu ekraanipilti ja veenduge, et need kattuksid pisut, ja avage rätsep. Rakendus skannib teie ekraanipildid automaatselt, leiab nendega seotud ekraanipildid ja õmbleb need teile. Kõik, mida peate tegema, on koputada nuppu Jaga nuppu.
Lae alla: Rätsep (Tasuta)
5. Looge oma ekraanipildi töövood

Rakendus Workflow (mille Apple hiljuti omandas ja on nüüd tasuta kasutamiseks) on suurepärane viis oma iPhone'i ekraanipiltide töövoogude loomiseks. Töövood võimaldavad teil rea toiminguid kokku õmmelda.
Nii saate luua näiteks töövoo, mis teeb mitu pilti, õmmeldab need a-tähega küljele 10 pikslist vihmaveerennid, teisendab pildi JPG-vormingusse või muudab selle suuruseks kindla eraldusvõime, siis kuvatakse teile lõpp tulemus. Ja kui see on loodud, võtab kogu protsess vaid paar sekundit.
Loome lihtsa töövoo kahe pildi kõrvuti õmblemiseks:
- Pärast rakenduse Workflow avamist koputage ikooni Pluss (+) ikooni ja libistage paremale, et kuvada kõigi saadaolevate toimingute loend.
- Lohistage sisse Valige Fotod tegevus (lülitage sisse Valige mitu variant).
- Seejärel lisage Kombineeri pilte tegevus. Siin pidage kinni Kõrvuti ja Horisontaalne võimalusi. Soovi korral saate piltide vahele lisada 10 pikslise vahe.
- Viimaseks lisage Salvestage fotoalbumisse toiming, nii et loodud foto salvestatakse automaatselt teie kaamera rullis.
Koputage nüüd nuppu Mängi nuppu ülaosas töövoo alustamiseks. Teil palutakse valida mitu fotot, seejärel õmbleb rakendus need kokku ja salvestab need oma fototeeki. Näete lõpliku pildi eelvaadet allosas. Puudutage nuppu Käik ikoonil, et anda töövoole nimi, ja saate selle kiireks kasutamiseks avakuvale lisada.
Lae alla: Töövoog (Tasuta)
See oli lihtsalt lihtne näide. Seal on palju muud, mida Workflow saab teha Kas olete uus iOS-i automaatika jaoks? 10 töövoogu, millega alustatakseKas teadsite, et teie iPhone'is saab automatiseerida paljusid tavalisi toiminguid lihtsa rakendusega nimega Workflow? Loe rohkem . Soovitame veeta aega iPhone'i ekraanipildi eelvaate teegi uurimiseks. Muide, lihtsate toimingute tegemiseks ei pea te oma töövooge kirjutama! Leiad terved töövoogude raamatukogud mida saate hõlpsalt rakendusse importida.
Khamosh Pathak on vabakutseline tehnoloogiakirjanik ja kasutajakogemuse kujundaja. Kui ta ei aita inimestel oma praegust tehnoloogiat parimal viisil kasutada, aitab ta klientidel kujundada paremaid rakendusi ja veebisaite. Vabal ajal leiad ta, et ta jälgib Netflixi komöödia eripakkumist ja proovib veel kord pika raamatu läbi saada. Ta on Twitteris @pikseldetektiiv.