Reklaam
Microsoft OneNote sobib suurepäraselt märkmete tegemiseks, salvestamiseks ja sünkroonimiseks teie seadmetes. Kui olete turvalisusest teadlik, siis uurige, kuidas ka oma märkmeid parooliga kaitsta. Lõppude lõpuks on Microsoft OneNote mõeldud kogu teie teabe siloks.
Microsoft pakub praegu Windowsi OneNote'i kahte versiooni: Microsoft OneNote Windows 10 jaoks (Microsoft Store'i rakendus) ja Microsoft OneNote 2016 (Microsoft Office'i töölauarakendus).
Microsoft loobub OneNote 2016 järk-järgult ja teisaldab funktsioonid töölauarakendusest Microsoft Store'i rakendusse. Kuid see on endiselt pooleli ja töölauarakendus ei kao veel.
Peaksite kaaluma lülitumine OneNote'i Windows 10 jaoks Miks peaksite OneNote 2016-lt Windows 10 versioonile OneNote üle minema?OneNote 2016 loobutakse järk-järgult. Selgitame OneNote 2016-ga toimuvat ja näitame teile OneNote'i Windows 10-le lülitumise suuri eeliseid. Loe rohkem . Kuid lauaarvutirakendusel on endiselt funktsioone, mida Microsoft Store'i rakendus veel ei sisalda. Üks neist kasulikest funktsioonidest on
parooliga kaitsvad sülearvuti sektsioonid ja täna käsitleme seda, kuidas seda teha.Mõned märkused OneNote'i jaotise paroolide kohta
Paroole saate rakendada ainult märkmike jaotistele, mitte tervetele märkmikele. Ja kaitstud sektsioone saab rakenduses OneNote Windows 10 avada, kuid kaitsmata sektsiooni parooli rakendamiseks peate kasutama OneNote 2016.
Microsoft OneNote kasutab krüptimist Kuidas parooliga kaitsta ja oma Microsoft Office'i faile krüptida?Kas oleksite nõus, kui keegi piiksuks teie OneNote'i sülearvutite kaudu või saaks juurdepääsu teie Wordi dokumentidele? Kui vastus on jah, lubage meil näidata, kuidas oma Office'i faile kaitsta. Loe rohkem parooliga kaitstud sektsioonide turvamiseks. Kui unustate jaotise parooli, kaotate juurdepääsu selle jaotise märkustele. Veenduge kindlasti valige tugev parool, mida te ei unusta Kuidas luua tugev parool, mida te ei unustaKas teate, kuidas head parooli luua ja meelde jätta? Siin on mõned näpunäited, et säilitada kõigi teie Interneti-kontode tugevad eraldi paroolid. Loe rohkem ja pidage meeles, et OneNote'i paroolid on tõstutundlikud.
Parooliga kaitstud sektsioonid ei sisaldu sülearvutite otsingutes. Ja sildid OneNote'i märkmetes Miks peab iga OneNote'i kasutaja kohe silte kasutama hakkamaKohandatud sildid on peen funktsioon ja neid on lihtne kahe silma vahele jätta, kuid kui neid õigesti kasutada, võib see teie organisatsiooni ja tootlikkuse uutesse kõrgustesse tõsta. Loe rohkem kaitstud jaotises ei sisaldu siltide otsimisel märkmete siltide kokkuvõtetes. Nii et enne teksti või siltide otsimist avage lõigud, mille soovite oma otsingusse lisada.
Paroolikaitse OneNote'i sülearvuti sektsiooni parooliga
Jao parooliga kaitsmiseks avage märkmik, mis sisaldab jaotist, mida soovite kaitsta.
Seejärel paremklõpsake jaotise vahekaardil ja valige Paroolikaitse seda jaotist. Kui teete jaotise vahekaardil paremklõpsu, muutub see jaotis automaatselt aktiivseks jaotiseks, kui seda polnud.
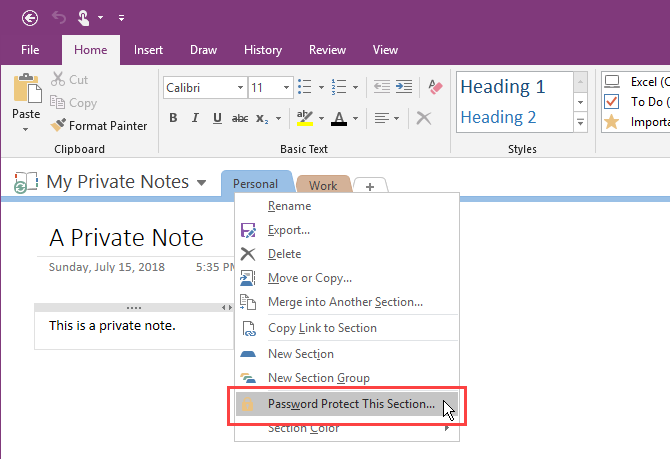
Aastal Paroolikaitse klõpsake paremal asuval paanil Määra parool.

Sisse Paroolikaitse Sisestage parool, mille soovite dialoogiboksi Sisestage parool kasti ja uuesti Kinnita salasõna kast. Seejärel klõpsake nuppu Okei.
Jällegi pole kaitstud jaotise parooli võimalik taastada, mis tähendab, et kaotate juurdepääsu kõigile selle jaotise märkustele. Looge kindlasti kindel parool, mida te mäletate.
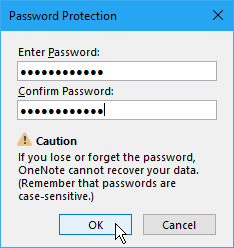
Lukustage parooliga kaitstud jaotised teenuses OneNote
Jaotisele parooli rakendamine ei lukusta jaotist kohe. Vaikimisi on parooliga kaitstud sektsioonid lukustatud viie minuti pärast. Saate seda ajavahemikku muuta ja me näitame teile, kuidas seda hiljem teha.
Parooliga kaitstud jaotise lukustamiseks avage Paroolikaitse selle jaotise paanil ja klõpsake nuppu Lukusta kõik. See lukustab kõik parooliga kaitstud, praegu lukustamata lõigud. Te ei saa lukustada ainult ühte sektsiooni korraga.
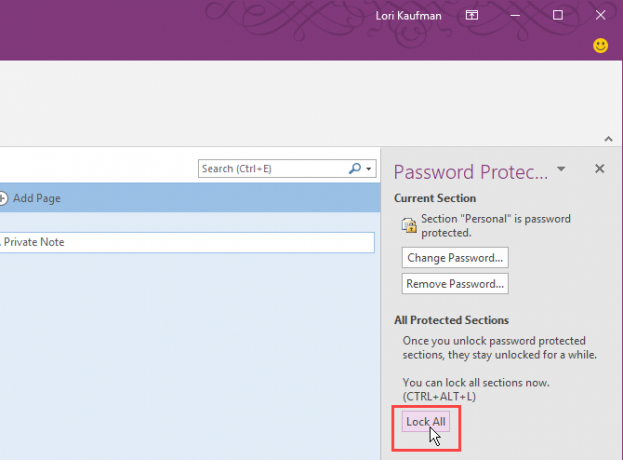
Avage OneNote'i sülearvuti kaitstud sektsioon
Lukustatud sektsioonides kuvatakse teade, et sektsioon on parooliga kaitstud. Jao avamiseks klõpsake jaotise lehel või vajutage nuppu Sisenema.
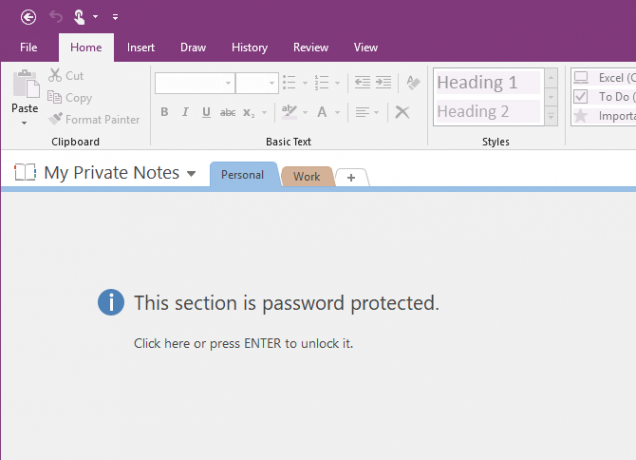
Sisse Kaitstud sektsioon Sisestage oma parool ja klõpsake nuppu Okei.
Kõik kaitstud jaotise märkused on juurdepääsetavad.
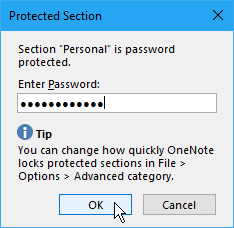
Muutke OneNote'is kaitstud sektsiooni parooli
Märkmete turvalise hoidmise huvides peaksite perioodiliselt parooli vahetama.
Jao parooli muutmiseks tuleb see sektsioon kõigepealt lahti lukustada, nagu me rääkisime ülal jaotises „Sülearvuti kaitstud sektsiooni avamine”.
Seejärel avage Paroolikaitse selle jaotise paanil ja klõpsake nuppu Muuda salasõna.

Sisse Muuda salasõna Tippige dialoogiboksi praegune parool vana parool kast.
Seejärel tippige uus parool väljale Sisestage uus parool kasti ja uuesti Kinnita salasõna kast. Klõpsake nuppu Okei.

Muutke OneNote'i jaotistes paroolide valikuid
Nagu me mainisime, lukustuvad parooliga kaitstud lõigud automaatselt lukustatud, kui te pole nendes viis minutit töötanud. Saate aja hulka kohandada või ajapiirangu keelata.
Ava Paroolikaitse mis tahes jaotise vahekaardil olev paan. Seejärel klõpsake nuppu Parooli valikud link paani allosas.
Võite ka minna File> Options> Advanced juurde pääseda Paroolid võimalusi.
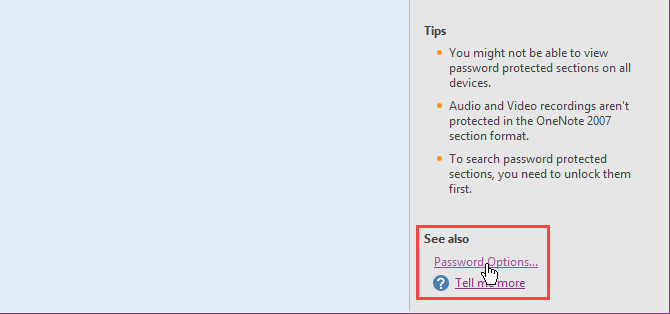
Ajavahemiku muutmiseks, kui kaitstud sektsioonid lukustatakse automaatselt pärast passiivsust, valige vahemik Lukustage parooliga kaitstud sektsioonid pärast seda, kui ma pole neis järgmist aega töötanud ripploend Paroolid jaotis paremal. Kui soovite ruudu tühjendada, saate kaitstud sektsioonide automaatse lukustumise takistada kindla aja möödumisel.
Kaitstud sektsioonide automaatseks lukustamiseks, kui lähete teisele lehele, jaotisele või sülearvutile, kontrollige Lukustage parooliga kaitstud lõigud kohe, kui neist eemaldun kast.
Parooliga kaitstud sektsioonide märkuste ajutiseks kättesaadavaks tegemiseks teistele programmidele kontrollige nuppu Luba lisaprogrammidel pääseda juurde parooliga kaitstud sektsioonidele, kui need on lukust lahti kast.
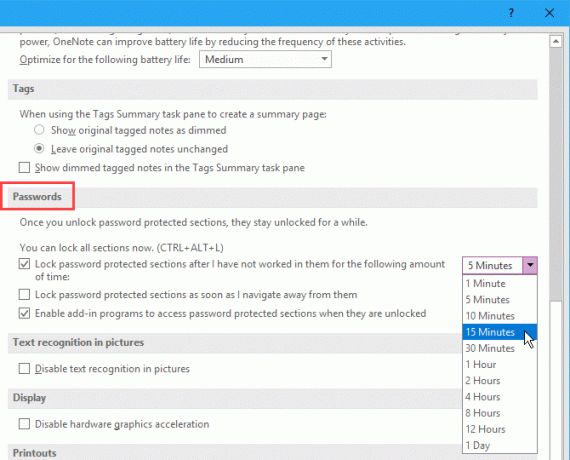
Seejärel klõpsake nuppu Okei. Pärast kõigi nende muudatuste tegemist näete järgmist teadet. Muutuste rakendamiseks sulgege OneNote ja taaskäivitage see.
Eemaldage OneNote'is kaitstud sektsiooni parool
Kui te ei pea jaotist enam kaitsma, saate parooli eemaldada.
Avage jaotis, mida soovite kaitsta, ja seejärel avage Paroolikaitse selle jaotise paan.
Vajadusel avage sektsioon. Seejärel klõpsake nuppu Eemalda parool.

Sisse Eemalda parool Tippige praegune parool ja klõpsake siis nuppu OK Okei.
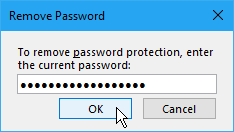
Juurdepääs kaitstud märkmetele OneNote'is mobiilseadmetes
OneNote sünkroonib kõik teie sülearvutid, jaotised ja lehed kõigi teie seadmetega. Kaitstud sektsioone saate lukustada ja lukustada ning oma isiklikele andmetele juurde pääseda igas seadmes.
Veaotsing: OneNote vajab sünkroonimiseks parooli
Kui kuvatakse tõrge, et OneNote vajab sünkroonimiseks parooli, võivad selle põhjuseks olla vahemällu salvestatud Microsoft Office'i mandaadid, mis parooli salvestavad. Vahemällu salvestatud mandaadi kustutamine parandab selle vea tõenäoliselt.
Sulgege kõik Microsoft Office'i programmid ja toimige järgmiselt.
- Alustage tegumiriba väljale Otsi / Cortana tippimist „Credential Manager”.
- Klõpsake nuppu Volituste haldaja kui näete seda otsingutulemustes.
- Klõpsake nuppu Windowsi mandaadid kohta Hallake oma mandaati ekraan.
- All Üldised volikirjad, Otsi MicrosoftOffice16_Data: SSPI üksused. Näete ühte iga Microsofti konto jaoks, kuhu olete oma arvutis sisse loginud. Laiendage jaotist, klõpsates tühjendatava konto paremal asuvat allanoolt.
- Klõpsake nuppu Eemalda.
- Klõpsake nuppu Jah ilmuvas kinnitusdialoogiboksis.
- Eemaldage teine MicrosoftOffice16_Data: SSPI üksused, et saada uus algus ja veenduge, et saaksite sülearvutid sünkroonida.
- Sulgege Volituste haldaja ja taaskäivitage arvuti.
- Käivitage OneNote ja sisestage oma mandaat.

Kaitske oma OneNote'i andmeid paroolidega!
Osa teie andmete kaitsest on nende varundamine. Vaikimisi salvestab OneNote teie sülearvutid teie OneDrive'i kontole, nii et need sünkroonivad teie teiste seadmetega.
Rakenduses OneNote 2016 saate salvestada sülearvuteid oma kohalikule draivile. See on üks viis, kuidas muuta OneNote'i andmete varundamine lihtsaks. Oleme kaetud OneNote'i sülearvutite sünkroonimise, varundamise ja taastamise meetodid Kuidas mitte kunagi märkmeid oma OneNote'i sülearvutitesse kaotadaOneNote on nii hea, et on raske midagi kaotada, isegi kui proovite. Näitame teile, kuidas OneNote sülearvutitega hakkama saab, kuidas varundusi hallatakse ja kuidas saate isegi kustutatud märkmeid taastada. Loe rohkem , nii et lisage need kindlasti ka oma töövoogu.
Lori Kaufman on vabakutseline tehniline kirjanik, kes elab Californias Sacramentos. Ta on vidinaid ja tehnilisi geid, kes armastab kirjutada õpetlikke artikleid mitmesugustel teemadel. Samuti armastab Lori mõistatuste lugemist, ristiõmblemist, muusikalist teatrit ja doktorit Who. Ühenduse loomine Linkiga Lori kaudu.


