Reklaam
Käsuviip on Windowsi utiliit, mis võimaldab teil süsteemile juhiseid anda. See võib automatiseerida ülesandeid, tõrkeotsingut ja täita igasuguseid funktsioone. Näitame teile, kuidas sellest kõige paremini kasu saada, sealhulgas kuidas muuta värve, täita mitu käsku, saada abi mis tahes käsu kohta ja palju muud.
Käsuviiba avamiseks tehke lihtsalt süsteemiotsing cmd ja avage vastav tulemus. Võite ka vajutada Windowsi klahv + R, tüüp cmd Run utiliiti ja vajuta Sisenema käsuviiba käivitamiseks.
Kui teil on oma näpunäide jagamiseks, andke sellest kindlasti allpool olevas kommentaaride osas teada.
1. Avage alati administraatorina
Võite käsuviiba käivitada standardses ja administraatori režiimid. Mõned käsud töötavad ainult viimastes, nii et üldiselt on mõistlik seda režiimi kogu aeg kasutada.
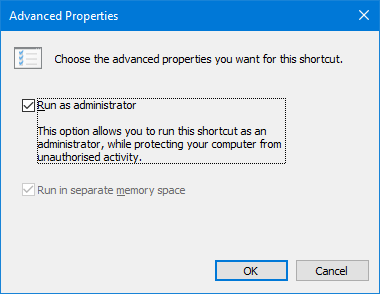
Käsurealt eksemplari saamiseks, mis avaneb alati administraatorina, peame kasutama otsetee. Tehke süsteemi otsing cmd, paremklõps tulemuse ja vali Saada> töölauale (loo otsetee).
Paremklõps uue otsetee, klõpsake nuppu
Täpsemad, ja linnuke Käivitage administraatorina. Vajutage Okei kaks korda ja oletegi lõpetanud.2. Juurdepääs Windows Key + X kaudu
Kui vajutate Windowsi klahv + X käivitate energiakasutaja menüü. See annab teile kiire juurdepääsu sellistele seadmetele nagu Device Manager, Disk Management ja Task Manager.
See võib loetleda ka käsuviibu, kuid teie oma võib selle asemel olla Windows PowerShell.

Selle vahetamine on väga lihtne. Alustamiseks vajutage Windowsi klahv + I seadete avamiseks. Liikuge lehele Isikupärastamine> tegumiriba. Libisema Asenda menüükäsk Command Prompt versiooniga Windows PowerShell, kui ma paremklõpsake nuppu Start või kui vajutan Windowsi logo klahvi + X kuni Väljas. Nüüd näete loendis käsuriba.
Vaadake meie juhendit kiireim viis käsuviiba avamiseks See on kiireim viis käsuriba avamiseks WindowsisKäsurealt saab avada mitmel erineval viisil, kuid tegelikult peate teadma ainult kõige lihtsamat ja kiiremat viisi. Loe rohkem kui soovite teada mõnda muud moodust, saate utiliidi avada.
3. Avage kausta kontekstimenüü kaudu
Enne Windows 10 ehitamist 14986, vajutage Shift + paremklõps kausta sees oleks võimalus Avage käsuaken siin. Seejärel avaneks käsk käsuga, mille tee on juba teie valitud kausta seatud.
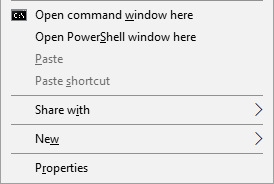
See on siiski asendatud Avage siin PowerShelli aken nagu Microsoft üritab viia inimesed käsurealt eemale Käsuviip vs. Windows PowerShell: milles erinevus on?Windowsi kasutajad saavad hakkama ilma käsuviiba ega PowerShelli kasutamata. Kuid Windows 10 ja nurga taga asuvate uute funktsioonidega on võib-olla käes aeg õppida. Loe rohkem . Nagu Windows 10-s on automaatsed ja sunnitud värskendused Sunnitud värskenduste plussid ja miinused Windows 10-sUuendused muutuvad Windows 10-s. Praegu saate valida. Windows 10 sunnib aga värskendusi teile tegema. Sellel on eeliseid, nagu parem turvalisus, kuid see võib ka valesti minna. Mis veel... Loe rohkem , teil pole selles küsimuses valikut. Kui muudatus teile ei meeldi ja soovite käsuviiba suvandit lisada, minge üle aadressile TenForums ja laadige alla nende registriparandused.
4. Kopeeri ja kleebi
Teksti kopeerimiseks vajutage Ctrl + M märkimise režiimi sisenemiseks. Vasakklõps ja lohistamine soovitud teksti esiletõstmiseks ja vajutage Ctrl + C või Sisenema lõikelauale kopeerimiseks. Võite vajutada Esc igal ajal, kui soovite lahkuda märgistamisrežiimist. Kleepimiseks vajutage lihtsalt Ctrl + V.
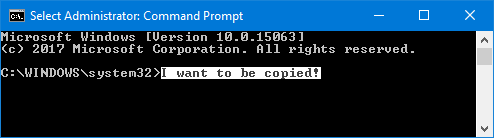
Kas arvate, et see kõlab liiga kohmakalt? Paremklõps käsuriba tiitliribal ja klõpsake nuppu Omadused. Lülitu Valikud sakk, linnuke Kiire redigeerimise režiimja klõpsake nuppu Okei. Nüüd ei pea te enne teksti esiletõstmist midagi vajutama.
5. Kasutage eelmiste käskude jaoks nooleklahve
Kui olete sisestanud eelmise käsu, mida soovite uuesti kasutada, kasutage nuppu üles ja alla nende vahel liikumiseks klaviatuuri nooled. See on mugav, kui täidate samu käske korduvalt või soovite parandada viga, mille just esitasite.
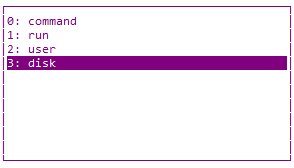
Võite ka vajutada eks nooleklahv, et sisestada tähemärkide kaupa eelmine käsk. See võib olla kasulik, kui peate sisestama mitu käsku, millel on sama avamine.
Võite ka vajutada F7, et näha kõigi oma eelmiste sisendite loendit, kasutades nuppu üles ja alla nooled navigeerimiseks ja Sisenema valimiseks või tippimiseks doskey / ajalugu selle käsureale väljastamiseks.
6. Failide sisestamiseks lohistage
Kausta või failitee nime käsureale välja kirjutamine võib olla tüütu. Kuid te ei pea aega raiskama, sest seal on palju kiiremat viisi.

Liikuge File Exploreris soovitud kausta või faili juurde. Vasakklõps ja lohistamine see käsuviiba aknasse. Seejärel ilmub see tee. See on nii lihtne!
7. Hankige abi mis tahes käsuga
Kas on käsk, mida te ei mäleta täpselt, kuidas seda kasutada või mida see teeb? Pole probleemi. Lihtsalt lisa /? ja teile kuvatakse teave selle käsu kohta, nt milliseid suvandeid saate kasutada ja mõned näited. See töötab kõigil neil.
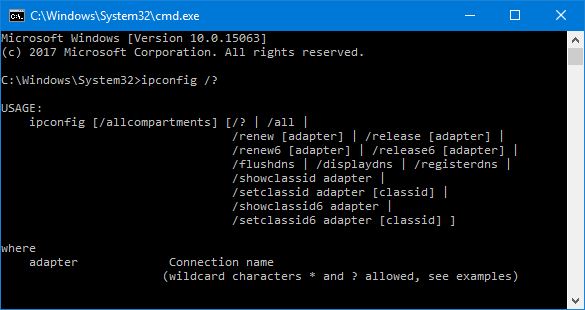
Näiteks kui soovite lisateavet ipconfig käsk siis sisestus ipconfig /?. See käsku tegelikult ei käivita, nii et ärge selle pärast muretsege.
8. Kasutage automaatse täitmise jaoks vahekaarti
Võite vajutada nuppu Vahekaart klahv käsu automaatseks täitmiseks. See on kasulik juhul, kui te ei tea käsu täisnime või kui soovite aega kokku hoida. Näiteks võite faili täieliku teekonna välja kirjutamise asemel vajutada nuppu Tab, et see automaatselt lõpule viia.

Kui see, mida see teenindab, pole just see, mida vajate, jätkake lihtsalt vajutamist Vahekaart valikute kaudu edasi liikumiseks. Võite ka vajutada Shift + Tab, et valikuid tagasi pöörata.
9. Väljund faili või lõikelauale
Kui soovite käsuviiba väljundi salvestada, võite selle kopeerida, kleepida tekstiredaktorisse ja seejärel salvestada. Kuid saate seda teha palju kiiremini ja kõik käsurealt.
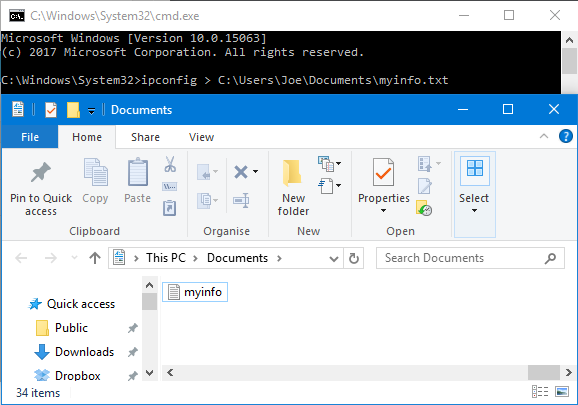
Selleks sisestage käsk, millele järgneb a > ja fail, kuhu soovite väljundit anda. Näiteks sisestan teie ipconfig minu dokumentide tekstifaili jaoks ipconfig> C: \ Kasutajad \ Joe \ Dokumendid \ myinfo.txt.
Saate väljundida ka lõikelauale, mujale kleepimiseks valmis. Selleks sisestage oma käsk, millele järgneb | klipp. Näiteks, ipconfig | klipp.
10. Tühista käsk
Kui olete edastanud käsu, mille soovite peatada, vajutage lihtsalt Ctrl + C. See lõpetab käsu punktini, kuhu see läheb. See tähendab, et see ei tühista juba tehtud toiminguid, vaid peatab selle jätkamise.

Leiate, et paljud käsud täidetakse enne, kui teil on isegi aega klahve vajutada, kuid see on kasulik neile, kes teevad ilma käsuviirast täielikult väljumata.
11. Täitke mitu käsku
Kui teil on mitu käsku, mida soovite kasutada, ei pea te neid iga kord sisestama ja ootama, kuni need täidetakse. Selle asemel saate oma käsud eraldada &&.

Näiteks kui soovite väljastada nii ipconfig kui ka puu, sisestate selle ipconfig && puu. Saate seda teha paljude vajalike käskude abil - see pole ainult kahega piiratud.
12. Kohandage välimust
Käsureale vaikimisi kuvatav mustvalge välimus on ikooniline, kuid see ei tee halba, et asju natuke segada. Välimuse kohandamise alustamiseks paremklõps oma käsuviiba tiitliribal ja klõpsake nuppu Omadused.
Alustage Font sakk. Siin saate muuta Suurus ja Font kasutatud. Selgema kuvamise jaoks on soovitatav kasutada TrueType-fonti (tähistatud värvilise TT sümboliga).

Liigutage asukohta Paigutus sakk. Siin saate muuta käsuviiba akna suurust ja asukohta. Tegelikkuses on seda lihtsam teha lihtsalt aknal endal, kasutades Windowsi vaikimisi võimeid lohistada akna külgi ja liikuda tegumiriba abil.
Lõpuks minge aadressile Värvid sakk. Valige raadionuppude abil, mida soovite uuesti värvida, seejärel klõpsake värvi määramiseks värvi. Teise võimalusena sisestage punane, roheline ja sinine väärtus. Läbipaistmatus liugur liugleb kogu käsuviiba akna - seadke see 100 protsendile, kui te ei soovi läbipaistmatust.
Käskluse ülem
Loodetavasti olete õppinud midagi uut selle kohta, kuidas käsurealt maksimumi saada. Kas see on midagi, mis muudaks teid efektiivsemaks, näiteks faili väljastamine või käsu automaatne täitmine või lihtsalt midagi lõbusat, näiteks värvide muutmine, saab käsuviip teha nii palju.
Kui soovite käsuviiba kasutamist veelgi paremaks muuta, lugege kindlasti meie artikleid millised on olulised käsud Olulised Windows CMD käsud, mida peaksite teadmaKäsurealt lahe liides on teie värav Windowsi täpsemate tööriistade juurde. Näitame teile olulisi CMD-käske, mis võimaldavad teil neile juurde pääseda. Loe rohkem ja tavalised Windowsi ülesanded saab seda lihtsamaks muuta 7 üldist ülesannet Windowsi käsuviip muudab kiireks ja lihtsaksÄrge laske käsuviiral teid hirmutada. See on lihtsam ja kasulikum, kui võite oodata. Võite olla üllatunud sellest, mida saate saavutada vaid mõne klahvivajutusega. Loe rohkem .
Milliseid näpunäiteid siin kasutate? Kas teil on oma jagada?
Kujutise krediit: Claudio Divizia saidi Shutterstock.com kaudu
Joe sündis klaviatuuri käes ja hakkas kohe tehnoloogiast kirjutama. Nüüd on ta täiskohaga vabakutseline kirjanik. Küsi minult Loomilt.
