Reklaam
Linuxi targa kasutamine võib muuta teid sama produktiivseks kui muud opsüsteemid, kuid ekraanide lisamine seadistusele võib anda täiendavaid eeliseid. Võite töötamise ajal veelgi produktiivsem olla või võite mängude ajal virtuaalsetesse maailmadesse sukelduda. Mis kõige parem - mitme välise kuva paigaldamine Ubuntu on lihtsamini seadistatav, kui võite arvata.
Monitori valimine
Enne alustamist peab teil ilmselgelt olema vähemalt üks väline ekraan, mis on valmis haakima. Tehniliselt võib see olla ükskõik mida, mida saate oma süsteemiga ühendada - seega veenduge, et monitori saaks teie süsteemiga ühendada. Kui teie monitor saab kasutada ainult VGA-d ja teie süsteemil on ainult HDMI-pordid, on selle ühendamiseks vaja adapterit. Kui kasutate juba välist kuvarit ja soovite paremat kasutuskogemust, proovige hankida teine väline kuvar, mis on sama suur kui teine. Ideaalis proovige saada sama mudel isegi. Nii, kui asetate need üksteise kõrvale ja hiir ei hüppa, kui liigutate seda ühest monitorist teise.
Haakige see üles
Kui olete riistvara valmis, lülitage oma süsteem sisse. Kui töölaud on laaditud, ühendage täiendav monitor (id) oma süsteemiga. Ubuntu proovib seejärel uued monitorid automaatselt konfigureerida. Kuigi see peaks Parima eraldusvõime tuvastamiseks ei suuda ta tõenäoliselt tuvastada, milline monitor asub vasakul ja milline paremal. Selle muutmiseks peate minema sisse Süsteemisättedja siis klõpsake nuppu Kuva.
Ubuntu kuvari konfigureerimise tööriist
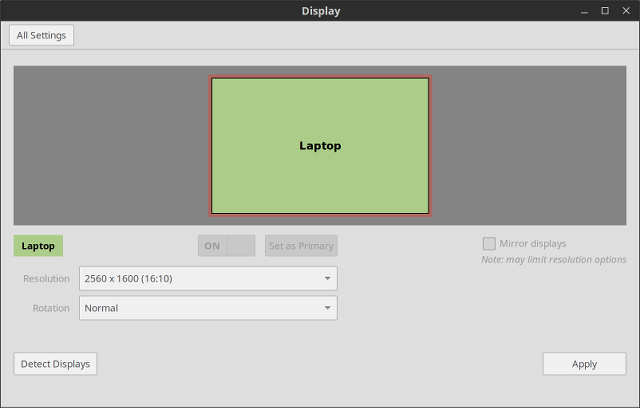
Siin saate monitoride seadeid muuta. Selle akna ülaosas asuv piirkond võimaldab teil monitorid ümber korraldada, nii et Ubuntu teaks, milline neist asub. Igal neist klõpsates kuvatakse valitud monitori nurgas väike infokast. Nii et kui klõpsate monitoril, mis Ubuntu arvates on paremal, kuid ilmub väike infokast vasakpoolsel monitoril, siis peate selle monitori lohistama ümber valimata jäänud vasakule monitor. Klõpsake rakendust ja Ubuntu peaks nüüd teadma, milline monitor kuhu pannakse.
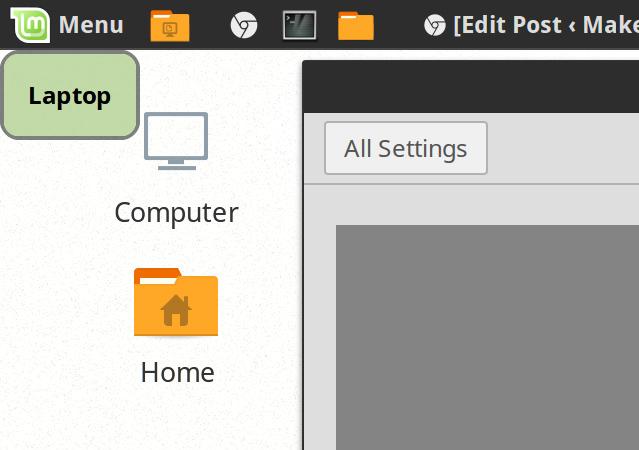
Kui teil on selline seadistus, saate ka panna monitorid tavapärase portree orientatsiooni kasutama maastiku orientatsiooni ning teil võivad olla ka monitorid üksteise kohal ja all, mitte ainult vasakul ja eks.
Kui kasutate sülearvutit ja eelistaksite pigem välist monitori kui sülearvutis sisalduvat, saate hõlpsalt valida oma sisemise kuva ja lülitage see välja, nii et graafikakiip ei pea raiskama ressursse pikslite sisemisele kuvale suunamiseks, kui te ei plaani seda. Klõpsake lihtsalt oma sisemisel ekraanil (kahest või enamast, mis teil on saadaval - see ei toimi, kui teie sisemine ekraan on ainult kuva) ja klõpsake nuppu Sisse välja lüliti, mis asub kuvari valimispiirkonna ja rippmenüü „Eraldusvõime” vahel.
Projektori ühendamine on sama lihtne. Lihtsalt vali Peegelkraanid, nii et projektor näitab sama, mis teie tavaline ekraan.
Siin on ka mõned muud seaded, näiteks millisel monitoril peaks vasakul küljel kuvatav kanderakett olema või kui soovite, et see ilmuks kõigil monitoridel (mis käivitub automaatselt, kui te kloonite oma monitori) kuvab). Ainus põhjus, miks seda valikut ekraanipiltidel ei kuvata, on see, et ma kasutan oma süsteemis Linux Mint, mis kasutab kaneeli ja millel puudub Ubuntu Unity käivitusriba.
Kui kasutate autoriõigusega draivereid
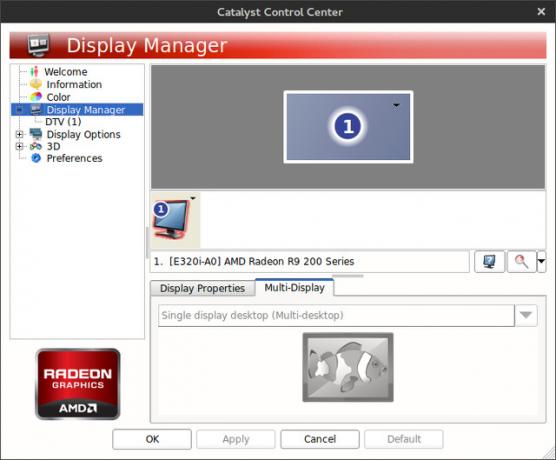
Kui te ei kasuta Inteli graafikat või AMD avatud lähtekoodiga versioonid Avatud lähtekoodiga AMD graafika on nüüd fantastiline, siin on, kuidas neid saadaAMD patenteeritud draiver Linuxis on kiire, kuid lollakas ja avatud lähtekoodiga draiver on nüüd muutunud vingeks Loe rohkem või NVIDIA graafikadraiverid, siis võib teil (või kui teil pole õnne!) teil probleeme Ubuntu tööriista kasutamisega monitoride haldamiseks. Kui see on nii, peate te seda uurima teie autoriõigusega graafika draiver Kas peaksite kasutama AMD omaseid graafilisi draivereid ja kuidas neid installida? [Ubuntu]Kui teil on töölaual või sülearvutil AMD või nVidia graafikakaart või kiip, on teil kapoti all mõni tõsine graafikatöötlusjõud. Nendele kõrgelt hinnatud graafikatoodete müüjatele meeldib siiski hoida ... Loe rohkem konfiguratsiooniutiliit ja tehke seal vajalikud muudatused.
Mõiste on üldiselt sama, kuid tegelikult sõltub muudatuste tegemine sellest, kuidas utiliit teile valikuid pakub. Ubuntu seadistustööriistas tuleb siiski teha Ubuntu-spetsiifilised valikud, näiteks kuhu kanderakett paigutada. Selle tööriista kasutamise ajal peate lihtsalt vältima monitori sätete segamist.
Võimalikud probleemid
Enamikul juhtudel ei peaks te täiendavate kuvarite konfigureerimisega tegelema ühegi probleemiga. Ainus probleem, millega olen kunagi kokku puutunud, on see, et HiDPI tugi pole veel täielik. Selle all mõtlen ma seda, et kui kasutate süsteemi, kus HiDPI seaded on lubatud (näiteks MacBook Pro võrkkestas Kuidas installida ja topeltkäivituse Linuxi oma MacileSiit saate teada, kuidas Linuxi oma Mac-i installida. Võite proovida topeltkäivitust Ubuntu või asendada macOS täielikult Linuxiga! Loe rohkem , millel on üks järgmistest kõige populaarsemad ja tuntumad HiDPI ekraanid Kuidas Apple Retina ekraan töötab? [MakeUseOf selgitab]Nendel päevadel on inimesed Apple Retina Display'i pärast hullumeelsed. Väidetavalt teeb see imet! Kas täiesti ekraanil pole piksleid? Kes oleks kunagi mõelnud?! Väidetavalt revolutsiooniline tehnoloogia areng on aga seotud paljude küsimustega. Kas see on tõesti ... Loe rohkem ), siis rakendatakse kõigil lisaekraanidel samad sätted. See tähendab, et kõik nendel väljapanekutel tundub massiline.
Loodetavasti saab HiDPI sätteid kunagi kasutada monitori kohta, mitte kogu süsteemi ulatuses, kuid nii seni pole parandamist oodata, kuni Waylandist saab enamiku Linuxi distributsioonide vaikekuvahaldur. Waylandi massiline lapsendamine on veel paar aastat eemal. Praegu saab ikkagi katsetage Waylandi elusas keskkonnas Kuidas proovida uut Linuxi kuvaserverit WaylandiLinuxi distributsioonid saavad peagi uue kuvaserveri nimega Wayland. Heidame pilgu Waylandi ja vaatame, kuidas saate seda kohe proovida. Loe rohkem .
Ole loov!
Mitme monitori kasutamine Ubuntus on surnud. Palju tuvastatakse juba automaatselt ja Ubuntuga kaasas olev seadistusriist on lihtne ja arusaadav, nii et kõiki vajalikke muudatusi saab kiiresti rakendada. Nii et kui soovite seda teha, minge edasi! See on nii lihtne kui võimalik.
Milline on teie kõige keerukam kuvaseade Linuxis? Mida olete kogu selle ekraaniga kinnisvaraga teinud? Andke meile kommentaarides teada!
Danny on Põhja-Texase ülikooli vanem, kes naudib kõiki avatud lähtekoodiga tarkvara ja Linuxi aspekte.


