Reklaam
Saabub aeg, kus peate käsitlema igasugust muud tüüpi failidesse salvestatud teavet ja selle sinna sisse viima Microsoft Excel. Alati esineva tekstifaili juurest ei pääse te ära. Vean kihla, et leiate neist mõnda iga päev.
Siin on mõned igapäevased näited:
- Tekstifaili salvestatud müügi- või tooteteabe Exceli analüüs.
- Andmevahetus kahe erineva tarkvara vahel (võib-olla andmebaasist arvutustabelini).
- E-posti programmis salvestatud nimed, aadressid ja e-posti ID (nt eksportida Microsoft Outlookist Excelisse Kuidas eksportida Outlooki kontakte ükskõik kuhuKas peate eksportima oma Outlooki kontaktid ja pole kindel, kust alustada? Näitame teile, kuidas Outlookist eksportida ja oma sihtkohta importida. Loe rohkem ).
Microsoft Excel annab teile kõik tööriistad ühenduse loomiseks väliste andmeallikatega. Räägime piiritletud tekstifailidest.
See on piiritletud tekstifail
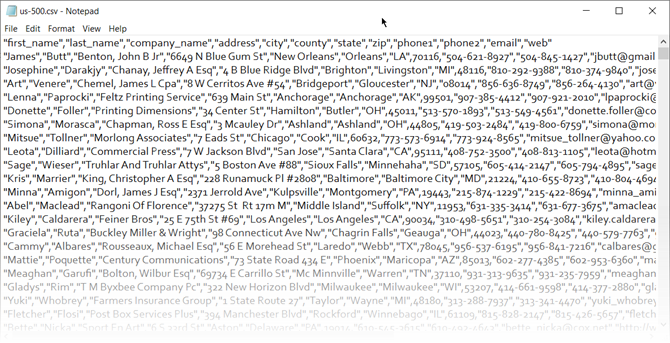
Nagu näete, on ees- ja perekonnanimed, ettevõtted, kelle heaks nad töötavad, ja muud üksikasjad eraldatud komadega. See komaga eraldatud tekstifail on hõlpsasti loodud mis tahes tekstiredaktoris.
Praegu pole sellest kasu. Pange see arvutustabelisse ja saate teha professionaalsema dokumendi.
Näiteks saate hõlpsalt otsida duplikaate ja need eemaldada. Siis saate kasutage arvutustabelit siltide loomiseks ja e-kirjade liitmiseks Kuidas printida silte postiühendusega Microsoft Wordis ja ExcelisKas kasutate endiselt kopeerimist ja kleepimist siltide, nimesiltide või muude isikupärastatud massisuhtluste loomiseks? Mail Merge, lihtne Microsoft Office'i automatiseerimisriist, võimaldab teil sildid sekunditega välja printida. Loe rohkem kui aadressid on ka osa andmetest.
Põhiidee on siin teabe importimine tekstifailist ja erinevate teabe osade jagamine eraldi veergudeks ning iga veeru nimi koos vastava päisega.
Vaatame üksikasjalikumalt piiritletud tekstifaili ...
3 erinevat tüüpi piiritletud tekstifaile
Olenevalt viisist, kuidas te väärtusi eraldate (piiritlete), on piiritletud faile kolme tüüpi. Mis tahes märki saab kasutada faili üksikute kirjete eraldamiseks.
Näiteks: toru (|) või lihtne tühik. Need kolm on kõige tavalisemad eraldatud eraldajad iga tekstisisestuse vahel.
- Komaga eraldatud väärtused.
- Vahelehtedega eraldatud väärtused.
- Käärsoole eraldatud väärtused.
Teksti eraldaja hoiab iga väärtust järgmisest eraldi. Iga väärtus, mis järgneb eraldajale ja eelneb eraldaja järgmisele esinemisele, imporditakse ühe väärtusena. Pidage meeles, et määratud eraldaja vahelisel väärtusel võib olla teine eraldusmärk, kuid see vajab jutumärki (“) või apostroopi (').
Segane? Mitte eriti. Vaatame, kuidas näitega:
Linna- ja osariikide nimedega tekstifailis võivad olla mõned väärtused, näiteks „Albany, NY”.
Microsoft Excel võib eraldajana lugeda kahe sõna vahel koma (,). Kohelda linna- ja maakonimesid kui üks väärtus ja importige need üks Exceli lahter peame tekstikvalifikaatorina kasutama jutumärke või apostrofe. Kui tekstikvalifikaatorina ühtegi märki ei täpsustata, imporditakse “Albany, NY” kaheks külgnevaks lahtriks, näiteks Albany ja NY.
Mis tahes väärtuse säilitamiseks veerus täpselt sellisena, nagu see on, võite väärtuse lisada jutumärkidesse või apostroopi.
Nagu allpool näeme, annab Microsoft Excel teile täieliku kontrolli impordiprotsessi üle ja paani Eelvaade, et näha andmete vormingut enne lahtrite täitmist.
Teisendamine eraldatud tekstifailist arvutustabeliks
Seal on palju sidusmuundurid Kuidas teisendada tasuta failide vormingut veebis tasuta tööriistadegaKui peate faili teisendama, on siin täielik loetelu saitidest, kuhu peaksite pöörduma. Loe rohkem mis võib võtta töötlemata CSV-tekstifaili ja sülitada välja XLS-arvutustabeli. Zamzar ja Convertio on kaks suurepärast tööriista.
Kuid te ei pea võrgumuundurit jahtima, kuna Microsoft Excelil on loomulik funktsioon, mis teeb selle töö palju paremini.
Võtame CSV-faili näidise ja käime läbi eraldatud tekstifailide arvutustabeliteks teisendamise juhised. Ülaltoodud ekraanipilt, mis sisaldab komaga eraldatud väärtuste kombinatsiooni Notepad-failis, on hea näide.
Microsoft Excel aitab muuta selle segaduses oleva jupi korralikeks ridadeks ja veergudeks. Seejärel saate selle kallale asuda ja muuta see ilusti vormindatud aruandeks või valmistada selle printimiseks.

Andmete CSV-failist Exceli arvutustabelisse viimiseks on kolm viisi. Alustage kõigepealt lihtsast.
1. meetod: automaatne importimine
1. Klõpsake nuppu Toimik seejärel klõpsake nuppu Avatud.
2. Valige avatav CSV-fail. Microsoft Excel avab tekstifaili automaatselt ja kuvab andmed uues töövihikus.
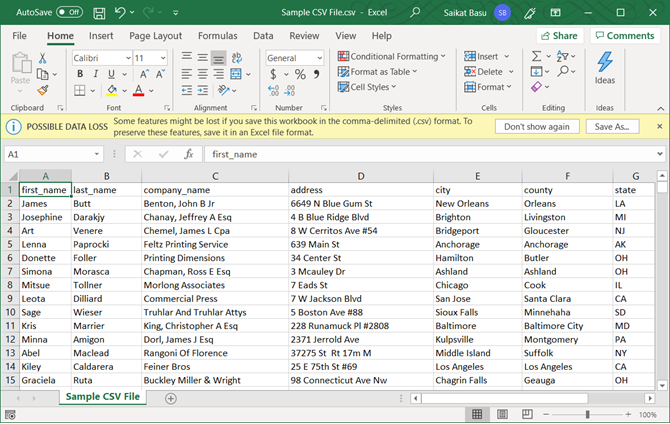
See on CSV-faili avamiseks kõige otsesem (ja kiireim) tee. Microsoft Excel kasutab andmete iga veeru lugemiseks ja importimiseks vaikimisi andmevormingu sätteid. Kuid automaatne importimine ei anna teile soovitud paindlikkust.
Vaatame siis viisardit teist moodi.
2. meetod: taastage teksti impordi viisard
Tekstiimpordi viisard võimaldab teil juhtida imporditavate andmete struktuuri. See käivitub automaatselt tekstifailide (st TXT-laiendiga faili) importimisel.
Avage Microsoft Excel ja sirvige tekstifaili (või muutke CSV-faili laiend TXT-ks).
Microsoft peitis programmi Excel 365 ja 2016 vana tekstiimpordi viisardi (alates versioonist 1704). Kuid saate teksti impordi viisardi Exceli suvanditest tagasi tuua.
1. Minema Fail> Valikud> Andmed.
2. Kerige alla ikoonini Kuva pärand andmete importimisviisardid sektsiooni.

3. Teksti või CSV-failide importimiseks valige Tekstist (pärand). Klõpsake nuppu Okei Valikute sulgemiseks.
4. Nüüd saate kasutada viisardit lindilt. Minema Andmed> Hankige andmed> Legacy Wizards> Tekstist (Legacy). Sirvige ja avage CSV-fail, mida soovite importida.
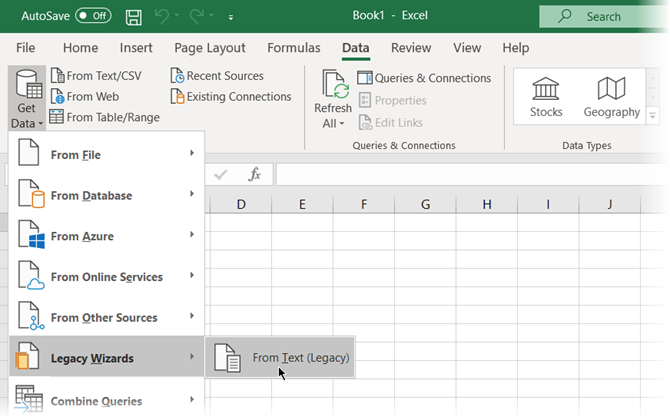
Andmete vormingu juhtimiseks kasutage seda kolmeastmelist protsessi.
Samm 1
See näeb välja esimese sammuna teksti impordi viisard.
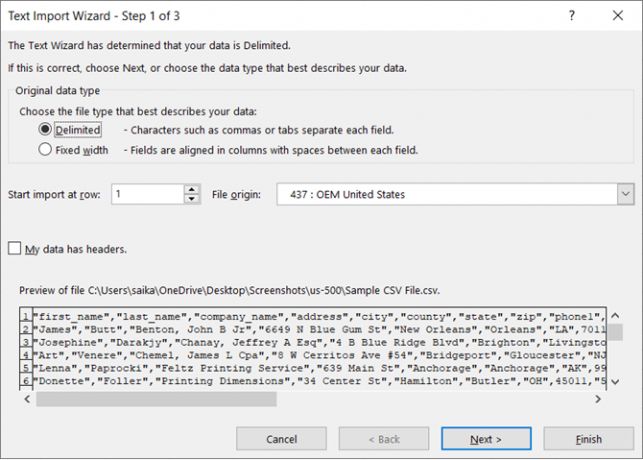
Valige Piiritletud - Kui tekstifaili üksused eraldatakse vahelehtede, koolonite, semikoolonite, tühikute või muude märkidega.
Valige Fikseeritud laius - kui kõik elemendid on sama pikkusega ja korralikult ruumi eraldatud veergudes üles ehitatud.
Mõnikord võib töötlemata andmetel olla päise rida. Näiteks: ["eesnimi", "perekonnanimi", "ettevõtte nimi", "aadress", "linn", "maakond"].
Kasutage Alustage importimist reas et valida rida, kust import algab.
Faili päritolu saab enamikul juhtudel vaikimisi jätta.
Eelvaade kuvab väärtused sellisena, nagu need ilmuvad, kui need on töölehel veergudeks piiritletud.
Klõpsake nuppu Järgmine.
2. samm
Vali Lõpetajad teie faili jaoks (meie puhul koma). Mõne muu tegelase jaoks kontrollige Muud ja sisestage märk väikesele väljale. Andmete eelvaade aken annab teile ülevaate veeruandmetest.
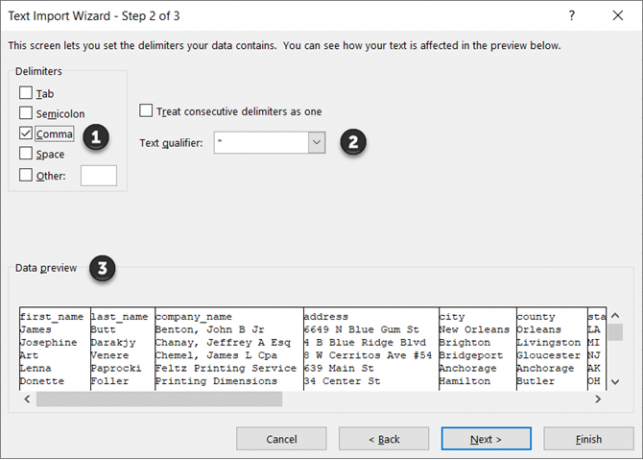
Valige Käsitle järjestikuseid eraldajaid ühena märkeruutu, kui teie andmed sisaldavad andmeväljade vahel rohkem kui ühte tähemärki eraldavat osa või kui teie andmed sisaldavad mitut kohandatud eraldajat.
Näiteks aitab see teil hallata faile, millel võib olla enne või pärast teist eraldajat lisaruumi. Saate aidata tuvastada ruumi teise eraldajana ja märkida selle ruudu.
Kasuta Teksti täpsustaja rippmenüü, et valida märk, mis ümbritseb teie tekstifaili väärtusi. Me rääkisime varem, kuidas tekstikvalifikaator aitab teil importida mõned väärtused ühte lahtrisse, mitte eraldi.
Kasuta Andmete eelvaade aken välimuse kontrollimiseks.
Kliki Järgmine.
Märge: Fikseeritud laiusega andmete importimisel muutub viisardi ekraan.
Andmete eelvaade aken aitab teil veergude laiust määrata. Kasutage akna ülemist riba, et seada vertikaalse joonega tähistatud veerg. Laiuse suurendamiseks või vähendamiseks lohistage veergude katkemist. Topeltklõpsake selle eemaldamiseks veeru katkemist.
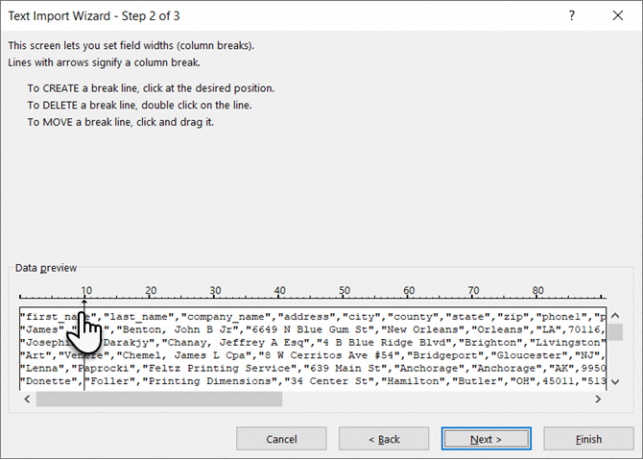
Fikseeritud laiusega failis ei kasutata failis väärtuste eraldamiseks eraldajaid. Andmed on järjestatud ridade ja veergude kaupa, ühe reaga on üks kirje. Igal veerul on fikseeritud laius, täpsustatud tähemärkides, mis määrab maksimaalse andmemahu, mida see mahutab.
3. samm
Eelvaateaknad muutuvad sellel ekraanil tähtsamaks, kuna saate igale väljale minevate andmete vormingut täpsustada Veeru andmete vorming. Vaikimisi impordib Microsoft Excel andmeid üldises vormingus. Valige eelvaateaknas veerg ja määrake sobiv vorming.
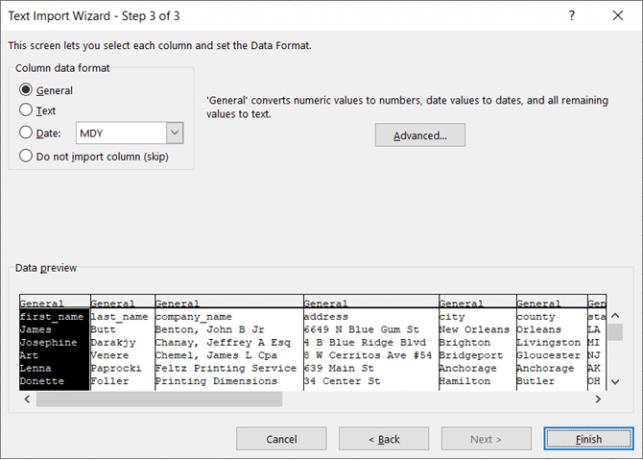
Näiteks võite valida ...
- Tekst tekstiväljade jaoks.
- Kuupäev ja kuupäevade vorming iga kuupäeva sisaldava veeru jaoks.
- Üldine valuutade teisendamiseks Exceli valuuta vormingusse.
Kasuta Täpsemad nuppu, et täpsustada kümnendkoha tüüp ja numbriliste andmete tuhande koha eraldajad.
Näiteks kui soovite kuvada 100 000 kui 1,00 000. Excel kuvab numbrid vastavalt arvuti piirkondlikes seadetes määratud vormingule.
Klõpsake nuppu Lõpetama. Finaal Impordi andmed ilmub dialoogiboks.
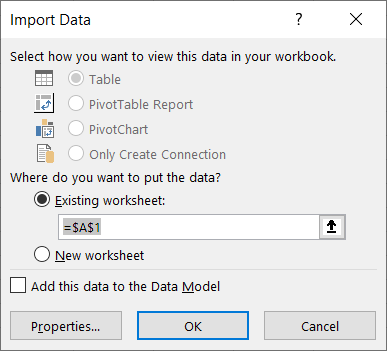
Ärge nüüd muretsege selle pärast liiga palju. See annab teile mõned võimalused andmete arvutustabelisse lisamiseks või ühenduse loomiseks välise andmebaasiga. Tekstiga eraldatud väärtuste lisamine tabelina käesolevale töölehele on vaikeseade.
„Vana“ pärandmeetod on endiselt parim viis selle saavutamiseks, kui teie CSV-fail on lihtne. Kui ei, siis nüüd on olemas uus meetod, mis sobib arvega mis tahes tekstiimpordi vajaduste jaoks.
3. meetod: kasutage Andmete hankimine ja teisendamine
Vahekaart Andmed sisaldab kõiki tööriistu, mida vajate väliste andmete kogumiseks ja ka käitumiseks, nagu soovite. Näiteks saate luua PivotTable-aruande ja värskendada seda alati, kui välised andmed muutuvad.
See on lihtsate CSV-failide jaoks liiga suur osa, kuid lähme vaatame, kuidas piiritletud andmete veerge Excelisse tuua.
1. Avage tühi töövihik.
2. Minge lehele Andmed sakk lindil. Seejärel klõpsake väikest rippmenüü noolt Hankige andmeid nupp (jaotises Hankige ja teisendage andmeid Grupp). Valige Failist> Tekstist / CSV-st.
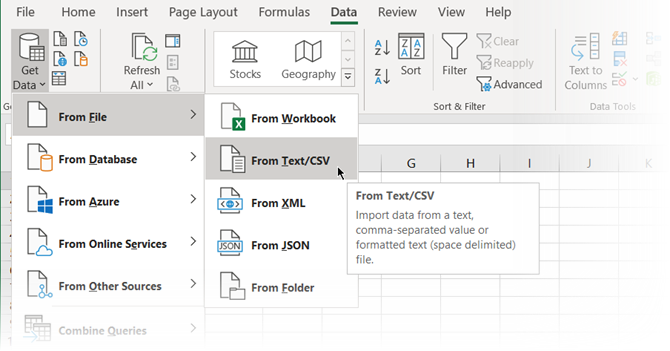
3. Aastal Tekstifaili importimine dialoogiboksis sirvige töölaual asuvat asukohta ja valige imporditav CSV-tekstifail. Teksti impordi viisard kuvatakse kenasti koos võimalustega, mida saate nüüd valida.
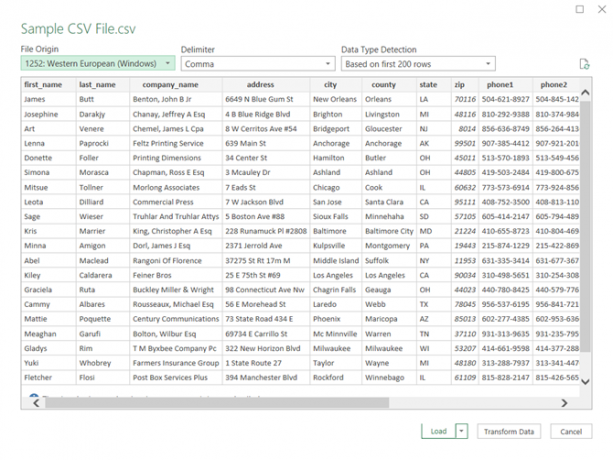
Nagu näete, saate muuta märkide kodeeringut ja eraldatud märgi valikut või sisestada kohandatud eraldaja.
Excel arvutab eraldaja välja, analüüsides vaikimisi andmestiku esimesi paarsada rida. Saate seda muuta ja lasta Excelil töötada ka kogu andmekogumiga. Pole soovitatav, kui teil on miljonid kirjed, mida importida.
4. Klõpsake nuppu Koormus nuppu, et importida oma andmed uude ilusasse töölehele.
5. Kui impordite andmeid Excelisse, luuakse andmesideühendus. Saate käitada päringuid ja ühendada töölehe välise allikaga. Kõik muudatused algsetes algandmetes värskendatakse automaatselt Exceli lehel.
6. Selle ühenduse katkestamiseks minge aadressile Andmed> Päringud ja ühendused küljel oleva paneeli avamiseks.
Paremklõpsake ja valige Kustuta. Või hõljutage kursorit andmeallika failinime kohal ja klõpsake nuppu Kustuta aknas, mis üles tuleb. Kui olete kindel, klõpsake nuppu Kustuta jälle.
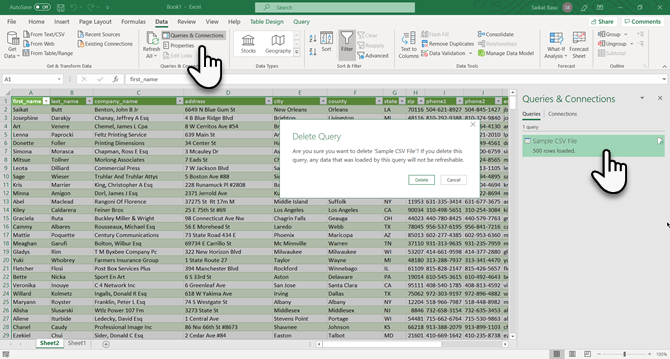
Andmete teisendamine jääb selle õpetuse raamest välja. Nii et ma suunan teid Microsofti juurde Alustamine Excelis programmiga Get & Transform tugileht lisateabe saamiseks.
Lõppenud failide palju kasutusvõimalusi Excelis
Kas peate eraldama ees- ja perekonnanimede loendi ning valmistama need printimiseks ette? Teisendage eraldatud tekstifail Excelisse. Saate importida või eksportida kuni 1 048 576 rida ja 16 384 veergu. Ja piiritletud faile toetatakse peaaegu kõikjal. Kasutage Exceli aja säästjana 14 näpunäidet aja säästmiseks Microsoft ExcelisKui Microsoft Excel on varem palju teie aega tarbinud, lubage meil näidata, kuidas osa sellest tagasi saada. Neid lihtsaid näpunäiteid on lihtne meelde jätta. Loe rohkem ülaltoodud tehnikate ja allolevate näpunäidete abil või õppige kuidas ekstraheerida arv või tekst Excelist.
Saikat Basu on Interneti, Windowsi ja produktiivsuse asedirektor. Pärast MBA ja kümneaastase turundusalase karjääri eemaldamist on ta nüüd kirglik aidata teistel oma jutuvestmisoskust parandada. Ta otsib kadunud Oxfordi koma ja vihkab halbu ekraanipilte. Kuid fotograafia, Photoshopi ja produktiivsuse ideed rahustavad tema hinge.


