Reklaam
Kui kasutate töökohal Maci, kasutate tõenäoliselt oma e-posti suhtlemiseks rakendust E-post. See sisseehitatud macOS-utiliit pakub paindlikke funktsioone, mis muudavad selle professionaalidele kasulikuks tööriistaks.
Võib-olla pole teil lihtsalt olnud aega neid funktsioone uurida või olete ehk uus Maci kasutaja. Mõlemal juhul aitab see Mail for Mac'i professionaalse tootlikkuse näpunäidete loetelu aidata teil rakenduse edukaks seadistada.
1. Kasutage VIP-sid oma ülemuse või kliendi jaoks
Maili VIP-funktsioon (saadaval nii Macis kui ka iOS-is) annab teile suurepärase võimaluse hõlpsalt leida oma kõige olulisemate kontaktide e-kirju. Spetsiaalse postkasti tõttu on see mugav viis veenduda, et näete alati oma ülemuse või kliendi sõnumeid kiiresti.
Saate oma VIP-id üles seada ja seejärel neile kohandatud märguandehelid anda. Nii teate, et sissetulev e-kiri pärineb VIP-ist, isegi kui teie silmad on peale ekraani ka kuskil.
Seadistage postis VIP
Kontakti või e-posti saatja määramine VIP-ks on mõne klõpsuga lihtne:
- Valige meilirakenduses e-posti aadress saatjalt, kellelt soovite VIPi luua.
- Klõpsake nende nuppu nimi e-posti päises.
- Valige Lisage VIP-idesse otseteemenüüst.
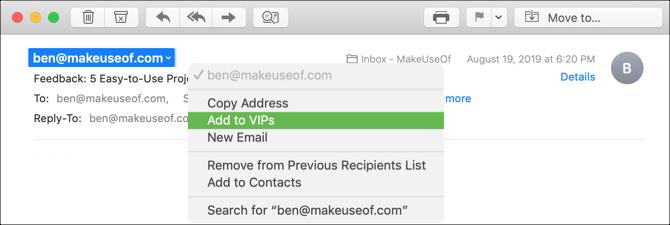
Kui olete selle teinud, näete kohe mõnda muudatust. Esiteks on inimese nimel e-posti päises nüüd tärn. Teiseks ilmuvad teie nimi ja meiliaadressid teie kausta VIPid postkast.
Seadistage kohandatud VIP-teatis
Kuigi see osa on valikuline, võib see olla üsna mugav. VIP-loendist saabuvate e-kirjade jaoks kohandatud teavitusheli saate seadistada järgmiselt.
- Klõpsake nuppu Mail > Eelistused oma menüüribalt ja minge Reeglid sakk.
- Klõpsake nuppu Lisage reegel.
- Andke oma reeglile a nimi ja lahkuge Kui [mis tahes / kõik] järgmistest tingimustest on täidetud seatud mis tahes.
- Tingimuse jaoks vali Saatja on VIP.
- Tegevuse jaoks vali Esita heli. Seejärel valige paremal olevast kastist heli, mida soovite kasutada.
- Klõpsake nuppu Okei. Järgnevas kastis, kus küsitakse, kas soovite reeglit rakendada postkasti kantud sõnumitele, võite valida Ära kandideeri.
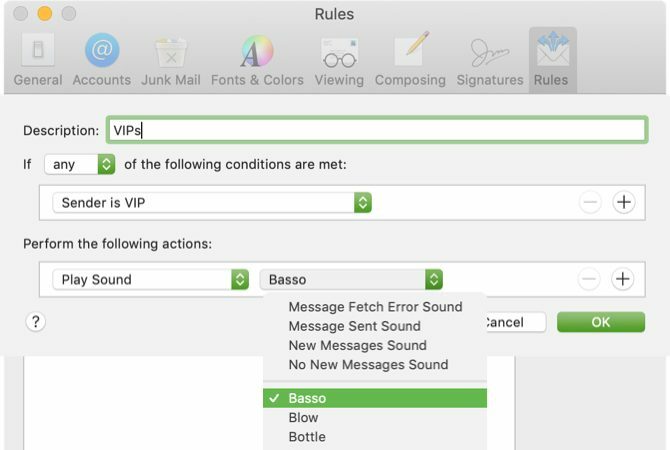
Kui nüüd vaatate dokumendi üle vaatamist madalamale, saate teada, millal VIP-e-kiri saabub lihtsalt heli saatel.
2. Looge meeskondade või töötajate e-posti rühmad
Kui töötate iga päev projektimeeskonnaga või saadate oma töötajatele sageli e-kirju, on nende kontaktide jaoks rühma kasutamine hõlbus kõigile neile korraga e-kirju saata. Ehkki oma grupi loomiseks peate kasutama rakendust Kontaktid, saate oma e-kirju neile saata kasutades rakendust E-post.
Loo oma grupp
Alustamiseks avage oma Macis rakendus Kontaktid. Seejärel on teil grupi loomiseks paar kiiret viisi:
- Klõpsake nuppu Toimik > Uus grupp menüüribal või klõpsake nuppu plussmärk mis kuvatakse ühe teie kontaktikategooria, näiteks iCloudi või Gmaili kõrval. Pange uuele rühmale nimi ja klõpsake nuppu Tagasi. Seejärel saate kontaktid nende eri kohtadest uude rühma lohistada.
- Valige rühmas kõik soovitud kontaktid. Võite klõpsata esimest, seejärel hoidke all Käsk ja klõpsake iga täiendav. Seejärel valige Toimik > Uus grupp valikust ja pange oma rühmale nimi.
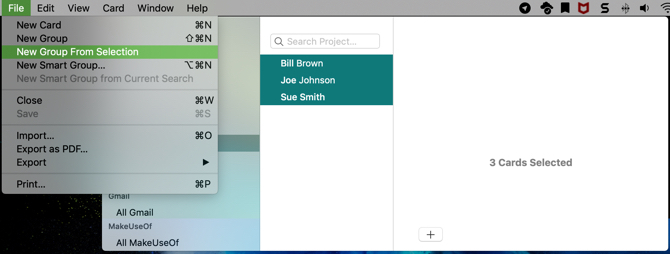
Looge rühma e-post
Kui olete oma grupi rakenduses Kontaktid seadistanud, on imelihtne neile aadressi saata. Lisaks saate seda teha kas rakenduses Kontaktid või E-post.
Aastal Kontaktid paremklõpsake meilirühma ja valige Saada e-kiri aadressile [rühma nimi]. Seejärel avaneb rakenduse E-post uus sõnumiaken koos selle rühmaga kaustas Et põld.
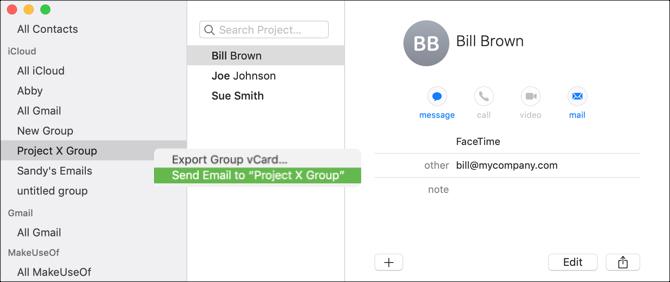
Aastal Mail ja hakake oma rühma nime tippima To põld. Kui rühm kuvatakse ettepanekute loendis, klõpsake sellel.
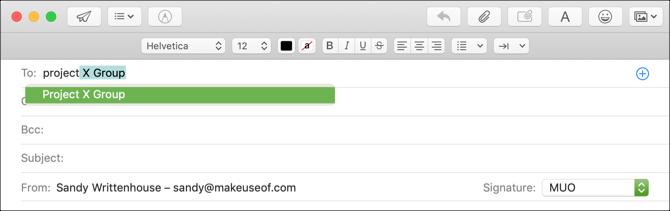
Ükskõik, kuidas te selle grupi e-posti loote, on see näpunäide mugav mitmele inimesele korraga e-postiga saata, eriti kui saadate sõnumeid samadele inimestele sageli.
3. E-posti reeglite seadistamine projekti e-kirjadele
Kui seadisite VIP-ide jaoks kohandatud märguandeheli, nagu ülalpool mainitud, olete juba mõelnud reeglite kasutamisele rakenduses E-post. Kuid nendega saate teha nii palju rohkem E-kirjade meilireeglid 6 Apple Maili reeglit, kuidas teiega e-posti teel toime tullaKas olete oma Macis meili üle hämmingus? Apple Maili filtrid võimaldavad hõlpsalt olulistele kirjadele keskenduda ja rämpsu peita. Loe rohkem kui lihtsalt teavitushelide seadistamine.
Kui seate projekti või isegi konkreetse teemaga seotud e-kirjade jaoks e-posti reeglid, saate rakenduse automaatselt toiminguid tegema. See on suurepärane viis postkasti korraldamiseks, hoides sarnaseid kirju koos või märkides e-kirju kindlal viisil, et neid kiiresti märgata.
E-kirjade teisaldamine kausta
Selle esimese näite puhul kolime kõik projekti X meilid projekti X postkasti. See hõlmab sõnumeid teemaga „Projekt X” ning ka Projekti X rühma meeskonnaliikmete sõnumeid.
- Klõpsake nuppu Mail > Eelistused menüüribalt ja liikuge menüüsse Reeglid sakk.
- Klõpsake nuppu Lisage reegel.
- Pange oma reeglile nimi. Meie näitena nimetame seda Projekti X meilid.
- Jätke Kui [mis tahes / kõik] järgmistest tingimustest on täidetud seatud mis tahes nii, et see kajastaks kõiki teie seatud tingimusi.
- Tingimuse jaoks valige Teema esimeses rippmenüüs sisaldab teises sisestage tekstikasti „Projekt X”.
- Klõpsake nuppu plussmärk paremal veel ühe tingimuse lisamiseks.
- Järgmise tingimuse jaoks valige Saatja on grupi liige esimeses rippmenüüs ja Projekti X rühm (grupp, mille lõime varem) teises.
- Valige toimingu jaoks Teisalda teade esimeses rippmenüüs ja Projekt X teises.
- Klõpsake nuppu Okei, siis otsustage, kas soovite, et uus reegel rakendub teie postkasti, valides Ära kandideeri või Kandideeri.
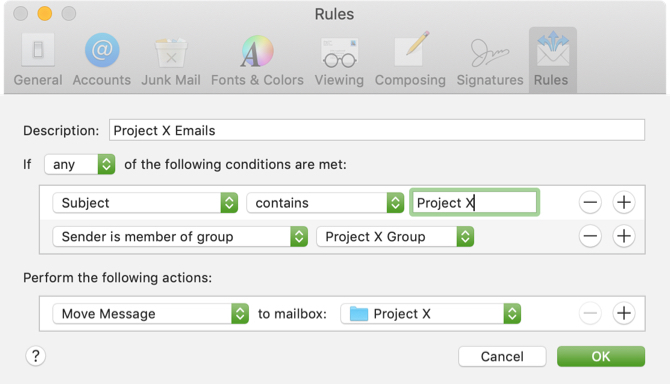
Märkige e-kirjad värvi või lipuga
Võib-olla ei soovi te e-kirju kindlasse kausta teisaldada, vaid pigem saaksite need kiiresti oma postkastis märgata. Selle saavutamiseks võite kasutada värve, lippe või mõlemat postireeglitega.
Kasutades meie ülaltoodud projekti X näidet, järgige tingimuste seadmiseks samme üks kuni seitse. Kui jõuate toiminguni kaheksandaks toiminguks, valige üks või mõlemad järgmistest:
- Määrake värv: Valige esimesest rippmenüüst kast Määra värv, järgmises vali Taust või Tekstja valige a värvi kolmandas.
- Märgi märgituna: Valige esimesest rippmenüüst kast Märgi märgistatuks ja järgmises vali lipu värv.
Jätkake viimase sammuga, klõpsates Okei ja kas soovite reeglit oma postkasti rakendada või mitte.
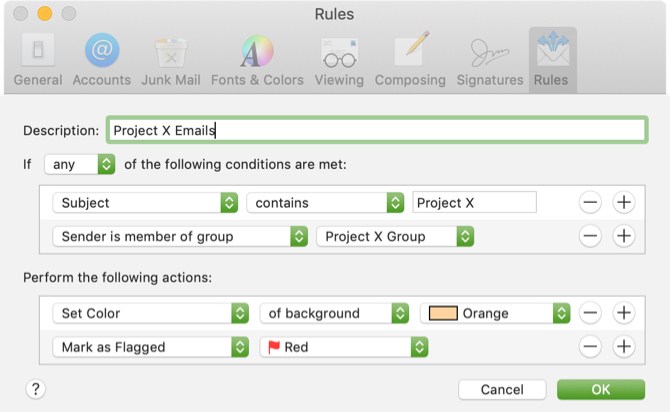
Seda tüüpi reeglite seadistamise korral saate sõnumeid automaatselt teisaldada või märgata neid projekti e-kirju lühidalt oma postkastis.
4. Looge vastamata meilidele nutikad postkastid
Nutikad postkastid rakenduses E-post on teatud mõttes reeglid. Lisate tingimused, mis kehtivad sissetulevatele e-kirjadele, kuid mitte heli teisaldamise, märgistamise või esitamise asemel hoiavad nutikad postkastid neid e-kirju.
E-kirjad jäävad algsesse postkasti, nii et nad ei lahku tegelikult sellest konkreetsest e-posti kontost. Kuid nad kuvatakse ka nutikate postkastide piirkonnas oma postkasti.
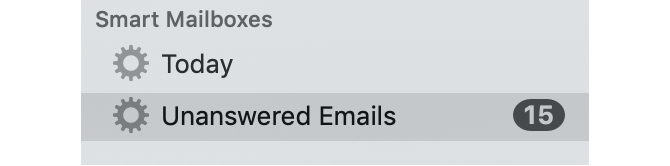
Nutika postkasti suhtes kohaldatavaid tingimusi läbi vaadates leiate tõenäoliselt need, mis on teile kasulikud. Kuid üks suurepärane näide on vastamata e-kirjade postkast. Kui saate iga päev tonni e-kirju, mis vajavad vastust, näete neid nutika postkastiga ühes kohas.
Selle seadistamiseks toimige järgmiselt.
- Klõpsake nuppu Postkast > Uus nutikas postkast ja pange oma postkastile nimi.
- Aastal Sisaldab teateid, mis vastavad [mis tahes / kõigile] järgmistest tingimustest, valima kõik. (See võib teie jaoks erineda, kui kasutate nutikat postkasti erinevalt.)
- Tingimuse jaoks valige Sõnumile ei vastatud rippmenüüst.
- Klõpsake nuppu plussmärk paremal veel ühe tingimuse lisamiseks.
- Järgmise tingimuse jaoks vali Laekumise kuupäev esimeses rippmenüüs ja seejärel valige on täna teises. (Oma eelistuste järgi saate valida ka selliste valikute hulgast nagu eile, sel nädalal või eelmisel nädalal.)
- Klõpsake nuppu Okei.

Selle nutika postkasti seadistuse abil saate selle iga päeva lõpus läbi vaadata, millistele meilidele te ei vastanud, nii et te ei jäta kunagi kasutamata võimalust vastata.
Tehke Mac Mailiga rohkem
Need näpunäited Maci rakenduse E-posti jaoks on alles algus selle tõhusama kasutamise viisidest. Võite ka mõnda neist vaadata kuidas muuta Mailist parem töölaua e-posti klient üldiselt.
Kuid kui te pole endiselt veendunud ja soovite vaadata muid e-posti võimalusi, siis vaadake miks peaksite oma Maci ja iOS-i e-posti haldamiseks kasutama Spark-i Miks peaksite iPhone'i ja Maci e-posti haldamiseks kasutama sädemeid?Spark on uut tüüpi e-posti rakendus, mis korraldab ja tähtsustab teie e-posti teie jaoks (ja see on tasuta). Loe rohkem .
Koos oma infotehnoloogia bakalaureusekraadiga töötas Sandy aastaid IT-valdkonnas projektijuhi, osakonnajuhataja ja PMO juhina. Seejärel otsustas ta järgida oma unistust ja kirjutab nüüd täiskohaga tehnoloogiast.

