Reklaam
Kõik teavad, kui mitmekülgne on IF-lause skriptitud programmis, kuid kas teadsite, et saate Exceli lahtris kasutada sama sama loogikat?
Põhimääratlus IF avaldus programmis Kuidas saab loogika kasutamine juhul, kui loogika aitab teil oma eesmärke saavutadaSeadsime uueks aastaks vastu heade kavatsustega resolutsioone. See kõik seisneb enesetäiendamises. Kuid kavatsustest ei piisa. Läbiviimiseks on vaja tegevuskava. Loe rohkem on see, et see võimaldab teil mitme sisendi tulemuste põhjal midagi konkreetset väljastada. Mõne muu arvutuse väljundi põhjal võiksite teha täiesti erinevaid arvutusi. Sa võiksid esineda tinglik vormindamine Vormindage andmed automaatselt Exceli arvutustabelites tingimusliku vormindamisegaExceli tingimusliku vormindamise funktsioon võimaldab teil vormindada üksikud lahtrid Exceli arvutustabelis nende väärtuse põhjal. Näitame teile, kuidas seda mitmesuguste igapäevaste toimingute jaoks kasutada. Loe rohkem . Saate oma väljundi rajada isegi sisestus lahtrite stringiotsingutele.
Kui see tundub keeruline, ärge muretsege. Vaatame mõnda loovat viisi, kuidas saate IF-avaldusi Excelis kasutada.
Mis on IF-avaldus Excelis?
Kui enamik inimesi mõtleb IF-avalduse kasutamisele Excelis, mõtlevad nad VBA-le. Selle põhjuseks on asjaolu, et IF-lause on tavaliselt programmeerimises kasutatav loogika. Kuid sama programmeerimisloogikat saate kasutada ka otse arvutustabeli lahtris.
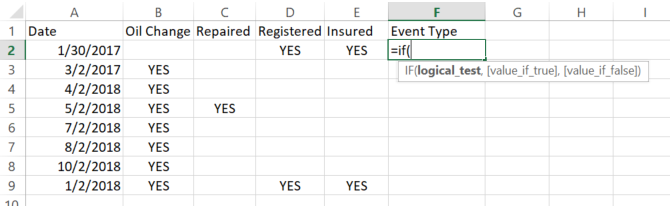
Kui lahtrisse kirjutate „= IF (”), näete, kuidas IF-lause süntaks peab korrektseks toimimiseks välja nägema. Põhinõue on lihtsalt “loogiline test”. Vaikimisi on lahtri väljundiks TRUE või FALSE, kuid saate seda kohandada, lisades funktsiooni täiendavad parameetrid.
Kuidas IF põhifunktsioon töötab?
Esiteks vaatame põhilist IF-funktsiooni. Ülaltoodud arvutustabelis on mul neli autoga seotud tegevust, mida login. Salvestan kuupäeva, mil juhtub mõni neljast sündmusest: õlivahetus, autoremont, registreerimine või kindlustuse uuendamine.
Ütleme nii, et kui veerus „Parandatud” on „JAH”, siis tahan, et sündmuse tüübil oleks „REMONT”. Muidu peaks see olema “MITTE REMONDIDA”. Selle IF-lause loogika on väga lihtne:
= IF (C2 = "JAH", "Remont", "Remondita")Kogu veeru täitmine selle valemiga annab järgmised tulemused:
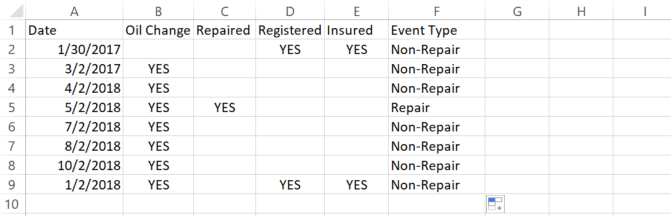
See on kasulik loogika, kuid sel juhul pole sellel tegelikult suurt mõtet. Kõik, mida keegi peab tegema, on vaadata veergu „Parandatud”, et teha kindlaks, kas see kuupäev hõlmas remonti või mitte.
Uurime siis mõnda täpsemat IF-funktsiooni lauset, et näha, kas me saame selle veeru natuke kasulikumaks muuta.
JA ja IF avaldused
Nii nagu tavalise programmi puhul, peate mõnikord kasutama loogikat JA selleks, et uurida kahte või kolme üksteisest sõltuvat tingimust. Sama kehtib ka siin.
Määratleme kaks uut sündmustüüpi: planeeritud või planeerimata.
Selle näite puhul keskendume ainult Õlivahetus veerg. Ma tean, et ma plaanin oma õlivahetuse tavaliselt iga kuu 2. päeval. Iga õlivahetus, mida kuu teisel päeval ei toimu, oli plaanimatu õlivahetus.
Nende tuvastamiseks peame kasutama JA loogikat järgmiselt:
= KUI (JA (PÄEV (A2) = 2, B2 = "JAH"), "Planeeritud", "Planeerimata")Tulemused näevad välja järgmised:
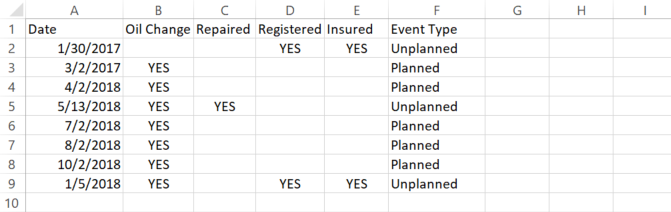
See töötab suurepäraselt, kuid nagu näete, on seal väike loogiline viga. See toimib selleks, et näidata, millal õlivahetused toimuvad eeldatavatel kuupäevadel - need osutuvad plaanipäraseks. Kui veerg Õlivahetus on tühi, peaks ka väljund olema tühi. Sel juhul ei ole mõtet tulemust tagastada, sest õlivahetust ei toimunud.
Selle saavutamiseks liigume järgmise IF-funktsiooni täpsema õppetunni juurde: pesastatud IF-avaldused.
Pesastatud IF avaldused
Viimasele funktsioonile tuginedes peate algse IF-lause juurde lisama veel ühe IF-lause. Kui algne õlivahetuse lahter on tühi, tuleks see tühjaks saata.
See väljavõte näeb välja järgmine:
= IF (ISBLANK (B2), "", IF (JA (PÄEV (A2) = 2, B2 = "JAH"), "Planeeritud", "Planeerimata"))Nüüd on avaldus hakanud tunduma pisut keeruline, kuid kui seda lähemalt uurida, pole see tegelikult nii. Esimene IF-lause kontrollib, kas lahter B-veerus on tühi. Kui on, siis tagastatakse tühi või „”.
Kui see pole tühi, siis sisestate sama IF-lause, mida kasutasime ülaltoodud jaotises, esimese IF-lause vale ossa. Nii kontrollite ja kirjutate õlivahetuse kuupäeva tulemuste kohta alles siis, kui tegelikult toimus õlivahetus. Vastasel juhul on lahter tühi.
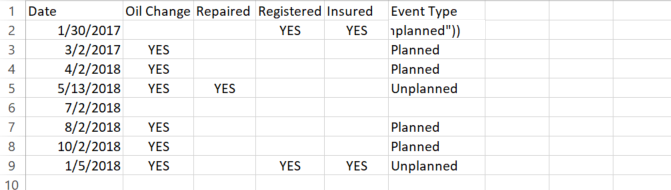
Nagu võite ette kujutada, võib see muutuda kohutavalt keerukaks. Nii et kui pesate IF-avaldusi, võtke see alati üks samm korraga. Enne nende pesastamist alustage individuaalse IF-lausete loogika testimist. Kuna kui teil on mõni neist pesadest, võib nende tõrkeotsing saada tõeliseks õudusunenäoks.
VÕI avaldused
Nüüd hakkame loogikat kasutama vaid sälgu. Ütleme nii, et seekord tahan tagastada „Iga-aastane hooldus”, kui õlivahetus või remont on kombineeritud registreerimisega või kindlustus tehakse samal ajal, kuid lihtsalt “Rutiinne hooldus”, kui just õlivahetus oli tehtud. See kõlab keeruline, kuid õige IF-lause loogikaga pole see sugugi raske.
Selline loogika eeldab nii pesastatud IF-lause kui ka paari VÕI-avalduse kombinatsiooni. See avaldus näeb välja järgmine:
= IF (VÕI (VÕI (B2 = "JAH", C2 = "JAH")), IF (VÕI (VÕI (D2 = "JAH", E2 = "JAH"), "aastane hooldus", "rutiinne hooldus", "")Tulemused näevad välja järgmised:
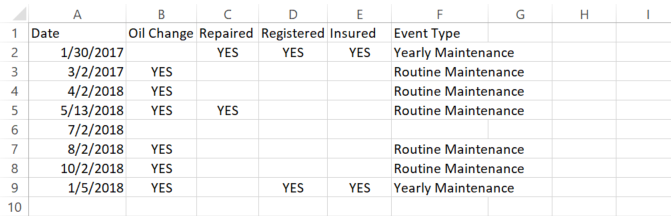
See on tähelepanuväärne, kui keeruka analüüsi saate läbi viia lihtsalt erinevate loogiliste operaatorite kombineerimisega pesastatud IF-lausetes.
Tulemused põhinevad väärtusvahemikel
Väärtusvahemike teisendamine mingiks tekstitulemuseks on sageli väga kasulik. See võib olla nii lihtne, kui temperatuuri muutmine vahemikus 0 kuni 50 kraadi F jahedaks, 50 ° C kuni 80 ° C soojaks ja kõik üle 80 kraadi kuumaks.
Õpetajatel on kirjaloendite tõttu seda loogikat ilmselt kõige rohkem vaja. Järgmises näites uurime, kuidas arvväärtus tekstiks teisendada just sellise vahemiku põhjal.
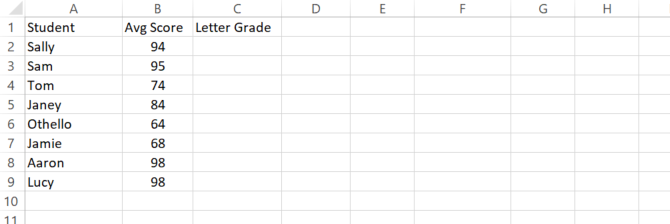
Oletame, et õpetaja kasutab tähe hinde määramiseks järgmisi vahemikke:
- 90 kuni 100 on A
- 80 kuni 90 on B
- 70 kuni 80 on C
- 60 kuni 70 on D
- Alla 60 on F
Selline mitme pesaga IF-lause välja näeb järgmiselt:
= IF (B2> 89, "A", IF (B2> 79, "B", IF (B2> 69, "C", IF (B2> 59, "D", "F")))))Iga pesa on sarja järgmine vahemik. Peate olema väga ettevaatlik, et sulgeda lause õige arvu sulgudega, vastasel juhul funktsioon ei tööta õigesti.
Saadud leht näeb välja järgmine:
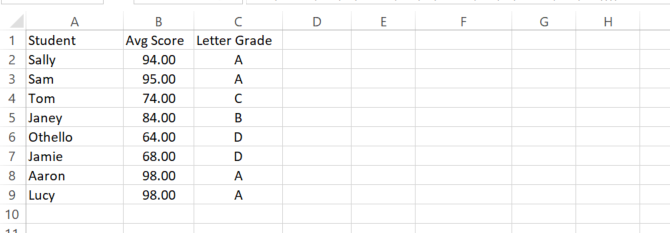
Nagu näete, võimaldab see teil esindada mis tahes numbrit kirjeldava stringi kujul. Samuti värskendatakse seda automaatselt, kui lehel olev arvuline väärtus kunagi muutub.
IF-THEN loogika kasutamine on võimas
Programmeerijana teate juba IF-lausete jõudu. Need võimaldavad teil loogilise analüüsi mis tahes arvutustes automatiseerida. See on skriptikeeles väga võimas, kuid nagu näete, on see sama võimas ka Exceli arvutustabeli lahtrites.
Pisut loovust saate natuke ära teha väga muljetavaldavad asjad 3 hullumeelset Exceli valemit, mis teevad hämmastavaid asjuExceli valemitel on võimas tingimusliku vormindamise tööriist. See artikkel hõlmab kolme viisi MS Exceli abil tootlikkuse suurendamiseks. Loe rohkem IF-lausete loogika ja muude valemitega Excelis.
Millise ainulaadse loogikaga olete välja tulnud IF-avalduste kasutamisel Excelis? Jagage oma ideid ja näpunäiteid allpool olevas kommentaaride jaotises!
Ryanil on bakalaureuse kraad elektrotehnika alal. Ta on töötanud 13 aastat automatiseerimise alal, 5 aastat IT alal ja on nüüd rakenduste insener. MakeUseOfi endine tegevtoimetaja, ta on rääkinud andmete visualiseerimise riiklikel konverentsidel ja teda on kajastatud üleriigilises televisioonis ja raadios.


