Reklaam
 Selgitasin mõnda oma eelist virtuaalne privaatserver Veebisaidi majutamise erinevad vormid on lahti seletatud [Technology Explained] Loe rohkem mõne aja eest hostimiskonto - lisaks sellele, et nad on kiiremad ja suudavad majutada veel paljusid teie saite, saate seda ka teha seadistage W3 kogu vahemälu optimaalse jõudluse saavutamiseks Kuidas konfigureerida oma Wordpressi ajaveebi mitmesuguseid W3 vahemälu pistikprogrammi sätteidMõni aeg tagasi rääkisin W3TC pistikprogrammi installimise eelistest oma Wordpressi ajaveebis, et seda kiirendada mitmesuguse vahemällu salvestamisega, kuid mõned lugejad olid arusaadavalt pisut ettevaatlikud ... Loe rohkem installeerides spetsiaalsed Apache'i vahemälulaiendid. Täna näitan teile, kuidas saate seda turvalise Interneti-sirvimise jaoks kasutada ka privaatse Interneti-puhverserverina.
Selgitasin mõnda oma eelist virtuaalne privaatserver Veebisaidi majutamise erinevad vormid on lahti seletatud [Technology Explained] Loe rohkem mõne aja eest hostimiskonto - lisaks sellele, et nad on kiiremad ja suudavad majutada veel paljusid teie saite, saate seda ka teha seadistage W3 kogu vahemälu optimaalse jõudluse saavutamiseks Kuidas konfigureerida oma Wordpressi ajaveebi mitmesuguseid W3 vahemälu pistikprogrammi sätteidMõni aeg tagasi rääkisin W3TC pistikprogrammi installimise eelistest oma Wordpressi ajaveebis, et seda kiirendada mitmesuguse vahemällu salvestamisega, kuid mõned lugejad olid arusaadavalt pisut ettevaatlikud ... Loe rohkem installeerides spetsiaalsed Apache'i vahemälulaiendid. Täna näitan teile, kuidas saate seda turvalise Interneti-sirvimise jaoks kasutada ka privaatse Interneti-puhverserverina.
See on eriti kasulik sellistes riikides nagu Hiina, kus enamus kommertsproksilahendusi on täielikult lakanud töötamast. Siit leiate täieliku selgituse selle kohta, kuidas saate oma isikliku puhverserverina kasutada oma VPS-i hostimiskontot.
Esiteks, mõned punktid selgitamiseks:
Kas ma saan seda meetodit kasutada oma virtuaalserveriga või peab see olema VPS või spetsiaalne server?
See meetod kasutab SSH-d (turvaline kest või käsurida), see tähendab üldiselt, et saate seda kasutada ainult oma pühendatud või virtuaalse pühendatud hostimiskontoga. Mõni jagatud masin lubab SSH-le juurdepääsu, nii et otsige kõigepealt oma jagatud masina tugidokumentidest.
Kas ma saan seda kasutada torrentite või muude ebaharilike ebaseaduslike tegevuste allalaadimiseks?
Ei. Pidage meeles, et liiklust suunatakse teie veebisaidi / serveri IP-aadressi kaudu, nii et sellele, mida te teete, on võimalik seda jälgida. Kasutate ka osa oma hostikonto ribalaiuse eraldamisest, nii et torrentide allalaadimine suurendaks igakuist hostimise kulu kiiresti.
Miks ma siis seda teha tahaksin?
Mõnikord soovite veebisaidi külastamisel lihtsalt muud IP-aadressi. See võib olla eriti kasulik, kui seisavad silmitsi asukohapõhiste saitidega, mis blokeerivad teisi riike. Muudel juhtudel võib teie riik juba blokeerida juurdepääsu erinevatele tuntud puhverserveriteenuse pakkujatele, nagu Hiina puhul. Siin kirjeldatud meetod võimaldab teil rikkuda rikkuvat riiki ja asuda tegelema oma igapäevase ettevõtmisega, ilma et iga teie saadetud pakk oleks suure tulemüüri poolt kontrollitud.
SSH seadistamine Windowsis
Alustan Windowsiga, kuna protsess on natuke keerulisem kui Mac OsX või Linux. SSH kasutamiseks peate alla laadima spetsiaalse klienttarkvara - selles õpetuses kasutan Putty. Lase käia ja laadige alla põhifail putty.exe.
Putty esmakordsel avamisel on vaja täita mõned seaded. Esiteks on teie serveri domeen. Kui teil on palju privaatse hostimise kontole seadistatud domeene, siis kasutage mõnda neist, kuid need peavad olema SSH-toega ja pidage meeles, et teie sisselogimise / parool on iga kordumatu domeen. Ma ei soovita mingil juhul sisselogimiseks kasutada juurkontot, isegi kui olete selle lubanud.
- Sisestage serveri domeen esimesel ekraanil.
- Klõpsake nuppu SSH silt vasakul külgribal. Veenduge, et tihendamine on lubatud.
- Laiendage SSH silt täiendavate sätete kuvamiseks. Sisse Tunnelid Sisestage lähtetekstide portina 9090 ja muutke sihtkohaks dünaamiline.
- Minge tagasi seansside ekraanile, kus sisestasite domeeni esmakordselt. Sisestage salvestatud seansside all olevasse tekstikasti oma seadete nimi ja klõpsake siis nuppu Salvesta. Nüüd saate kõigil oma seadetel uuesti laadida sellel salvestatud seansil.
- Lõpuks lüüa Avatud. Parooli ja kasutajanime pole võimalik salvestada, seega peate need iga kord ühenduse avamisel uuesti sisestama. Mul oli ka probleeme oma parooli kleepimisega, nii et kui teete liiga, proovige sisestada see üks täht korraga. Ühenduse esmakordsel avamisel võite saada hoiatuse tõendite ja nende autentsuse kohta. Kui jah, siis ignoreeri seda ja jätka.
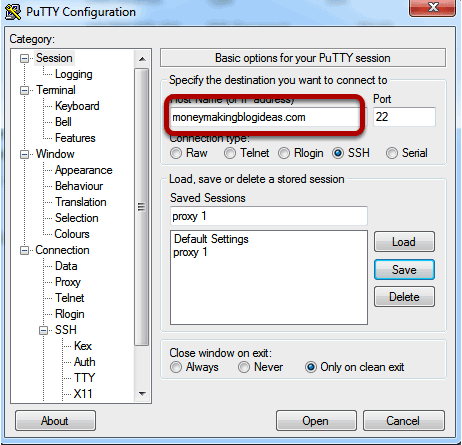
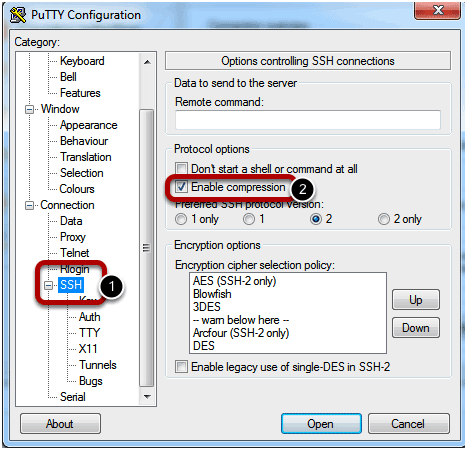
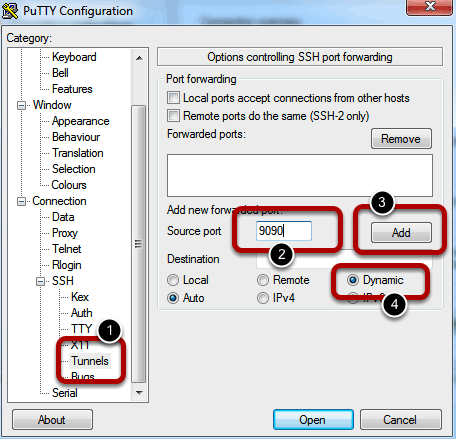
See on Windowsi jaoks - jätke kittühendus lahti ja liikuge brauseri konfigureerimise juurde.
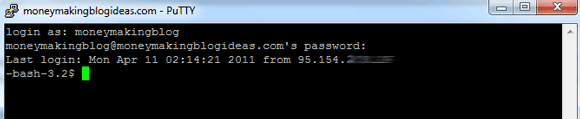
SSH seadistamine Linux / OsX-is
Avage terminal ja tippige järgmine käsk:
ssh -C2qTnN -D 9090 kasutajanimi@oma oma domeen.com
Kui olete oma parooli sisestanud, on see ka see. Kui jätkate brauseri konfigureerimist, jätke terminal avatuks.

Brauseri seadistamine
Selgitan siin paari brauserit, kuid põhimõtteliselt peate lihtsalt muutma saidi seadeid Ühendus -> puhverserver olla SOKKID5 puhverserver koos URL-iga kohalik vaim ja port 9090.
Internet Exploreris
Klõpsake nuppu Tööriistad -> Interneti-valikud -> Ühendused sakk. Märkige Kasutage puhverserverit ja klõpsake nuppu Täpsemad. Täitke aadressina AINULT SOKS-i puhverserver kohalik vaim ja port 9090
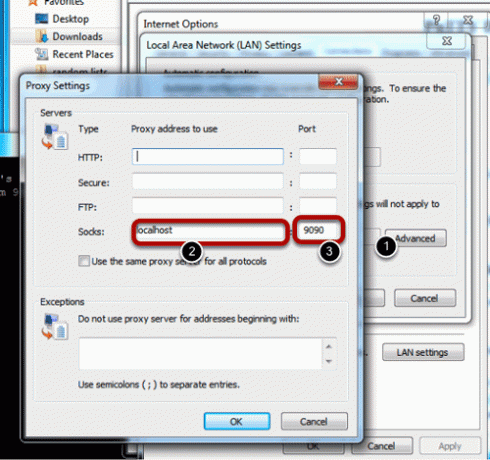
Firefoxis
Avama Eelistused -> Täpsemad -> Võrk -> Seaded -> Puhverserverid. Valige Puhverserveri käsitsi konfigureerimine. Täitke SOCKS host ja port.
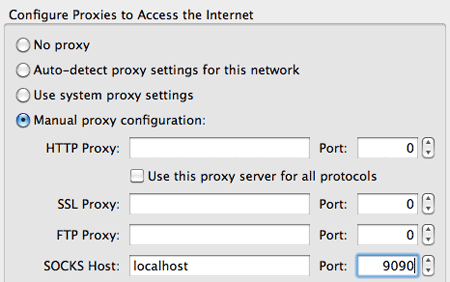
Kui kasutate korralikku opsüsteemi nagu OsX, võite te muuta kogu süsteemi hõlmava võrgu seadeid juurdepääs, mis mõjutab kõiki brauserirakendusi (see avatakse ka teile, kui proovite muuta Chrome OsX-i puhverserverit) seaded). Alates Süsteemi eelistused, valige sobiv võrguliides (minu puhul Ethernet). All volikirjad vahekaarti, märkige see, et lubada SOCKS-i puhverserver, seejärel tippige paremal olevad üksikasjad.
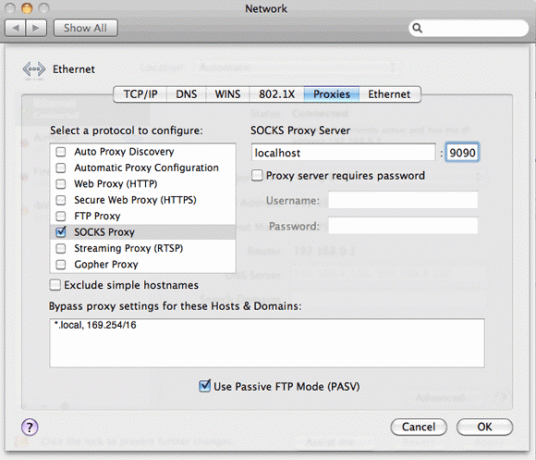
See polnud ju liiga raske? Muidugi võiksite selle seadistada mis tahes linuxi arvuti Kuidas tunnistada veebiliiklust SSH Secure Shelli abil Loe rohkem tõesti, kuid tahtsin näidata veel ühte paljudest eelistest, mis tulenevad teie enda privaatsest hostist aeglase jagatud hostimise korral ja kui lihtsad võivad olla mõned lihtsad linux-käsud.
Pidage meeles, et ärge tehke selle meetodiga midagi ebaseaduslikku, kuna selle saab tuvastada teie hostikontole ja selle eesmärk pole pakkuda 100% anonüümsust.
Kujutise krediit: ShutterStock
Jamesil on tehisintellekti BSc ning ta on CompTIA A + ja Network + sertifikaadiga. Ta on MakeUseOfi juhtiv arendaja ja veedab oma vaba aega VR-i paintballi ja lauamänge mängides. Ta on lapsest peale arvutit ehitanud.

