Reklaam
Kas teie traadita ühendus imeb? Võite kannatada WiFi ummikute all. Ummikute probleemid on tavalised korterikompleksides või suure asustustihedusega linnaosades. Õnneks pole seda probleemi raske lahendada.
Märge: Kui teil on puudub internetiühendus kõik Ühendatud WiFi-ga, kuid kas Windowsi kaudu pole Interneti-ühendust? Siin on parandus!Kas näete Windowsi arvutis tüütut viga "ühendatud, kuid pole internetti"? Kui teil pole Interneti-ühendust, toimige järgmiselt. Loe rohkem , kuigi teie WiFi näib ühendatud olevat, võib probleem olla mujal.
Mis põhjustab WiFi ummikuid?
Pilt raadiojaama tornist. Mis tahes piirkonnas võib olla kümneid jaamu. Iga raadiotorn laseb tornist raadiosse nähtamatu kiirguslaine, mida nimetatakse sageduseks. Raadio valimisnupu reguleerimine muudab kanal. Aga mis siis, kui kaks jaama edastavad samal kanalil?
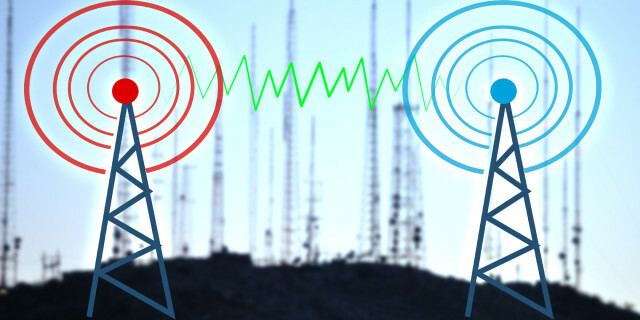
Õnneks nad seda ei tee. Valitsus reguleerib raadioid samamoodi nagu traadita Interneti sagedusi. Kui iga raadiojaama saatja kasutaks sama sagedust, kuuleksite moonutatud helide kakofooniat - see on nagu proovida eraldada üks hääl väga rahvarohkel peol.
Nii nagu raadio, on ka WiFi nähtamatu kiirguse vorm. Nagu kõik kiirgusvormid, näeb ka WiFi füüsiline kuju või sagedus välja nagu laine. See ei piirdu ka ühe kujuga - arvutites kasutatakse mitut tüüpi WiFi-sagedusi, nimelt 2,4 GHz ja 5 GHz. Kuigi valitsusasutused kontrollivad, kuidas seadmed iga sagedusega ühenduvad, ja 2,4 GHz tehnoloogiale on omased piirangud.
2,4 GHz pakub hämmastavalt 3 mittekattuvat kanalit. 5 GHz pakub 23 kattuvat kanalit - ja selle lühem leviala tähendab vähem kattuvaid raadiosignaale.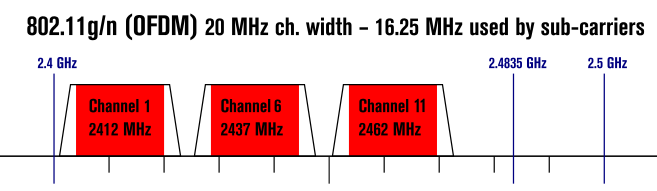
Probleem 2,4 GHz: Enamus tarbijatele mõeldud tehnoloogiaid, sealhulgas Bluetooth ja mitmed WiFi-tehnoloogiad, kasutavad sama sagedust ja ainult 2,4 GHz omavad kolm mittekattuvad kanalid. Lisaks sellele on 2,4 GHz suures vahemikus, mis viib paljude erinevate Wi-Fi-signaalide üksteise otsas trambimiseni.
Lahendus on lihtne: Tehke kindlaks, millised kanalid pole ülekoormatud, ja lülitage oma seade selle peale. Kui see ei aita, mõelge ruuteri muutmisele 5 GHz mudelile (miks kahe ribaga ruuterid töötavad Kuidas kaheribalised ruuterid lahendavad teie traadita probleemeKahe sagedusala standardit toetava ruuteri kasutamine võib paljudes olukordades märkimisväärselt suurendada teie Wi-Fi kiirust. Loe rohkem .) Pidage meeles, et pakutakse palju trikkivaid ruuterid kolme ansambel Kas Tri-Band traadita vahelduvvoolu ruuterid on tegelikult kiiremad?Koduvõrguga seotud küsimuste puhul on see, mida me tegelikult otsime, kaks asja: suurem kiirus ja parem töökindlus. Loe rohkem ja muud funktsioonid. Parim võimalus on alati kahe ribaga seade.
Tööriistad WiFi ummikute lahendamiseks
Esiteks peate tuvastama, milline WiFi-kanal pakub usaldusväärsust ja kiirust. Teiseks (ja viimaseks) peate muutma ruuteri kanalit. See tähendab, et peate kasutama WiFi-analüüsi tööriista ja muutma ruuteri seadeid.
Windowsis saab tohutu hulga tööriistu tuvastada välja tõrjutud kanalid. Üks parimatest valikutest pärineb Windowsi poest: WiFi analüsaator.
Kui teil pole Windowsi poodi juurdepääsu, soovitame NirSofti WifiInfoView.
WiFi analüsaatori kasutamine
WiFi Analyzer'i kasutamine on surnud. Installige ja käivitage rakendus. Pärast installimist saate selle käivitada, minnes aadressile Windowsi otsing (Windowsi klahv + Q), tüüp WiFi analüsaatorja valige Store tulemus; võib-olla peate rakenduse installima enne selle käivitamist.

Tööriist peaks tuvastama teie WiFi-signaali tugevuse, mis jääb vahemikku -0 kuni -100 detsibelli millivatti (dBm), mida madalam, seda parem. -0 dBm juures olete otse saatja kõrval. -100 dBm juures teie ühendus ei tööta. Number madalam (tehniliselt on negatiivne madalam) kui -70 tähendab kindlat ühendust. -80 dBm või kõrgem tähendab halba ühendust.
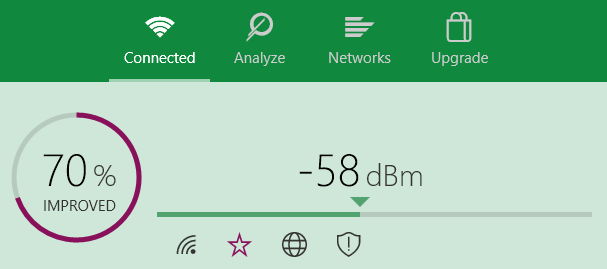
Järgmisena klõpsake nuppu Analüüsige ülemisel menüüribal. WiFi analüsaator kuvab teie läheduses asuvate erinevate kattuvate WiFi-võrkude visualiseerimise. Kui samal kanalil edastavad kahte võrku, märkate, et need kattuvad. Iga kanali arv on vahemikus 1 kuni 161.
Samuti soovitab see teie võrgu kõige usaldusväärsemat (kuid mitte alati kiireimat) kanalit. Pange see number tähele.
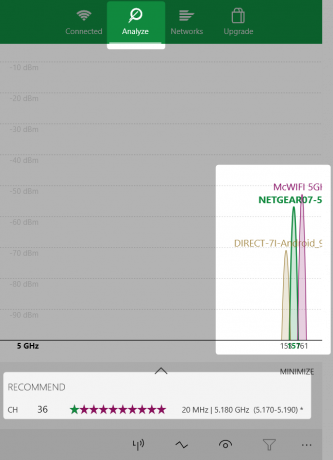
Nii näeb välja, kui kaks võrku kattuvad:

Rakendus WiFi Analyzer ei soovita kiireimat kanalit. Ta soovitab ainult kõige usaldusväärsema ühendusega kanalit. Üldiselt öeldes: mida suurem on kanali number, seda kiirem see on.
Kui teil pole Windows 8 või uuemat versiooni, võiksite proovida seda NirSofti WifiInfoView, mis pakub sarnaseid funktsioone nagu WiFi Analyzer.
Ruuteri kanali muutmine
Nüüd, kui teate, milline WiFi-kanal töötab kõige paremini, peate muutma ruuteri sätteid. Ruuteri seadetele juurdepääsemiseks on vaja brauserit, nagu Chrome või Microsoft Edge. Juurdepääs selle seadetele erineb erinevalt ruuteri mudelitest, kuid kehtivad mõned üldreeglid.
- NetGeari ruuterid: Sirvige oma brauseris saiti http://routerlogin.net.
- TP-Link ruuterid: Sirvige oma brauseris saiti http://tplinklogin.net
- Linksys ruuterid: Sirvige oma brauseris saiti 192.168.1.1.
Märge: Enamik ruuterid kasutavad sisselogimisel “admin” ja paroolina “parool”. Sisselogimisandmed võib trükkida ka ruuteri tagaküljele või sellega kaasas olnud kasutusjuhendisse. Kui te ei pääse oma ruuterile juurde, proovige Internetist otsida oma ruuteri juurdepääsumeetodit.
Minu enda NetGeari ruuteri jaoks ei osutunud Wi-Fi kanali muutmine keeruliseks. Navigeerisin http://routerlogin.net ja sisestasin oma kasutajanime ja parooli. Pritskuvakraanil on vasakpoolsel paanil mitu võimalust. Kanal on traadita omadus, nii et see asub seal kindlasti. Kanalivahetus asub võrgu nime all.

Seejärel vahetasin võrgukanali valiku vastu, mis pakkus head ühendust ja suuremat kanalinumbrit (mis tähendab kõrgemat sagedust). Pärast kanali vahetamist kannatasin mõne ühendusega seotud probleemide pärast, mis lahendati ruuteri toitesüklitega.
Tõestus on pudingus
Lõppkokkuvõttes on parim viis teada saada, kas olete oma võrgu kiirust parandanud, testimise kaudu. Soovitan kasutada SpeedTest.net (meie SpeedTesti ülevaade Tehke SpeedTestiga Interneti-kiiruse test Loe rohkem .) See on hea viis määrata, millised WiFi-kanalid pakuvad optimaalset kiiruse ja töökindluse kombinatsiooni. Kui see ei aita, võiksite proovida mõnda muud meetodit ruuteri jõudluse parandamine 10 viisi praeguse ruuteri kiiruse parandamiseksInterneti-ühendus on liiga aeglane? Siin on mõned lihtsad ruuteri näpunäited, mis võiksid teie koduses WiFi-võrgus maailma muuta. Loe rohkem või valides a võrgustatud WiFi-võrk Teie kodu 6 parimat silmaga WiFi-võrkuKui olete kannatanud maja ümber WiFi surnud tsoonide all, siis võib üks neist silmaga WiFi-võrkudest olla just see, mida vajate. Loe rohkem .
Arvan, et võite olla lihtsalt valel pool digitaalne lõhe Mis on digitaalne lõhe ja kummal pool te olete?Ajastul, mil kõigil peaks olema võimalus tehnoloogiast kasu saada, takistab meid digitaalne lõhe. Aga mis see täpselt on? Loe rohkem ? Uurige välja, mis see on ja kuhu te segu sattute.
Pildikrediit: traadita kanali laius kaudu Vikipeedia
Kannon on tehnikaajakirjanik (BA), kellel on taust rahvusvaheliste suhete alal (MA), keskendudes majandusarengule ja rahvusvahelisele kaubandusele. Tema kirg on Hiinast pärit vidinates, infotehnoloogiates (näiteks RSS) ning tootlikkuse näpunäidetes ja näpunäidetes.

