Reklaam
Selle algusaegadel Evernote oli lihtne märkmete tegemise rakendus. Pärast seda on see muutunud produktiivsuse suurendamiseks, mis aitab teil oma andmeid hõivata, korraldada, meelde tuletada ja nendega töötada. Kuigi mõne arvates on Evernote enam seda väärt Evernote kraavi 5 põhjust (ja kuidas oma märkmeid mujale rännata)Kas olete pettunud Evernote ja selle piirangute pärast? Mõelge oma peigmetele ja vaadake, kuidas muud märkmete tegemise rakendused üksteise külge klapivad. Loe rohkem , meelitab selle tohutu funktsioonide loetelu endiselt palju kasutajaid.
Kõik see jõud on suurepärane - kuid see ei tähenda lihtsat õpikogemust. Evernote'i iseseisva kasutamise õppimine võtab kaua aega, mistõttu koostasime selle õpetuse, mis näitab teile, kuidas kasutada ära kõige olulisemad Evernote funktsioonid 7 nutikat Evernote'i funktsiooni oma töökorralduse sujuvamaks muutmiseks Näitame teile parimaid produktiivsuse funktsioone, mida te kunagi teadnud, et Evernote'is peidus olid. Loe rohkem .
Me ei saa kõike katta, kuid toome välja põhifunktsioonid, parimad rakenduste kasutamise viisid ja põhitõed, mida peate teadma, et saada Evernote'i produktiivmeistriks.
Alustame!
1. Mis on Evernote?
Nagu ma mainisin, oli Evernote varem märkmete tegemise rakendus - ja see on endiselt selle peamine ülesanne. Kuid lisatud on nii palju funktsioone, et see on nüüd tootlikkuse komplekt.
Selle keskmes on siiski endiselt märkmed. Saate luua uusi märkmeid, lisada neile teksti ja multimeediume ning salvestada märkmikesse. Evernote toetab sisseehitatud märkmikke ja silte, mis aitavad teil varasemaid märkmeid leida. Sellel on võimas otsingufunktsioon, mis tuletab meelde ammu salvestatud asju.
See võimaldab teil luua kontrollnimekirju, esitlusi, meeldetuletusi, foto- ja helimärkmeid ja palju muud.
Kui tavaliselt peetakse Evernote'i lauaarvuti klienti platvormi peamiseks plankiks, siis on ka selle mobiilirakendused pidevalt paremaks muutunud. Saate hõlpsalt vaid mõne koputusega jäädvustada teavet, kas teksti, fotot või heli.
Evernote’s Veebiklipp - üks selle populaarseimaid tööriistu - aitab teil oma brauserist teavet hõivata (ja selle põhjusi ka üks) ikka parem kui OneNote 5 põhjust, miks Evernote on endiselt parem kui OneNoteOneNote on pälvinud palju kiidusõnu. Kuid paljudes valdkondades edestab Evernote endiselt OneNote'i. Küsimus on selles, kas Evernote eelised on piisavad, et veenda teid jääma. Uurime välja. Loe rohkem ). Märkmetele pääsete juurde ka mis tahes arvuti brauseri liidese kaudu. Ja Evernote paljude integreerimiste abil saate muuta oma muud rakendused veelgi võimsamaks.
Lühidalt öeldes on Evernote täieliku tootlikkuse tööriist. Nagu arvatavasti võite ette kujutada, võivad kõik need funktsioonid algaja jaoks üle jõu käia. Alustame põhitõdedest.
2. Märkus erinevate platvormide kohta
Evernote on saadaval opsüsteemidele Windows, Mac, Chrome OS, Android, Windows Phone, iOS ja isegi BlackBerry. Enamikul neist platvormidest pakutavad funktsioonid on väga sarnased. Proovin konkreetsetest funktsioonidest rääkides katta mitut erinevat platvormi, kuid keskendun aeg-ajalt ainult ühele platvormile.
Kui ekraanipildid ei ühti teie arvutis nähtuga, siis tõenäoliselt sellepärast, et kasutasin erinevat rakendust (vahetan Windowsi ja Maci vahel erinevaid näiteid).
Kahjuks on Maci ja Windowsi rakenduste vahel üllatavalt palju erinevusi. Enamik funktsioone on sarnased ja neile funktsioonidele juurdepääs on tavaliselt lihtne, kuid on ka erandeid. Olen püüdnud selgeks teha, kus on erinevusi, kuid võib-olla olen siin-seal mõne asja vahele jätnud. Kui kahtlete, kontrollige abifaile.
3. Evernote tuum: Märkused
Evernote on üles ehitatud nootide ümber, nii et alustame sellest.
Märkme on täpselt selline, nagu see kõlab: lihtne tekstifail, mis sisaldab teavet. Sellel on pealkiri, sisu ja ruum siltide jaoks, mis aitavad teil seda hiljem leida.

Evernote toetab ka rikkalikku teksti, nii et saate muuta kirjatüüpi, fondi suurust, stiili ja isegi esiletõstmist. Saate sisestada täpploendid, märkeruudud (vaatame mõne hetke pärast üle nende kasutamise) ja tabelid.
Uue märkme loomiseks klõpsake lihtsalt nuppu Uus märkus nuppu ekraani ülaosas. See loob praegusesse märkmikusse uue märkuse. Võite ka lüüa Ctrl + N (või Cmd + N Macis).
Seejärel lisage lihtsalt pealkiri (kui soovite) ja hakake kirjutama!
Rohkem kui lihtsalt tekst
Märkused ei ole siiski piiratud ainult lihtsa tekstiga. Samuti saab sinna panna igasuguseid asju. Nagu näiteks fotod. Klõpsake lihtsalt fotot oma märkusesse ja lohistage see, näete seda otse oma teksti kõrval.
Võite klõpsata ka nuppu Kinnitage nuppu menüüs (see võib olla peidetud klahvi taha >> sümbol):

Kas soovite lisada foto või helisalvestise otse oma arvutist? Klõpsake vastavat nuppu menüüst (uuesti, võib-olla kausta taga) >> nuppu tööriistaribal).
Lisaks fotodele saate märkmesse lohistada ka muid faile. Proovige seda MP3-faili või video abil. Saate manustada isegi muud tüüpi faile, näiteks Exceli arvutustabeleid või Lehtede dokumente (ja lisatasu tellimisega saate neid ka otsida). Ja Google Drive'i nupp võimaldab teil faile manustada otse oma pilvesalvestusest.
Evernote kasutamine ülesandeloendina
Märkme (või paljude märkmete) saate hõlpsalt ülesandeloendiks muuta, kasutades Evernote'i märkeruute. Märkeruudu lisamiseks klõpsake vorminguriba ruutu nuppu. See töötab samamoodi nagu nimekiri: kui vajutate sisestusklahvi (Enter), saate uue kasti. Loendi peatamiseks vajutage sisestusklahvi kaks korda.

Üksuse eemaldamiseks loendist klõpsake lihtsalt kastil. (Saate selle samal viisil tühjendada.)
Kuid ülesannete haldamine pole selle peamine tugevus. Evernote seadistamine ülesandehaldusrakendusena võtab natuke tööd ja see näitab. Te ei saa näiteks konkreetsetele toimingutele manustada tähtpäevi ega meeldetuletusi. Võite märkme enda jaoks meeldetuletuse määrata, nagu näeme hetke pärast, kuid see pole sama.
Samuti ei paku see koostöövahendeid, mida võite leida teisest ülesandehaldussüsteemid Kuidas luua viimast täiuslikku ajahaldussüsteemi, mida te kunagi kasutateProduktiivsus on pidev otsimine suurema organisatsiooni jaoks, kus oleks vähem tööd. Võimalus täita kõike, mida unistate, ilma unerežiimi kaotamata. Kas see automatiseeritud ajahaldussüsteem saab kõigega hakkama? Loe rohkem .
Ka Evernote ei sünkrooni otse ülesannete haldamise rakendustega, mis teile selle funktsiooni annavad. Võite kasutada rakendust nagu TaskClone oma ülesannete sünkroonimiseks lemmikülesannete haldamise rakendusega, kuid looduslikku tuge pole.
Sellegipoolest võivad ruudud olla kasulikud märkuste tegemiseks kohtumiste, toidupoe loendite või mõne muu loendi järelmeetmete kohta, mille kohta soovite oma edusamme jälgida.
Märkmete kohta teabe hankimine
Evernote hoiab käepärast palju teavet teie märkmete kohta ja näete seda, klõpsates nuppu Märkus Info nuppu märkmevaate paremas ülanurgas. See sisaldab teavet, nagu loodud ja värskendatud kuupäevad, kärbitud üksuste lähte-URL, suurus, sildid, loomise koht, autor ja muu.

Evernote Mac-versioonis sisaldab see ka sõna- ja tähemärkide arvu. Kui soovite sama teavet saada ka Windowsis, peate paremklõpsake kuskil märkme põhiosas ja valima Sõnade ja ressursside arv. Kui kuvate olekuribat nupuga Vaade> Olekuriba, saate ka arve.
4. Korraldamine sülearvutitega
Nagu arvata võis, hoiavad Evernote märkmikud teie märkmeid. Iga märkus on salvestatud ühte ja ainult ühte märkmikku. Sülearvutid kuvatakse töölaua kliendi vasakus paneelis.

Märkmikke on kahte tüüpi:
Sünkroonitud sülearvutid on kõigi teie seadmete ja rakenduse brauseri versiooni vahel sünkroonitud.
Kohalikud märkmikud on juurdepääsetavad ainult ühes seadmes.
Üldiselt on hea kasutada sünkroonitud sülearvuteid, kuna see annab teile suurema teisaldamise. Kui teil on märkmik, mida te kindlasti ei vaja ühegi teise seadme jaoks, saate selle luua kohaliku märkmikuna. Märkmike tüüpe ei saa muuta, kuid kui meelt muudate, on märkmeid lihtne teisaldavasse märkmikusse teisaldada.
Uue märkmiku loomiseks minge Fail> Uus märkmik ja valige, kas soovite sünkroonitud või kohalikku sülearvutit.
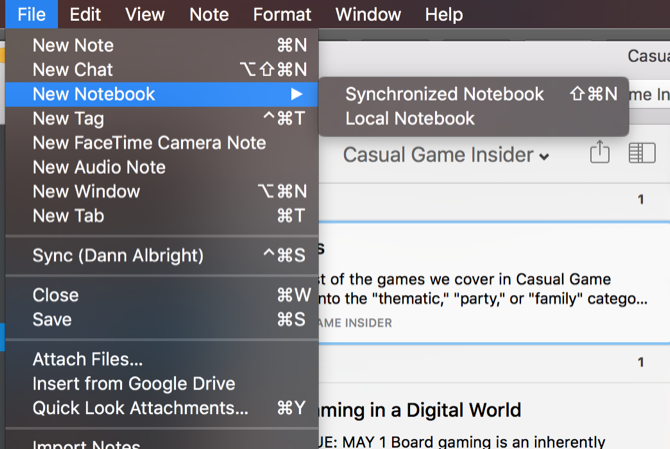
Windowsis peate minema Fail> Uus kohalik märkmik ... kui soovite sellist, mida ei sünkroonita. Pärast märkmiku loomist näete seda vasakul paneelil.
Selle valimisel näete akna keskel kõigi märkmikus sisalduvate märkmete loendit. Sealt klõpsake lihtsalt märkmel, et seda parempoolsel paneelil kuvada.
Sülearvuti vaadete muutmine
Kui olete valinud märkmiku ja näete kõigi selles sisalduvate märkmete loendit, vaikeseade Evernote'i nime all „viimati redigeeritud“ organisatsioon. See on sageli kasulik märkmete vaatamise viis, kuid otsitava leidmise hõlpsamaks muutmiseks saate märkmiku järjekorda muuta.
Sorteerimise järjekorra muutmiseks klõpsake nupul Märkmete loendi vaade. Teile on antud palju võimalusi, sealhulgas värskendatud ja loodud kuupäevad, pealkirjad, sildid, suurus, lähteallika URL, meeldetuletuse kuupäev ja palju muud. Kui mõelda sortimismeetodi peale, saab Evernote seda tõenäoliselt teha.

Märkmevaadet saate muuta ka sellest menüüst. Katkendi vaade näitab märkme pealkirja ja natuke teksti noodi algusest, mis on tore, kuid kipub palju ruumi võtma. Loendivaade on palju kompaktsem. Kaardi- ja pisipiltide vaated võimaldavad teil paremini vaadata märkmeid, millega töötate, kuid võtavad rohkem ruumi.
Sülearvutite korstnad
Veel üks Evernote'i organisatsiooni tase on sülearvutite pinu, mis kogub mitu märkmikku ühe pealkirja alla. Pinu ise ei sisalda märkmeid - ainult märkmikud. See ei muuda ühtegi funktsiooni, kuid muudab Evernote'i navigeerimise hõlpsamaks, kui teil on palju sülearvuteid.
Siin näete mõnda minimeeritud virna (“1 Hubstaff” ja “2 MakeUseOf”) ja mõnda laiendatud virna (“3 muud” ja “lõbus”):

Virna loomiseks paremklõpsake vasakul paneelil märkmikul ja viige hiirega üle Lisage pinu. Valige Uus stäkk ja teil palutakse nimetada oma märkmiku pinu. Täiendavate märkmike lisamiseks virna lohistage lihtsalt neid või paremklõpsake ja valige Lisa korstnasse, seejärel valige virn.
5. Otsingu kasutamine ükskõik mille leidmiseks
Üks Evernote parimatest omadustest on selle võimas otsing. Kui teil on rohkem kui paarsada nooti, võib otsitava leidmine olla keeruline. Otsing lahendab selle probleemi. (Nagu ka märkmete ja märkmike puhastamine Kuidas puhastada Evernote segadust puhtamaks märkuste tegemiseksEvernote on meie digitaalse elu rämpspostitaja. Nagu meie kodudes olev rämpsahtel, peame ka seda nii sageli puhastama ja korrastama. Siin on põhistrateegia. Loe rohkem .)
Evernote otsinguriba on üks koht, kuhu peate minema, et midagi leida. Sisestage lihtsalt otsitav sõna või sõnad ja Evernote näitab teile kõiki märkmeid, millel on vastet.
Pange tähele, et Windowsis peate vaatama märkmikku või märkmike komplekti, mida soovite otsida. (Kõigi otsimiseks klõpsake nuppu Sülearvutid vasakus paneelis kõigi märkmete kuvamiseks.)
Evernote Mac'i otsingu jaoks on natuke intuitiivsem; paremas ülanurgas olev peamine otsinguriba otsib teie märkmeid. Kui vajutate Cmd + F märkmes olles saate otsida märkme tekstist. Maci otsinguriba abil on lihtne siltide, sülearvutite ja soovitatud otsinguterminite otsimist.
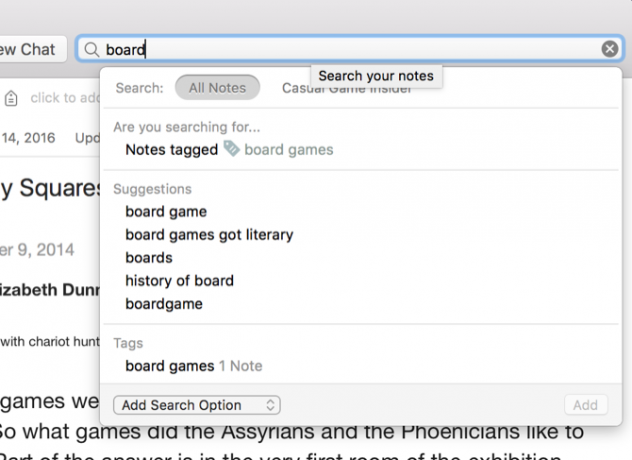
Samuti saate otsida siltidest või otsida konkreetsetest märkmikest, kui teil on ettekujutust märkme asukohast.
Otsingu täpsustamiseks saate kasutada mõnda operaatorit:
- intitle: piirab otsingu pealkirjade märkimisega
- märkmik: piirab otsingu ühe sülearvutiga
- mis tahes: tagastab märkmed, mis sisaldavad kõigi otsinguterminite asemel ükskõik millist otsinguterminit
- silt: otsib määratud sildiga märkmeid
- -märgis: otsib märkmeid, millel pole silti
- tegema: otsib märkmeid ühe või mitme märkeruuduga
Võib-olla soovite kasutada ka teisi otsinguettevõtteid. Vaadake Evernote täpsema otsingu süntaksi täielik loetelu.
Samuti saate salvestada regulaarselt teostatavaid otsinguid. Klõpsake nuppu Fail> Uus salvestatud otsing Windowsis või Redigeerimine> Otsi> Salvesta otsing Mac-is ja saate vasakpoolsel paneelil uue jaotise Salvestatud otsingud. Nüüd peate vaid klõpsama salvestatud otsingul, et saada tulemusi ilma, et peaksite neid iga kord sisestama.
Vaja otsige kogu oma raamatukogus Evernote'is Kuidas kogu selle Evernote'i süsteemi abil kogu raamatukogu otsidaKas soovite otsida kõigist oma füüsilistest raamatutest? Kasutage seda lihtsat Evernote süsteemi, et otsida lõikudest, mida armastasite. Loe rohkem ? Ka seda on lihtne teha!
6. Täiustatud organisatsioonilised tehnikad
Sülearvutite loomine, märkmete salvestamine ja Evernote suurepäraste otsinguvõimaluste kasutamine viib teid produktiivsuse otsingutes kaugele. Kuid teil on veel palju funktsioone, mida saaksite ära kasutada.
Märkmete sildistamine
Evernote võimaldab teil märkmeid veel ühe jaoks sildistada organisatsiooni üksikasjalik tase Parim viis Evernote korraldamiseks: kasutage silteKas teie Evernote on tohutu segadus? Näitame teile lihtsat näpistamist, mis aitab teil oma märkmeid korrastada nagu kunagi varem. Loe rohkem . See võib olla eriti kasulik, kui teil on üksteisega seotud märkmeid, kuid neid hoitakse erinevates märkmikes.
Märkusele sildi lisamiseks klõpsake lihtsalt nuppu Lisa silt ... väljale märkme ja hakake silti tippima. Igal märkmel võib olla palju silte, nii et võite olla nii üksikasjalik, kui soovite.
Sildid on väga kasulikud süsteemides, nagu „Asjad valmis”, kus soovite jälgida üksuste kulgu töövoo kaudu.
Märkmeid saate vaadata ka sildi järgi vasakus paneelis, valides sildi sildi alt sildi.
Lisateabe saamiseks lugege neid nõuandeid koostööks sildid, meeldetuletused ja muud Evernote'i saladused Kuidas kasutada Evernote saladusi, et kõike meeles pidadaEvernote soovib aidata meil kõike meelde jätta. Kui te ei suuda seda teha, kasutage seda töövoogu oma kõige olulisemate märkuste meelde tuletamiseks. Loe rohkem .
Märkmete ühendamine
Saate lisada veebisaitidele hüperlinke, kuid kas teadsite, et saate linke ka teistele märkmetele lisada? See on kasulik, kui teil on sama teema kohta palju märkmeid. Üht märkust saate kasutada sisukorrana ka paljude muude märkmete jaoks - see sobib suurepäraselt suurte projektide kallal töötamiseks või hulga teabe väga selgeks korraldamiseks.
Märkme lingi lisamiseks paremklõpsake märkmeloendis märkust, et link kopeerida, ja kleepige see kuhu iganes soovite. Ankurtekstina saate klõpsatava lingi märkme nimega.

Kui soovite ankrutekstina kasutada midagi muud, saate seda teha ka ise. Lihtsalt tõstke esile link, mille soovite linkida, vajutage Cmd + K või Ctrl + Kja kleepige märkme link saadud väljale.
Pange tähele, et Macis on need lingid rohelised, kus tavalised URL-lingid on sinised.
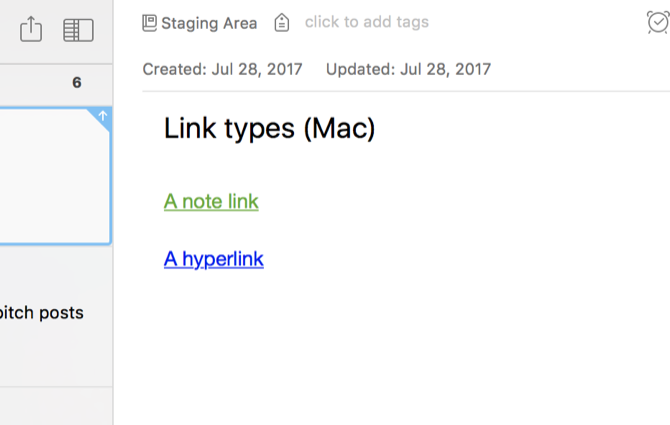
Otseteede loomine
Kui kasutate sageli konkreetset märkust või märkmikku, saate selle otseteede ribale lisada, lohistades vasakpoolsesse paneeli. Nüüd pääsete selle märkme või märkmiku juurde ühe klõpsuga tagasi.
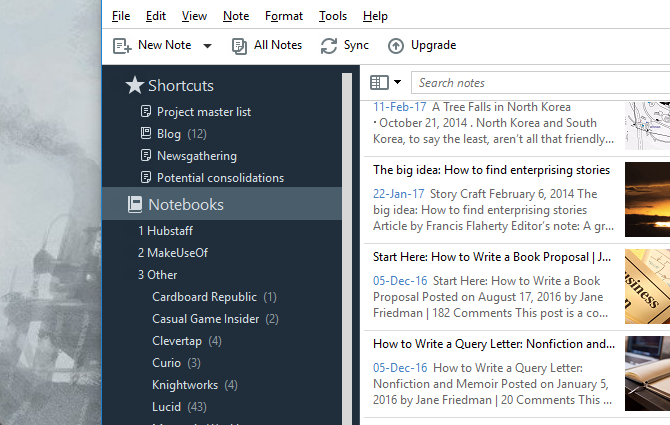
See on eriti kasulik, kui peate mis tahes üldprojektide nimekirja. Kuid saate seda kasutada ka märkmete või projektide esiletõstmiseks, millega praegu töötate. Ärge kartke neid otseteid regulaarselt muuta, et säästa aega!
Meeldetuletused
Nagu ma juba varem mainisin, ei saa Evernote teile meeldetuletusi konkreetsete toimingute kohta, kuid see võib teatud aja jooksul teie tähelepanu juhtida. Ja see ei saa olla lihtsam: klõpsake lihtsalt märkme kella ja näete märkme märkmeloendi ülaosas meeldetuletust.
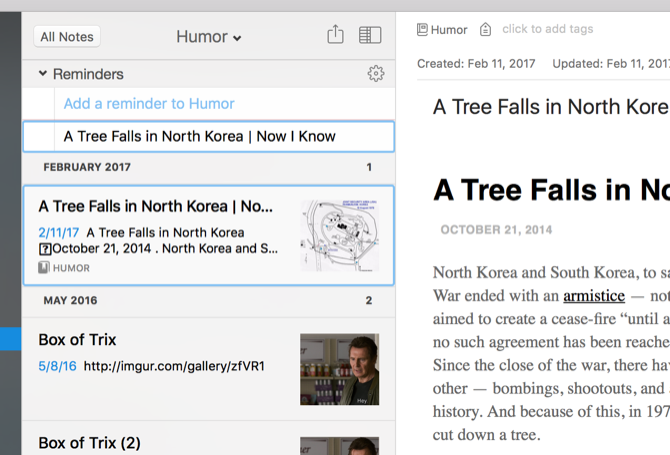
Klõpsake uuesti kella ja saate kuupäeva lisada. Evernote tuletab teile sel kuupäeval meelde, et peate märkmega midagi tegema. (Kuigi see ei ütle teile midagi, siis peate seda omaette meeles pidama!)
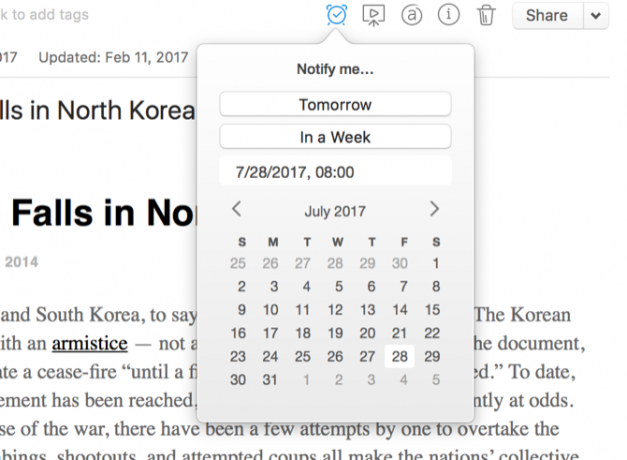
Ehkki Evernote'i meeldetuletused pole nii kasulikud kui konkureerivate ülesannete haldamise rakenduste mõned üksikasjalikumalt orienteeritud funktsioonid, võivad need olla suureks abiks. Ja saate ka ühendage need teiste tööriistadega Kuidas kasutada Evernote'i koos Google'i kalendriga maksimaalse kasu saamiseksNende näpunäidete ja tööriistade abil saate maksimaalselt ära kasutada nii Evernote'i kontot kui ka Google'i kalendrit. Loe rohkem et neid veelgi rohkem ära kasutada.
Pro näpunäide: Kui kirjutate oma telefoni või tahvelarvutisse kiire märkuse, pange sellele meeldetuletus, et teil oleks meeles seda hiljem muuta, täiendada või faili esitada.
7. Klaviatuuri otseteed
Evernote'is on tohutul hulgal klaviatuuri otseteid, mida saate kasutada veelgi kiiremaks navigeerimiseks, loomiseks, hõivamiseks ja otsimiseks. Parim panus on vaadata täielikku nimekirja klaviatuuri otseteed Windowsi jaoks või Maci jaoks, kuid siin on mõned olulisemad punktid:
- Ctrl + Alt + N / Cmd + Ctrl + N - lisage uus märkus ükskõik millises rakenduses (kui Evernote töötab)
- Cmd + Ctrl + E - otsige Evernotest
- Cmd + Y - kiirpiltide manused
- Tõstuklahv + Alt + N / Cmd + J - hüpake märkmiku juurde
- Ctrl + F10 (Windows) - kuva otsingu seletus
- F6 (Windows) / Cmd + Opt + F (Mac) - otsige märkmeid
- Ctrl + F / Cmd + F - otsige noodist
- Cmd + / - kopeeri avalik link
- Ctrl + K / Cmd + K - sisesta hüperlink
- Ctrl + Shift + B / O / Cmd + Shift + U / O - alustage järjestamata või tellitud nimekirja
Neid on palju, kuid need peaksid teiega alustama.
Tekstide ekstraheerimine piltidest ja PDF-failidest
Kõigil Evernote kontodel on võimalus piltidest teksti ekstraheerida, kasutades märkide optiline tuvastamine Kujutistest teksti eraldamine (OCR)Parim viis tekstist pildi eraldamiseks on optilise märgituvastuse (OCR) kasutamine. Näitame teile selle töö jaoks seitset tasuta OCR-tööriista. Loe rohkem . Nagu siin näete, tunneb Evernote selle raamatukaanelt üles sõna “mets”:

Rakendus on piltidelt sõnade leidmisel väga hea, kui need on üsna standardses kirjas. Samuti võib see paljudel juhtudel haarata sõnu käekirjast. See on suurepärane, kui teil on puhas käekiri ja soovite teha käsitsi kirjutatud märkmeid, et neid hiljem sisse skannida. Te ei pea neid märkmeid välja kirjutama - lihtsalt tehke tavalist otsingut ja Evernote leiab teie kirjutatud sõnad.
Kui teil on tõesti ebaselge käekiri, ei pruugi te otsingut tehes saada palju tabamusi.
Kui teil on premium-plaan (saate erinevatest plaanidest lähemalt vaadata allpool), saate teksti otsida ka PDF-ides ja Office'i dokumentides.
8. Vähesed kasulikud võimalused
Võite minna kaua aega, ilma et peaksite Evernote'is valikuid ja eelistuste aknaid ringi kaevama, kuid on mõned asjad, mida võiksite juba varakult näpistada. Suunake Tööriistad> Valikud (Windowsis) või Fail> Eelistused (Maci jaoks).
Üldine vahekaart (Macis) võimaldab teil uute märkmete jaoks vaikesoendi valida, mis võib natuke aega säästa. Tavaliselt pannakse märkus märkmikusse, milles te praegu töötate, kuid iga hetk ei tea Evernote, kuhu see panna. See ütleb talle, kuhu see peaks minema.
Klaviatuuri otseteed (või Kiirklahvid Windowsis) sobib suurepäraselt palju kasutatavate klahvide kohandamiseks. See on ka hea koht otsida mõnda kasulikumat otseteed, kui unustate need.
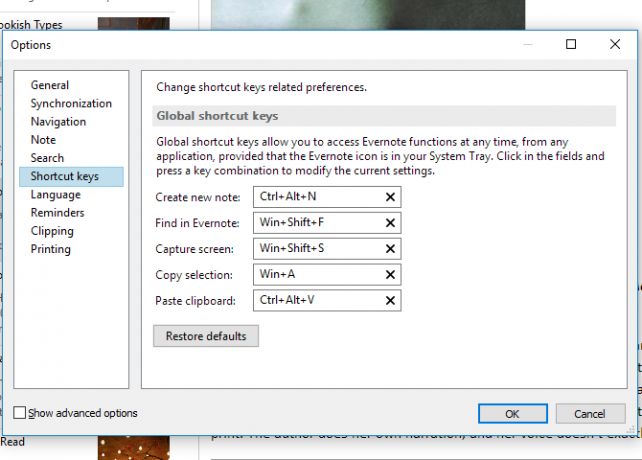
Vormindamine (või Märge Windowsis) võimaldab teil valida iga märkuse jaoks vaikes fondi valikud. Kui teile vaikeseade ei meeldi, muutke seda siin. Saate seda muuta märkmepõhiselt, kuid see on lihtsam, kui iga märkus algab teile meeldiva fondiga.
On veel mõned võimalused, kuid need aitavad teil Evernote'i alguses kohandada. Vaadake teistel vahekaartidel ringi, et näha, mida veel saate muuta.
9. Koostöö, jagamine ja kirjastamine
Kuigi märkmete tegemist ei peeta üldiselt ühistegevuseks, on peaaegu kõigil suurematel produktiivsuserakendustel mõned koostöövõimalused. Ja Evernote pole erand.
Sülearvutiga koostööd teha on lihtne: paremklõpsake sülearvutil paremklõpsuga ja valige Jagage märkmikku ...
Sealt saate määrata sülearvuti oleku jagatud ja lisada inimesi, kelle e-posti aadress on lisatud nende Evernote'i kontole. Saate neile anda erineva juurdepääsu taseme, alates „Saate vaadata” kuni „Saab muuta ja kutsuda”.
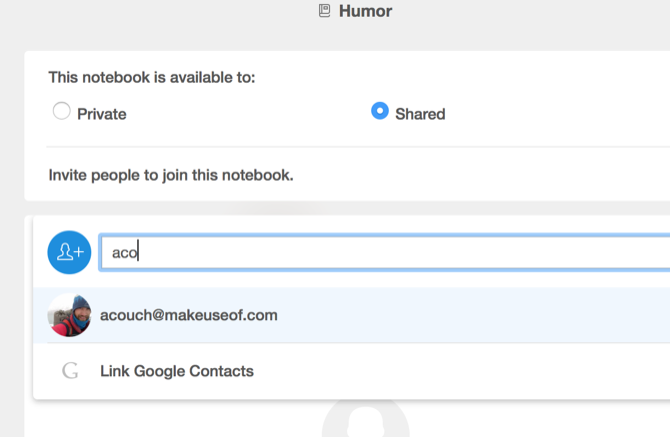
See on suurepärane, kui soovite jagada dokumentide uusimaid versioone, koguda ideid meeskonnaliikmetelt või lihtsalt omada ühist ruumi, kus saate kõik salvestada konkreetse projektiga seotud asjad.
Saate jagada ka üksikuid märkmeid samal viisil - lihtsalt paremklõpsake, valige kasutajad ja andke neile õigused.
Ja kui vajate vahetumat koostööd, võimaldab Evernote (nii Plussi kui ka Premium tasemel) teile saata ka kiirsõnumeid. Mine lihtsalt Fail> Uus vestlus, sisestage selle inimese e-posti aadress, kellega soovite vestelda, ja hakake kirjutama. Märkmeid saate hõlpsalt ka vestluse kaudu jagada.
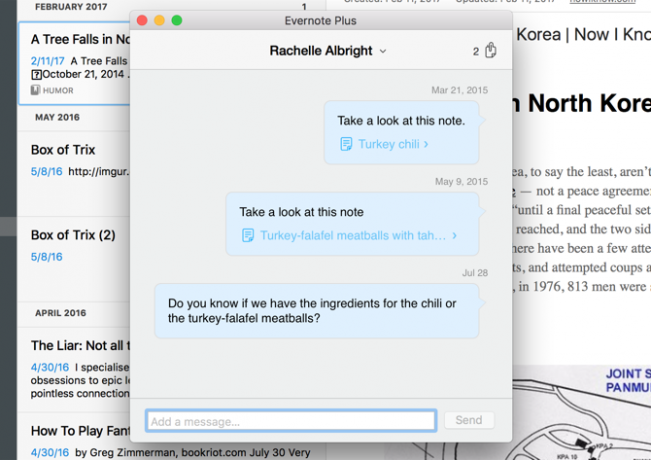
Kuid võite ka avalikkusega jagada. paremklõpsake> Veel jagamist menüü annab teile palju võimalusi. Avalik link võimaldab inimestel näha märkme uusimat versiooni ning jagamine otse teie lemmikvõrgustikus võimaldab teil selle välja tuua võimalikult paljudele inimestele.
Märkme teksti saate isegi e-postiga Evernote'is saata. Märkme teksti ei kuvata eelvaates, kuid ärge muretsege - see on seal.
10. Veebiklipp
Nagu mõne hetke pärast näeme, on Evernote'is palju suurepäraseid integratsioone, kuid üks kõige kasulikumaid tööriistu, mis rakenduse funktsioone laiendab, pärineb otse Evernote'ilt endalt: veebiklõps.
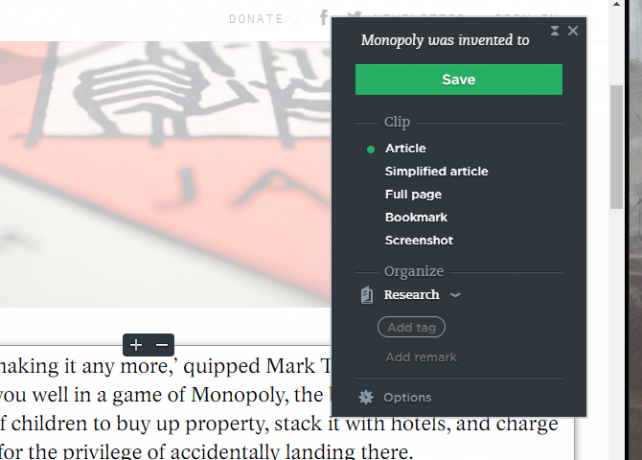
Veebiklipp on brauserilaiend, mis klammerdab veebilehed või nende osad Evernote'i märkmetesse. Kas soovite artiklit hiljem lugeda? Klammerdage see. Kas näete oma sisekujundusprojekti jaoks meeldivat ideed? Salvestage see ühe klõpsuga. Kas leiate naljaka meemi, mida soovite enda tarbeks säilitada? Pange see hõlpsalt Evernote'i.
Veebiklippe Evernote saab kasutada lõpmata ja seda on äärmiselt lihtne kasutada. Lihtsalt installige see oma brauserisse, logige sisse oma Evernote mandaadiga ja klõpsake sellel igal lehel, mille soovite salvestada.
Laiendil klõpsamisel saate mitmeid võimalusi:
- Artikkel: kärbib lehe põhiosa, keskendudes tekstile (nagu näete ülaltoodud pildil, eemaldab see näiteks esiletõstetud pildid)
- Lihtsustatud artikkel: proovib lahti saada artikli osadest, mida te ei vaja
- Terve leht: kõik lehel
- Järjehoidja: salvestab lehe URL-i, pildi ja lühikirjelduse
- Ekraanipilt: saate valida, millist lehe osa pildina salvestada
Lõikuri abil saate ka valida, millisesse sülearvutisse klõpsata, ning enne märkme loomist saate silte ja kommentaare lisada.
Kui kavatsete oma elu haldamiseks kasutada Evernote'i, on veebiklipper absoluutselt asendamatu tööriist.
11. Mobiilirakendused
Evernote töölauarakendus on suurepärane produktiivsuse tööriist, kuid mobiilirakendused muudavad selle veelgi võimsamaks. Esitan siin lihtsalt kiire ülevaate.
Nagu lauaarvuti klient, võimaldavad ka mobiilirakendused teil ideesid hõivata, neid korraldada ja vajadusel üles leida. Need on kõige paremini hõivamiseks - tõenäoliselt ei korralda te palju oma telefonist korraldamist, pügamist ega redigeerimist. Kuid tõenäoliselt soovite märkmeid teha, fotosid teha ja uusi ülesandeid lisada.

Ja need rakendused on nende tegevuste jaoks optimeeritud. IOS-i rakendusel on üks loomisnupp, mis võimaldab teil ühe koputusega teha uue märkme. Kui hoiate nuppu all, saate uue helimärkme, foto või meeldetuletuse.
Mobiilirakendused sobivad suurepäraselt visiitkaartide ja muude dokumentide skannimiseks, arvutist eemal olevate kiirete märkmete tegemiseks ja liikvel olles varem märkitud asjade leidmiseks.
Evernote uusimad värskendused nii Androidi kui ka iOS-i rakendustele on muutnud need hõlpsamini kasutatavaks, kiiremaks ja intuitiivsemaks kui kunagi varem. IOS-i rakendust peetakse aga üldiselt palju paremaks.
12. Integratsioonid
Evernote integreerub tohutu hulga teiste rakendustega, mis aitavad teil rohkem asju teha. Tegelikult on Evernote'il tegelikult neli teist rakendust, mida saate otse põhirakendusega kasutada:
- Skitch - visandi- ja pildi märkimise rakendus
- Skannitav - paberil skaneerimise rakendus
- Eelviimane - iPadi käsikirja- ja visandirakendus
Kuid seal on palju rakendusi, mis saavad Evernote'iga otse töötada. Nad saavad salvestada või lugeda märkmetest dokumente, luua e-kirjadest dokumente, aidata hallata ülesandeid, allkirjastada dokumente veebis ja palju muud.
Näiteks, Feedly saate artikleid otse oma Evernote'i kontole salvestada. FileThis saadab Evernote'ile veebikonto väljavõtteid. Draakon ükskõik kuhu hoiab dikteeritud märkmeid sülearvutitega sünkroonituna.
Seal on isegi skannerid, mis integreeruvad Evernote'iga.
Ja muidugi, nii IFTTT kui ka Zapier võimaldavad teil luua huvitavaid retsepte, mis automatiseerivad teie töövoo Evernote abil. Siin on liiga palju integratsioone ja huvitavaid viise nende kõigi loetlemiseks. Parim panus on vaadata Evernote'i integratsioonilehte ja näha seda lahedad asjad, mida inimesed on IFTTT-ga teinud ja Zapier.
13. Põhiline vs. Pluss vs. Lisatasu
Evernote tasulised plaanid on viimase paari aasta jooksul läbi teinud mitmeid muudatusi. Ja neid saab väga hästi uuesti muuta. Nii et teie parim panus on kontrollida Evernote.com plaanide kohta teavet.
Selle kirjutamise ajal on aga iga kavaga järgmine teave järgmine:
- Tavaline (tasuta)
- 60 MB üleslaadimisi kuus
- 2 seadet
- Otsige piltide seest teksti
- Pluss (34,99 dollarit aastas)
- 1 GB üleslaadimisi kuus
- Piiramatu arv seadmeid
- Võrguühenduseta sülearvutid
- E-kirjade edastamine märkmete loomiseks
- Kiirsõnumid
- Lisatasu (69,99 dollarit aastas)
- 10 GB üleslaadimist kuus
- Tekstide otsimine PDF-failides
- Teksti otsimine Office'i dokumentidest
- Kommenteerige PDF-e
- Digiteeri visiitkaardid
- Esitlusrežiim
- Seotud sisu
Milline sobib teile? Enamiku inimeste jaoks taandub see üleslaadimispiirangutele ja seadmete arvule. 60 MB on palju, kui laadite ainult teksti üles, kuid kui laadite üles ka pilte, helifaile ja videoid, saate sellest kiiresti mööda.
Kena on ka juurdepääs piiramatutele seadmetele. Kui kasutate Evernote'i pidevalt, on teil tohutu 10 GB kuus üleslaadimist pluss palju lahedaid sellised funktsioonid nagu visiitkaartide digiteerimine ja otse Evernote'i töölauarakenduses esitlemine võivad olla seda väärt.
Proovige esmalt tasuta paketti, et näha, kas soovite uuendada. Kui teete seda, proovige Plussi plaani. Kui teil on veel vaja, saate alati uuendada Evernote tasuta vs. Paide: milline kava sobib teile?Kas peaksite Evernote Basicust üle minema tasulisele Plus- või Premium-paketile? Näitame teile, kellele tasuline plaan kasu saab ja millal te ei peaks vaeva nägema. Loe rohkem . Seal on ka a äriversioon, mis maksab 12 dollarit kasutaja kohta kuus. See annab teile täiendava turvalisuse ja kasutaja keskse administreerimise.
Evernote: täielik tootlikkuse lahendus
Ükskõik, kas soovite kirjutada paar märkust või käitada kogu projektihaldussüsteemi, on Evernote teid hõlmanud. See on täiesti moosi täis funktsioone ja siin oleme pinda ainult kriimustanud. Rakenduse õigluse tagamiseks kuluks terve raamat.
Kuid tänu ülaltoodud teadmistele ja natuke aega ringi mängimiseks ja katsetamiseks saate kiiresti Evernote eksperdiks. Ükskõik, kas kasutate seda isikliku projektijuhtimissüsteemina, ideede kogumise kohana või mitmeotstarbeliselt organisatsiooni tööriista abil saate jäädvustada, salvestada, korraldada, leida ja võtta kasutusele kõik vajalikud toimingud tema abiga.
Milleks Evernote'i kasutate? Millised omadused on teie arvates kõige kasulikumad? Või siis sina eelista alternatiivset märkmete tegemise rakendust 7 alternatiivi OneNote ja EvernoteKuigi me armastame neid, võivad nii Evernote kui ka OneNote olla aeglased ja ülespuhutud. Kui olete otsinud alternatiivi, siis siin on mõned kerged märkmete tegemise rakendused, mida peaksite kaaluma. Loe rohkem ? Jagage oma parimaid näpunäiteid allolevates kommentaarides!
Kujutise krediit: VikiVector Shutterstocki kaudu
Algselt kirjutas Mark O’Neil 1. septembril 2012
Dann on sisestrateegia ja turunduskonsultant, kes aitab ettevõtetel nõudlust tekitada ja viib. Samuti ajaveeb ta veebiaadressil dannalbright.com strateegia- ja sisuturunduse kohta.
