Reklaam
Vaatasime varem, milline rakenduste perekond -spetsiaalsed PDF-i lugejad või veebibrauserid— On parem PDF-ide vaatamiseks ja haldamiseks.
Kui soovite lugeda üksikasjalikku analüüsi, peaksite lugema kogu artiklit. TL; DR-versioon seisneb selles, et kuigi see oli lähedal, otsustasime, et pühendunud PDF-i lugejad on kindlaim valik.
Kuid alates selle artikli kirjutamisest on Microsoft lisanud oma Edge-brauserisse uued PDF-iga seotud tööriistad. Nüüd saate tekstiväljadele kirjutada, dokumentide PDF-faile pöörata, failidele kleepitavaid märkmeid lisada ja palju muud.
Niisiis, kas Edge võib nüüd konkureerida populaarseima PDF-i rakendusega Adobe Reader? Ja kuidas seda võrrelda otsese konkurendi Google Chrome'iga? Vaatame lähemalt.
Võimsam serv
Edge sai oma uued võimalused programmi osana Windows 10 sügisel loojate värskendus. Kuni kasutate opsüsteemi Windows 1709 või uuemat, saate uusi funktsioone kasutada.
Enne Microsofti uute tööriistade lisamist olid Edge'i PDF-i võimalused minimaalsed. Jah, sa võid sirvida leheküljenumbritega, sisse ja välja suumida ning oma faile printida, kuid see oli umbes selle ulatus. Ainuke viis dokumendi tekstist otsida oli see, kui teie fail salvestati IRS-vormingus.
Õnneks on see kõik muutunud.
Mis on uut?
Microsofti hiljutiste värskenduste eesmärk on viia Edge'i PDF-i võimalused samaväärseks Firefoxiga. Mozilla brauseri PDF-tööriistu peetakse üldiselt parimateks väljaspool selleks mõeldud PDF-rakendusi. Võib-olla veelgi olulisem on see, et muudatustega üritatakse muuta Edge täisfunktsionaalsemaks PDF-i tööriistaks kui Google Chrome.
Lisaks täidetavate väljade, orienteerimisriistade ja märkmete saabumisele pääsete juurde ka mitmesugustele vaatamiskonfiguratsioonidele, märkite PDF-e digitaalse pliiatsi abil, saate lisada digitaalallkirju, kasutage Windowsi tintija kuulake oma dokumendi masinlugemist.
Vaatleme kõiki uusi funktsioone kordamööda ja arutame, kuidas neid võrrelda samaväärsete tööriistadega Chrome'is ja Adobe Readeris.
Täidetavad tekstiväljad
PDF-failide täidetavate väljade tugi on oluline aja kokkuhoid. Te ei pea dokumenti alla laadima ja printima, seda käsitsi täitma ja seejärel oma arvutisse uuesti skannima.
Chrome ja Adobe toetavad mõlemad täidetavaid PDF-e ja on juba mõnda aega seda teinud. Kuid meie arvates ulatub Edge'i täidetavate väljade tugi Chrome'i pakkumisest kaugemale ja seda ühel lihtsal põhjusel: faili salvestamise lihtsus.
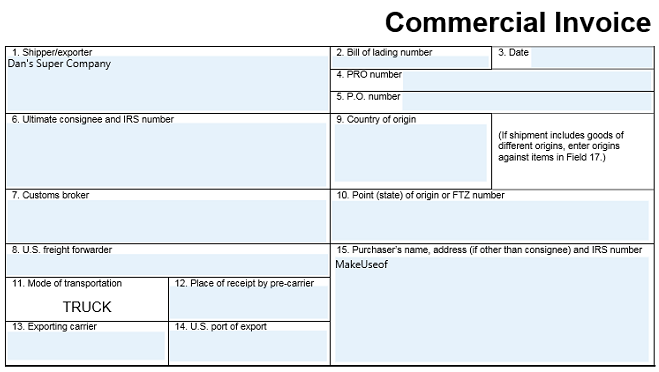
Chrome'is ei saa te täidetud PDF-i vormi salvestada. Selle asemel peate dokumendi printima, kasutades selleks tööriista Prindi PDF-i. See ei kõla nii halvasti, kuid pettumus tekib, kui soovite hiljem mõnda oma väljadest muuta. Kui dokument on trükitud, ei saa te enam mingeid muudatusi teha; peate uuesti alustama.
Edge annab teile tüüpilise salvestamisdialoogi, mis tähendab, et saate dokumendi uuesti avada ja tulevikus täiendavaid muudatusi teha.
PDF-ide märkimine
Võimalus PDF-sid kommenteerida on alahinnatud funktsioon. Kui teete koostööd dokumentide kallal, annate teose kohta tagasisidet või pakute pelgalt ideede ajurünnakuid, säästab see teie aega ja paberit.
Edge pakub kahte põhilist annoteerimise tööriista. Sa saad kasutage esiletõstjat mitmes värvitoonis, et juhtida inimeste tähelepanu dokumendi konkreetsele osale, või saate seda teha lisage märkmeid et teised inimesed saaksid lugeda.
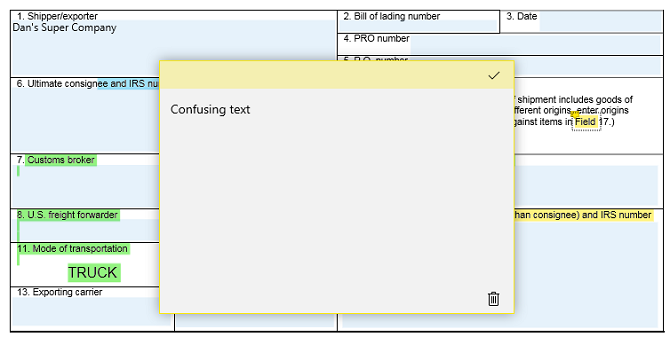
Märkmete tegemise alustamiseks PDF-il tõstke esile osa tekstist. Märkuste menüü hüppab üles. Lisaks esiletõstjale ja märkmetööriistale näete ka nuppe Kopeeri ja Cortana.
Edge on siin Chrome'ist ees; Google'i brauser ei paku vaikimisi ühtegi märkimistööriista. Adobe Readeri annotatsioonivahendid on peaaegu identsed; valige lihtsalt mõni tekst ja saate selle esile tõsta, läbi kriipsutada ja märkmeid lisada.
Windowsi tint
Edge on nüüd täielikult integreeritud Windowsi tindiga. Chrome ega Adobe Reader ei paku sarnast funktsiooni.
Windows Ink võimaldab teil seda teha märkige üles PDF-dokument Parimad rakendused iPadi PDF-ide allkirjastamiseks, märkuste tegemiseks ja redigeerimiseksKui leiate, et tegelete paljude PDF-failidega, on täiesti loomulik, et soovite enne ammu midagi muud peale Apple'i põhiliste iBooksi. Siin on meie iPadi lemmik PDF-tööriistad. Loe rohkem vabakäes.
Windows Inki kasutamise alustamiseks Edge-i PDF-dokumendil klõpsake akna paremas ülanurgas asuval pliiatsiikoonil. See on pigem Edge'i tööriistariba osa, mitte aga hüpik-PDF-i tööriistaribal. Võite kasutada vabakäe pliiatsi, esiletõstja ja kustutuskummi. Samuti on võimalus puutetundlikuks kirjutamiseks.
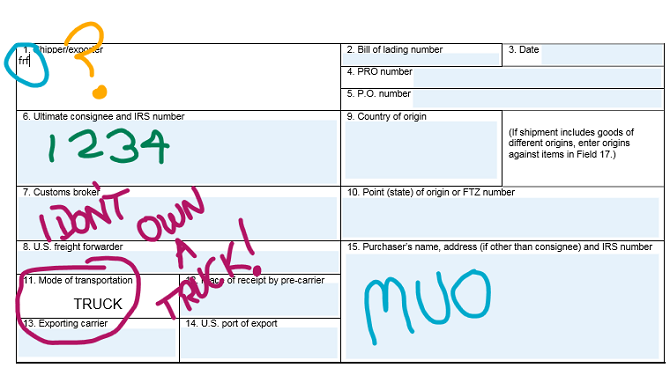
Lisaks võimaldab Windows Ink dokumente digitaalselt allkirjastada ilma sellist teenust tellimata DocuSign. Isegi kui kasutate allkirja loomiseks ainult hiirt, on see nii tehingute seaduse kui ka e-allkirjastamise seaduse kohaselt juriidiliselt siduv. Mõlemad aktid jõustusid Clintoni ajastul.
Märge: Windows Inkist on kõige rohkem kasu, kui teil on puutetundliku ekraaniga arvuti või kui kasutate selleks spetsiaalset joonestustableti. Nagu ülaltoodud pilt kinnitab, pole hiirega täpselt joonistada lihtne!
Dokumendi kuulamine
Dokumendi kuulamine on fantastiline viis kirjavigade ja grammatikavigade avastamiseks, mis teil võisid jääda. Ja muidugi on see kasulik kõigile, kes näevad vaeva ekraanil kuvatava tekstiga ja vajavad oma masina kasutamiseks hõlbustusvahendeid.
Selle funktsiooni lisamine seab Edge'i Adobe Readeriga võrdselt ja Chrome'i ees.
Kui soovite oma PDF-dokumendi lugemist Edge'is kuulata, klõpsake lihtsalt nuppu Loe valjusti nuppu ekraani paremas ülanurgas asuval tööriistaribal. Kui lugemine algab, saate ekraanil kuvatavaid juhtnuppe jutustuse peatamiseks ja edasi-tagasi liikumiseks.
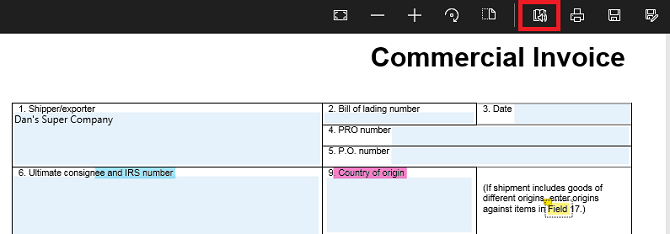
Minge Adobe Readeris aadressile Vaade> Loeb valjusti> Aktiveerige loend valjusti, siis Vaade> Loe valjusti> Ainult lugege seda lehte või Loe dokumendi lõpuni.
Chrome'i kasutajad peavad lootma tekst kõnelaienditeks Kuulake artikleid ja olge Chrome'is teksti kõneks muutmise tarkvara abil väga produktiivneSageli on parimad viisid tootlikumaks muutmiseks laisk või mingil moel piiratud. Kas te ei saa seda veebisaiti praegu lugeda? Hankige lihtsalt Chrome'i laiendus, et seda teile lugeda. Loe rohkem .
Paigutuse valikud
Edge on lõpuks kasutusele võtnud laiendatud paigutusvalikute komplekti.
PDF-i tööriistaribal on kaks nuppu, millest peate teadma. Esimene neist on Pööra nuppu. Sellel klõpsamisel pööratakse dokumenti 90 kraadi päripäeva. Täis 360 kraadi pööramiseks klõpsake nuppu neli korda.
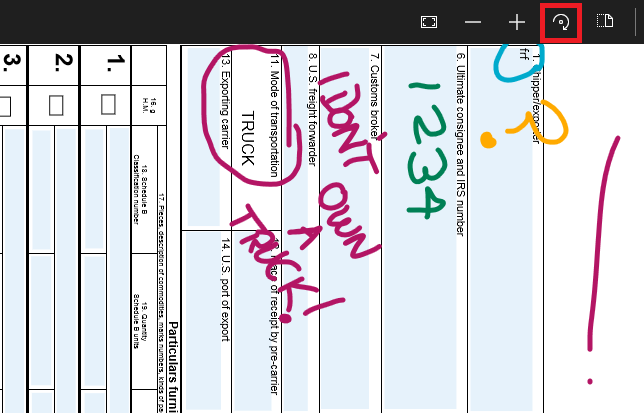
Pööramisnupu kõrval on ka Paigutus nuppu. Alammenüü kuvamiseks klõpsake sellel. Alammenüü võimaldab teil korraga vaadata kas ühte või kahte lehte ekraanil ja ühtlasi ka võimalust pidevaks kerimiseks.
Adobe Reader pakub samu paigutuse ja pööramise valikuid ning kasutab vaikimisi pidevat kerimist. Chrome kasutab ka pidevat kerimist ja sellel on pööramisnupp, kuid pole võimalust näha kahte lehte korraga ekraanil.
Serv liigub PDF-ide jaoks Chrome'i ette
On võimatu eitada, et Edge pakub nüüd kasutajatele täielikumaid PDF-i kasutuskogemusi kui Google Chrome. Tõepoolest, see on vaieldamatult kõige võimsam brauseripõhine PDF-i tööriist, mille leiate.
Ja paljude juhuslike kasutajate jaoks on see elujõuline alternatiiv Adobe Readerile; kõik levinud PDF-tööriistad on olemas.
Elektritarbijad leiavad siiski, et sellest on vähe. Lisafunktsioonid, mida pakub pühendatud PDF-i lugejad Parimad tasuta PDF-tööriistad kontorites, kus töötab Windows või MacPDF-failide redigeerimiseks, allkirjastamiseks, ühendamiseks ja tükeldamiseks saate kokku panna tasuta PDF-i tööriistakomplekti. Näitame teile parimaid Windowsi ja Maci jaoks mõeldud PDF-i rakendusi. Loe rohkem koos juhuslike ühilduvusprobleemidega, millega brauseri kasutamisel kokku puutute, muudab selle võistluseks.
Dan on Mehhikos elav briti emigrant. Ta on MUO õdede saidi Blocks Decoded tegevtoimetaja. Erinevatel aegadel on ta olnud MUO sotsiaaltoimetaja, loovtoimetaja ja finantstoimetaja. Võite teda leida igal aastal Las Vegase CES-is näitusepõrandal ringi rändamas (PR-inimesed, võtke ühendust!), Ja ta teeb palju kulisside taga asuvat saiti...


