Reklaam
Me kõik kasutame oma elu kavandamiseks mingisugust kalendrit. Alates sünnipäevadest ja pühadest kuni koosolekute ja kohtumisteni ning tundide ja ürituste toimumiseni saame jälgi kõike, mida plaanime. Digitaalsed valikud nagu Google'i kalender on olnud tohutuks abiks, sest näeme veebis või liikvel olles toimuvat. Kuid Google'i kalender saab meie heaks rohkem ära teha kui planeerimisele abiks olla.
Kas olete kunagi kaalunud Google'i kalendri kasutamist ajas tagasi liikumiseks, mitte edasi liikumiseks?
Google'i kalendris on suurepärased funktsioonid et näha, mis ees ootab. Neid samu funktsioone saate kasutada, et näha, mis aja jooksul juhtus. Nii nagu ajakiri, mõelge ka tagasivaatele kalendrile, kus on hõlpsasti vaated, värvikoodid ja meeldejäävad kuupäevad. Google'i kalendri abil on hõlpsasti jälgitavaid eesmärke, kogetud meeleolusid, söödud toite ja isegi täidetavaid kopp-loendi elemente.
Looge uus kalender
Kuigi saate kindlasti kasutage oma peamist Google'i kalendrit, on suurepärane võimalus luua spetsiaalselt ajakirjaartiklite jaoks uus. See võimaldab teil näha ainult seda kalendrit, kui soovite seda kogu aeg kuvatavate kalendrite loendisse lisada või lisada.
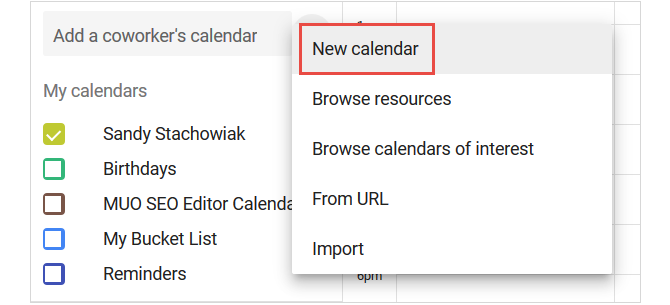
Uue kalendri kiireks loomiseks klõpsake nuppu Plussmärk põhikuva vasakul küljel ja valige Uus kalender nimekirjast. Seejärel pange lihtsalt nimi, lisage kirjeldus ja lisage oma ajavöönd.
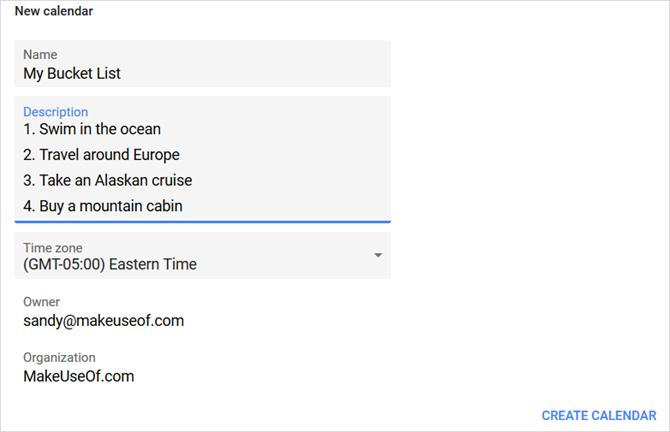
Pärast selle loomist saate oma kalendrile anda ainulaadse värvi. Klõpsake oma põhilehel nuppu Veel (kolmepunktiline) nuppu uue kalendri kõrval ja valige värv. See värvib teie lisatud üksused automaatselt, kuid konkreetsete kirjete värvi saate neid luues siiski muuta.
Kui soovite näha uue kalendri jaoks lisavalikuid, avage oma seaded, klõpsates nuppu Hammasrattaikoon tipus. Programmi piires Seadistused lehel valige oma kalender. Seal saate seda jagada kellegi konkreetsega või hankida linke selle integreerimiseks koos paljude teiste võimalustega.
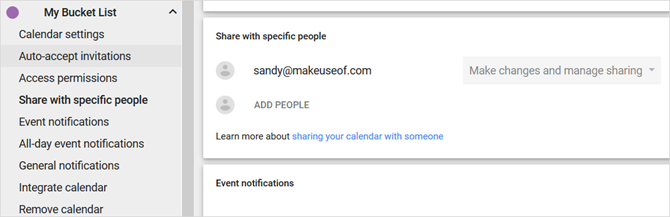
Uue kalendri loomine on vaid üks võimalus. Kui te pigem ei teeks seda ja kasutaksite lihtsalt selle asemel peamist kalendrit, saate jälgimiseks kasutada järgmisi sündmuste funktsioone.
Lisage kirjed sündmustena
Uue üksuse lisamiseks Google'i kalendri põhiekraanil võite klõpsata kiire sisestuse kuupäeva. Seejärel, kui soovite üksikasju lisada, valige Veel valikuid hüpikaknast. Võite klõpsata ka punasel Plussikoon paremas alanurgas, et minna otse sündmuse üksikasjade lehele.
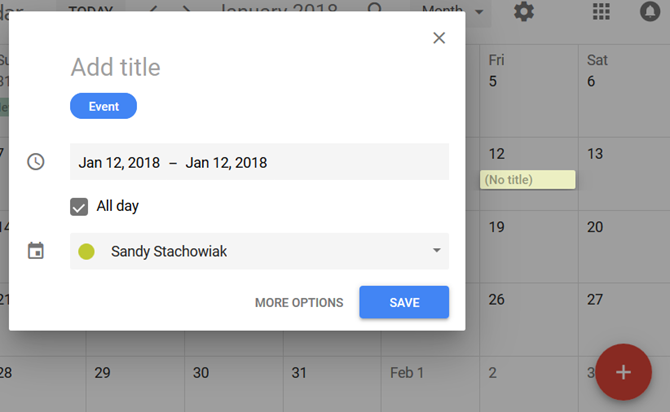
Ütle, et tahad jälgida treeningukorda pärast nende täitmist. Võimalik, et te ei vaja hunnikut detaili, nii et kiire sisestus toimiks hästi. Klõpsake treeningu kuupäeval, andke sellele pealkiri ja tühjendage märk Terve päev kui soovite lisada oma seansi kestuse. Siis löö Salvesta.
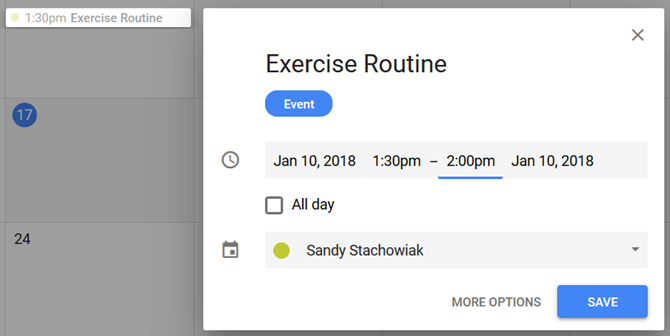
Võib-olla teete võib-olla erinevat tüüpi treeninguid ja soovite üksikasjad loetleda. Topeltklõpsake kuupäeva või punast Plussikoon sündmuse üksikasjade lehe avamiseks. Sisestate sama põhiteabe nagu kiirkirje puhul, kuid nüüd saate lisada kirjelduse.
Seansi ajal tehtud harjutuste jälgimiseks võite kirjeldusalal kasutada täpp- või nummerdatud loendit. See on ka mugav koht märkuste lisamiseks selle konkreetse treeningu kohta. Kui olete lõpetanud, klõpsake sinist Salvesta nuppu ülaosas.
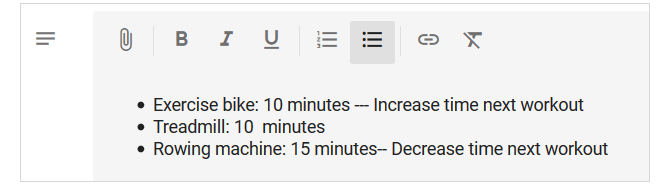
Lisage meeldejäävad manused
Oletame, et kasutate oma ämbriloendis Google'i kalendrit ja olete valmis sellest ühe elemendi ületama (teie jaoks hea!). Kas poleks fantastiline lisada foto või dokument sellest olulisest sündmusest?
Lihtsalt minge ülalkirjeldatud viisil sündmuse üksikasjade lehele ja liikuge allapoole Kirjeldus ala. Klõpsake nuppu Faili manus nuppu ja haarake seejärel oma fail Google Drive'ist või laadige see üles.
Võib-olla saite lõpuks ookeanis ujuda ja teie sõber tegi pildi, kus te seda teete. Või äkki võtsite selle Alaska kruiisi ja soovite lisada käputäis fotosid oma reisist. Mugav manusefunktsioon võimaldab teil vaadata tagasi saavutatule enamate kui lihtsalt sõnade abil. Popp nendel piltidel kiindunud mälestustes.
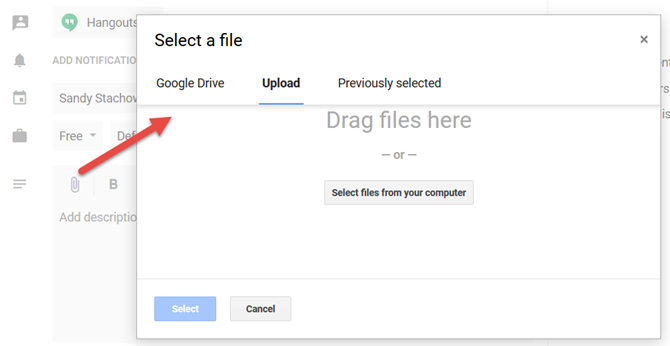
Kooli kraadiõppe tagasitulek või veebikursuse omandamine hariduse omandamiseks võivad olla muud teie ämbri nimekirja elemendid. Kui täidate ühe neist, saate hõlpsalt lisada oma lõputöö skannimise skaneerimise või e-postiga saadud lõputunnistuse.
Lisage kirjeldustena üksikasjad
Kirjeldusala kasutamine sündmuse lehel on kohutav koht, kuhu lisada kõik teie sisestuse üksikasjad. Ja Google Calendar pakub selle väikese lisa jaoks vormindamisvalikuid.
Nagu ülalpool treeningu stsenaariumi puhul mainitud, saate lisada täpp- või nummerdatud loendi. Nii et kui loote toidupäevikut, et silma peal hoida, mida sööte, saate oma söögikorrad lisada iga päev ja lisada loetelu sellest, mida te iga päev sõid.
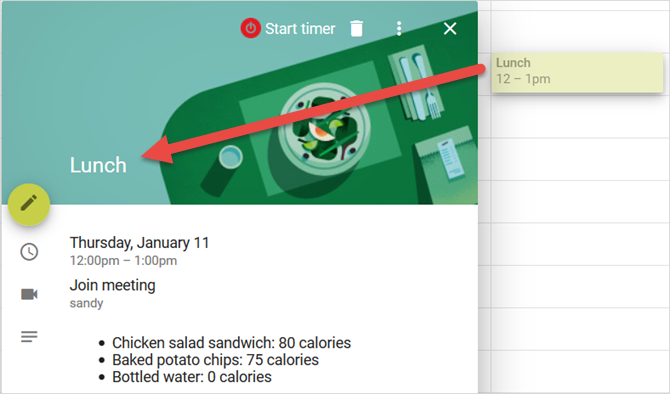
Võib-olla soovite jälgida konkreetseid tervislikke seisundeid. Näiteks kui kannatate migreeni all, võite kirjeldusse lisada oma päeva üksikasjad. Siis, kui vaadata tagasi neile päevadele, kus kannatasite peavalude käes, võisite hõlpsamini vallandada päästerõngaid.
Veel üks ideaalne kirjelduse kasutamise olukord on see, kui kasutate Google'i kalendrit oma päevaajakirjana. Kirjutage oma mõtted, kasutage fondivormingut, et sõnad välja hüppaksid, linke lisaksid ja pilte lisaksid. See ala sobib suurepäraselt ametliku digitaalse päeviku kiire registreerimiseks.
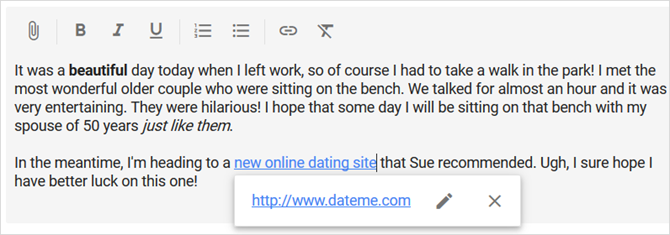
Kirjelduspiirkonna jaoks on tore, et kui soovite oma sisestust kiiresti vaadata, lisatakse need üksikasjad. Klõpsake oma põhikalendri lehel lihtsalt üks kord sündmusel ja näete kõike täpselt nii, nagu sisestasite, vormindamist ja kõike muud.
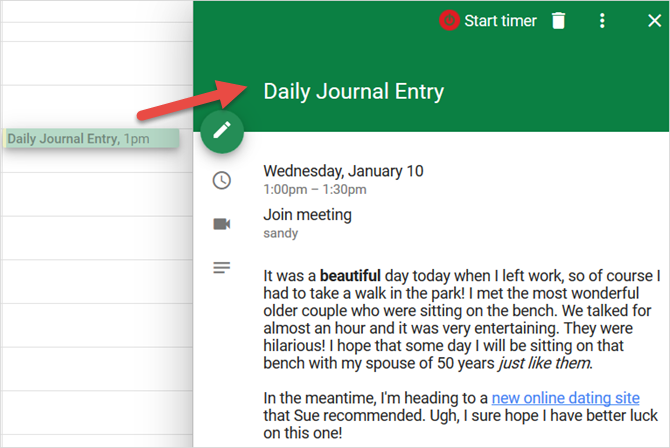
Kasutage kiire kuvamise jaoks värvi
Google'i kalendri värvikodeerimise funktsioon on mugav asjade pilguheitmiseks. Võite kasutada ühte värvi oma äriürituste jaoks ja teist isiklike sündmuste jaoks. Ajakirjade jaoks saate värve kasutada ka mitmel viisil.
Näiteks on teie vaimse tervise jaoks oluline oma meeleolu jälgimine. Saate sisestuste jaoks valida värve, nii et meeleolu jälgimisel on lihtne lühidalt öelda, kuidas teie nädal, kuu või aasta läks.
Võite lisada sündmuse ja muuta nimi meeleoluks, näiteks õnnelikuks, kurvaks või vihaseks. Seejärel kasutage värve, näiteks kollane õnnelikuks, sinine kurvaks ja punane vihaseks.
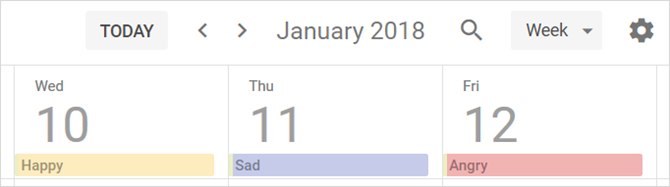
Veel üks kasulik värvikoodide kasutamine on kirjete tuvastamine, kui kasutate ainult ühte kalendrit. Niisiis, meeleolu jälgimise kirjete jaoks võiksite kasutada kollast värvi, treeningu sisestuste jaoks rohelist ja ämbri nimekirja kannete jaoks lillat värvi.
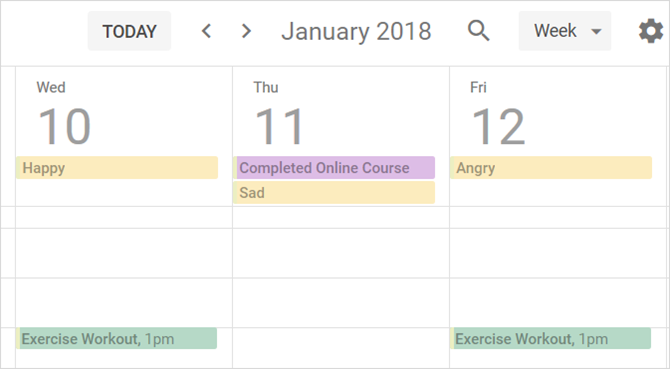
Kannete värvimiseks Kuidas muuta sündmuse vaikevärvi Google'i kalendrisKui soovite teada, kuidas muuta Google'i kalendris äsja loodud sündmuste värvi, siis tehke järgmist. Loe rohkem , minge lihtsalt sündmuse üksikasjade lehele ja valige see rippmenüüst.
Kutsuge või jagage teistega
Nii nagu töökaaslaste kutsumine kohtumistele või jagades nendega kalendreid 12 produktiivset ideed jagatud Google'i kalendri jaoksGoogle'i kalender on fenomenaalne produktiivsuse tööriist. Need 12 ideed peaksid andma teile inspiratsiooni, et hakata Google Kalendri osas loovalt mõtlema. Loe rohkem , saate sama teha ka Google'i kalendri jagatud ajakirja üksuste puhul. Seega, kui teie ja sõber või mõni teine teie oluline isik jälgivad samu asju, muudab jagamine selle ülilihtsaks.
Näiteks kui teie ja teie sõber teete vastastikkuse motivatsiooni nimel ühiselt treeninguid, toimib nende võistlustele kutsumine suurepäraselt. Saate igaüks kalendrisse lisada üksusi, nagu eespool mainitud, eraldi treeningute jaoks. Kuid nende jaoks, kellega koos teete, looge sündmuse kirje nagu tavaliselt ja kutsuge oma sõber, nii et see hüppaks ka nende kalendrisse.
Minge sündmuse üksikasjade lehele ja klõpsake paremal küljel lehe sisemuses Lisage külalisi kast. Seejärel saate valida kontakti või sisestada nende e-posti aadress. Kui olete kutse saatnud, saab selle saaja selle oma Google'i kalendrisse. See muudab teie mõlema treeningu jälgimise imelihtne.
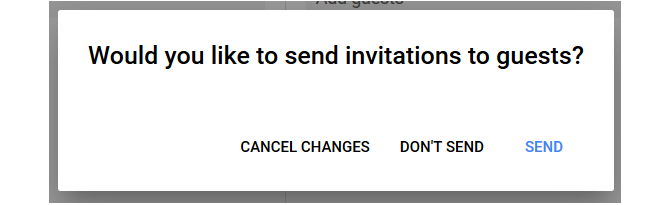
Ütle, et sina ja su abikaasa alustate koos uut dieeti. Võite juba kalendreid nendega jagada, mis teeb lihtsaks selle, mida juba sööte, jälgida. Kuid kui ei, siis võite nendega jagada praegust kalendrit või luua uue spetsiaalselt toidupäeviku jaoks, nagu varem kirjeldatud.
Kalendri jagamisel saate igaüks sündmusi hõlpsalt jälgida. Niisiis, kui teil on sööki eraldi, näete, mida nad söövad. Ja neile, keda sööte koos, saab üks inimene lihtsalt kande lisada.
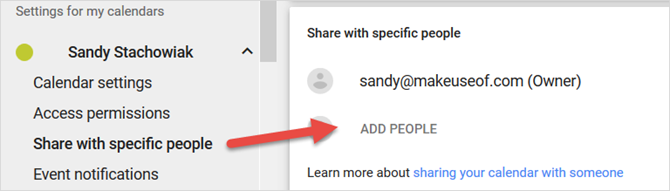
Kalendri jagamiseks Kuidas jagada Google'i kalendrit teistegaGoogle'i kalendri jagamiseks saate kalendri avalikustada, nii et seda näevad kõik, või jagada seda konkreetse isiku või teiste inimestega. Loe rohkem , minge kalendrisätete lehele, klõpsates nuppu Veel (kolmepunktiline ikoon) nupp teie avalehel. Valige Seadistused ja jagamine. Klõpsake vasakpoolses kalendris all nuppu Jagage konkreetsete inimestega. Seejärel klõpsake nuppu Lisa inimesi ja valige kontakt või sisestage tema e-posti aadress.
Pidage meeles, et jagatud kalendri puhul saate enne selle jagamist teise inimese juurdepääsu reguleerida. See võimaldab neil näha ainult sündmusi või neil on võimalus muudatusi teha.
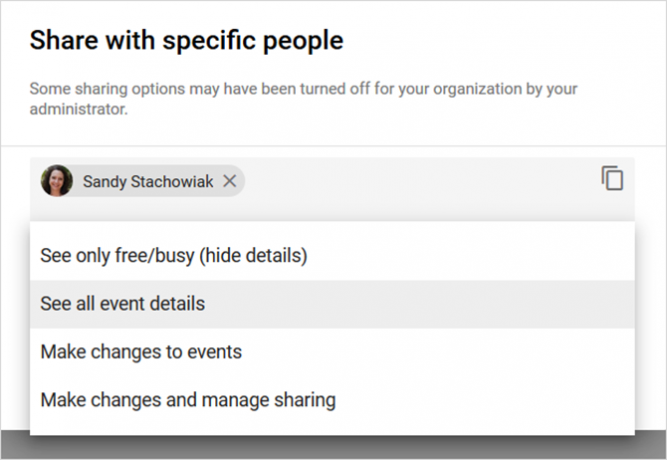
Kas olete valmis Google Kalendriga ajakirja kandma?
Nagu näete, on Google'i kalendri kasutamine a tööpäevik, isiklikku päevikut või lihtsat jälgijat on lihtne teha. Tervise ja vormisoleku või eluaegsete eesmärkide ja saavutuste osas on see kohutav. Lisaks saate jälgida isegi vaadatud filme, loetud raamatuid, kohtunud sõpru või kulutatud raha. Kui eelistaksite kasutada spetsiaalset ajakirjarakendust, mitte kiiret vahetusrakendust, nagu Google'i kalender, proovige ühte neist ajakirjarakendused veebi ja mobiili jaoks 6 digitaalse ajakirja rakendust vaimse tervise parandamiseks igapäevase päeviku abil Kas soovite alustada ajakirja, et edendada oma päeva või lihtsalt oma vaimset tervist. Alustage nende tasuta rakendustega igapäevast ajakirja. Loe rohkem .
Koos oma infotehnoloogia bakalaureusekraadiga töötas Sandy aastaid IT-valdkonnas projektijuhi, osakonnajuhataja ja PMO juhina. Seejärel otsustas ta järgida oma unistust ja kirjutab nüüd täiskohaga tehnoloogiast.