Reklaam
Esimene asi, mida soovite uue arvutiga teha, on kohe selle kasutamine. Kuid me ei soovita seda teha. Enne uue masina kasutamist peate hoolitsema mõne töö eest. Neid ülesandeid on lihtne teha ja te ei pea liiga palju pingutama.
Pikemas perspektiivis võib see muuta teie arvuti tulevikus turvalisemaks, kiiremaks ja paremaks. Enne uue arvuti kasutamist viige need Windowsi kohandamised lõpule.
1. Vaadake üle värskendussätted
Microsoft annab välja perioodilisi värskendusi Windows 10-le. Kvaliteediuuendused koosnevad nii vea- kui turbeparandustest, samas kui funktsiooni värskendused on olulised uuendused. Uuetes Windows 10 versioonides (pärast 1809. aastat) annab Microsoft teile värskenduste üle suurema praktilise kontrolli.
Ava Seadistused rakenduses ja liikuge lehele Värskendused ja turvalisus> Windows Update.

Klõpsake nuppu Aktiivsete tundide muutmine et Windows ei saaks teie arvutit automaatselt taaskäivitada. Vaadake värskenduste ajalugu korraldab korralikult teie süsteemi installitud värskendused. Kui värskendus põhjustab probleemi, klõpsake nuppu
Desinstallige värskendused ja järgige dialoogi.Täpsemad valikud pakub värskenduste juhtimiseks ja konfigureerimiseks täpsemaid võimalusi. Pange tähele, et Windows 10 Pro pakub rohkem võimalusi kui Windows 10 Home.

Lülitus Peata värskendused võimaldab teil kõik värskendused ajutiselt peatada. Luba Värskendage teatisi, kui ootel värskendus nõuab taaskäivitust.
All Valige, millal värskendused on installitud, saate kvaliteediuuenduste (kuni 30 päeva) ja funktsioonide värskenduste (kuni üks aasta) installimise eraldi edasi lükata. See suvand on saadaval ainult opsüsteemis Windows 10 Pro.
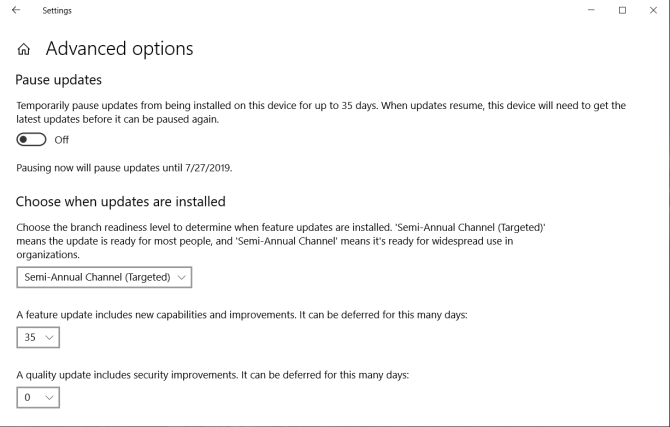
2. Kontrollige energiaplaani
Tootlikkuse suurendamiseks pöörake hoolikalt tähelepanu energiahalduse sätetele. See aitab teil pikendada aku kasutusaega ja tasakaalustada ressursikasutust, tehes samal ajal intensiivseid arvutusülesandeid.
Ava Seadistused rakenduses ja liikuge lehele Süsteem> Toide ja uni. Seadke jõudeaeg enne, kui ekraan pimedaks läheb, ja aeg enne magamaminekut.

Klõpsake nuppu Täiendavad toitesätted link juhtpaneeli toitesuvandite lehtede avamiseks. Saate luua kohandatud Windowsi energiarežiim vastavalt teie vajadustele Säästke energiat ja pikendage aku eluiga kohandatud Windowsi energiarežiimide abil Loe rohkem .

Kui soovite seda veelgi täpsustada, klõpsake nuppu Täpsemate toitesätete muutmine. Selle dialoogiboksi suvandid pakuvad suurel hulgal detailset kontrolli toitega seotud sündmuste üle. Saate neid kohandada vastavalt oma riist- ja tarkvara vajadustele.

3. Aku tervis ja kalibreerimine
Sülearvuti aku on oluline riistvara, kuid selle tervise osas oleme sageli vähem informeeritud ja põnevil. Uue masina ostmisel on vaja aku tervist kohe algusest peale jälgida. Kui te ei tea, kust alustada, on meil juhend parimate parimate kohta kolmandate osapoolte diagnostikavahendid sülearvuti aku seisundi analüüsimiseks Kuus parimat tööriista sülearvuti aku tervise analüüsimiseksKas pöörate tähelepanu sülearvuti akule? Siin on parimad tööriistad, et oma sülearvuti aku ja tervisega kursis olla. Loe rohkem .
Aja jooksul väheneb aku maht. Aku lakkab laadimast ja näitab kõikumisi. Sellepärast peaksite seda nüüd ja siis kalibreerima.
Aku tervisliku seisundi jälgimine annab teile teada, millal akut kalibreerida ja asuda parandusmeetmeid pikaealisuse suurendamiseks. Kalibreerimisprotseduuri leiate oma sülearvuti tootja veebisaidilt. Või järgige toote kasutusjuhendis sisalduvaid juhiseid.
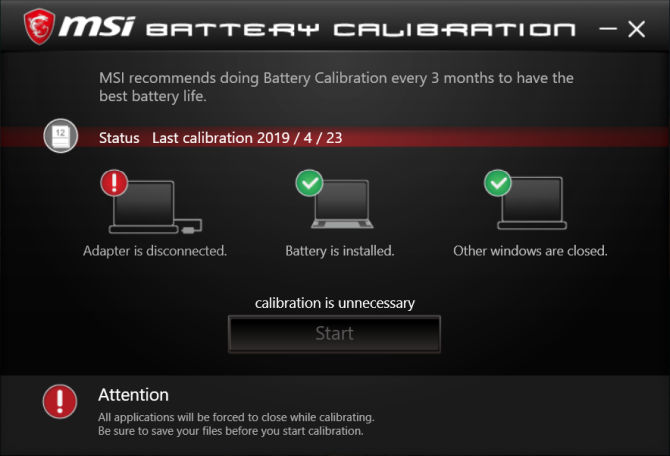
4. Looge taasteketas
Kui teie arvutis ilmnevad probleemid ja see ei käivitu, võib USB-taasteketas aidata teil nende probleemide tõrkeotsingut ja parandamist. Taasteketas käivitab teie arvuti Windowsi taastekeskkonda, mis koosneb paljudest kasulikest utiliitidest.
Taasteketta loomiseks tippige otsingukasti „taastamine” ja valige Taasteketas rakendus tulemuste põhjal. Aknast kontrollige Varundage süsteemifailid taastekettale.

Selle valiku valimisel on kaks eelist. Saate arvuti lähtestada ja juurdepääsu draivi enda kaudu teistele Windowsi taastekeskkonna tööriistadele.
Märge: Parim on valida tühi USB-draiv mahutavusega vähemalt 16 GB.
5. Desinstallige Bloatware ja lülitage tüütused välja
Bloatware on teie süsteemi eelinstalleeritud või saadaval olev rakendus, mida te ei soovi. Need rakendused on tavaliselt prooviversioonid, sealhulgas viirusetõrje, mängud ja DVD-ripperid. Leiate palju rakendusi ja mänge, mis täidavad menüü Start kõiki rakendusi ja paanide alasid.
Enamikul juhtudel on neid lihtne eemaldada. Saadaval on kolm erinevat meetodit:
- Traditsiooniline desinstalli
- PowerShelli käskudega
- Kolmanda osapoole desinstalli utiliitide kasutamine
Siit leiate selle juhendi kuidas eemaldada bloatware Windows 10-st Kuidas hõlpsalt bloatware Windows 10-st eemaldadaWindows 10 on varustatud oma eelinstalleeritud rakenduste komplektiga. Vaatame meetodeid, mille abil saate oma arvutist bloatware eemaldada ja Windows 10 deblokeerida. Loe rohkem . On ka teist tüüpi tüütusi, näiteks soovimatu reklaamimine menüüs Start.
Lülitage menüü Start reklaamimine välja
Windows 10 näitab sageli Start-menüüs teile soovitatud rakendusi või mänge. Selle peatamiseks liikuge lehele Seadistused> Isikupärastamine> Start ja lülitage välja Kuva soovitusi aeg-ajalt Startis.
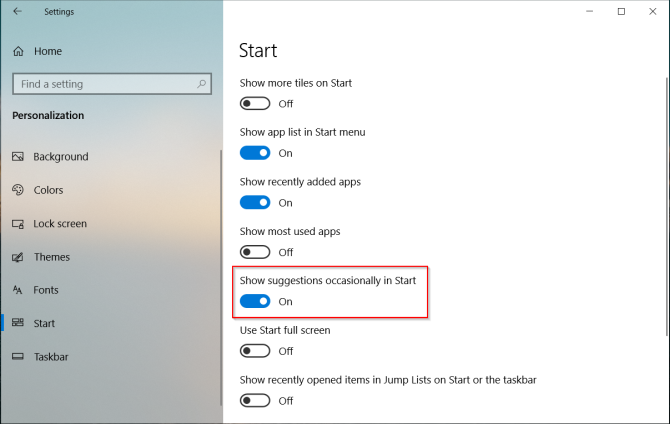
Keela ekraaniluku lukustamine
Windows 10 näitab mõnikord lukustuskuval reklaame Windows Spotlighti kaudu. Selle keelamiseks minge aadressile Seadistused> Isikupärastamine> Lukusta ekraan ja määrake taustaks pilt või slaidiseanss.

Lülitage hüpikakende Nagging Taskbar hüpikud välja
Püsivad Windows 10 näpunäited sisaldavad soovitusi Microsoft Edge kasutamiseks. Selle keelamiseks minge lehele Seadistused> Süsteem> Teavitused ja toimingud ja lülitage välja Hankige näpunäiteid, nippe ja soovitusi Windowsi kasutamisel valik.
Lülitage ka välja Näita mulle Windowsi tervituskogemust pärast värskendusi ja sisselogimist valik.

Keelake File Exploreri reklaamimine
Microsoft kasutab failihaldurit OneDrive'i salvestusruumi ja Microsoft Office 365 teenuse reklaamimiseks. Selle peatamiseks minge lehele Vaade> Valikud> Muuda kausta- ja otsinguvõimalusi. Ilmuvas aknas Kausta suvandid liikuge kaustale Vaade sakk ja lülitage välja Kuva sünkroonimise pakkuja teatised.
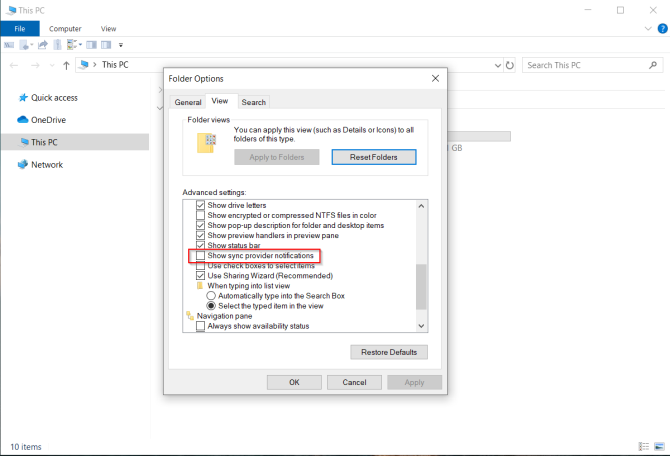
6. Looge süsteemi taastepunkt
Süsteemi taastamise funktsioon on osa taastamise tööriistakomplektist, mille abil saab kiiresti riist- või tarkvara hiljutised muudatused, mis süsteemi ebastabiilseks tegid, tagasi võtta. Ta teeb seda, luues perioodiliselt taastepunkte. Kui lubate süsteemitaaste, võtab teenuse Volume Shadow Copy kohalikust salvestusruumist aeg-ajalt ülevaate.
Hetktõmmistes võetakse arvesse erinevusi süsteemikonfiguratsiooni üksikasjades - draiverifailid, registriseaded, kolmanda osapoole rakendused ja palju muud. Süsteemitaaste oleku kontrollimiseks avage Kontrollpaneel ja klõpsake nuppu Süsteem> Süsteemi kaitse. Kui mõni draiv on Peal, siis tähendab see, et taastepunkt töötab selle draivi jaoks.
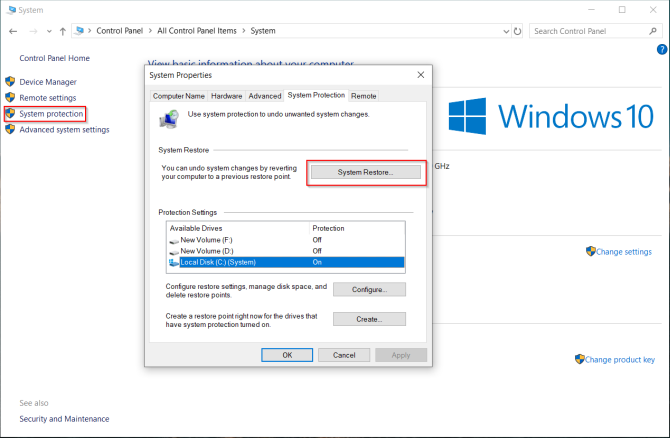
Vaikimisi loob Windows automaatselt taastepunkti üks kord nädalas, vahetult enne uute seadme draiverite, Windows Update'i ja muu installimist. Samuti saate igal ajal luua taastepunkti.
7. Windows Defenderi turvalisuse seadistamine
Paljud inimesed eiravad Windows Defenderi seadistamist enne uue arvuti kasutamist. On oluline neid õigesti konfigureerida. Alates Windows 10 1809 versioonist on kõik suvandid üle viidud Windowsi turvalisus rakendus.
Viiruste ja ohtude kaitse
Siin näete hiljutiste skaneeringute üksikasju (käsitsi või automaatselt). Klõpsake nuppu Seadete haldamine et täiendavaid valikuid reguleerida. Pilve edastatud kaitse koos sisse lülitatud automaatse esitamise näidisega aitab teil pahavara reaalajas blokeerida, isegi kui seda pole andmebaasis.

Blokeerige kontrollitud kausta juurdepääsuga Ransomware
See versioonis 1709 kasutusele võetud funktsioon takistab pahatahtlikel ja kahtlastel rakendustel muudatusi määratud kaustadesse salvestatud failides. Selle funktsiooni lubamiseks minge lehele Viiruste ja ohtude kaitse ja klõpsake nuppu Halda lunavara kaitset. Lülita sisse Kontrollitud juurdepääs kaustadele ja muutke kaustade loendit.

Rakenduste ja brauserite juhtimine
Saate kontrollida, kuidas Windows käitub, kui laadite veebist alla rakendusi ja faile. Lülita sisse Windows Defenderi rakenduste valvur et avada Edge turvalises, isoleeritud sirvimiskeskkonnas. Kaitse ekspluateerimine rakendab süsteemiprotsessidele ja rakendustele automaatselt paljusid ärakasutamise ennetustehnikaid.

Seadme turvalisus
Windows 10 kasutab ka virtualiseerimisel põhinevat turvalisust, et takistada rünnakutel pahatahtliku koodi sisestamist kõrge turvalisusega protsessidesse.

8. Planeeritud varukoopia seadistamine
Kõvaketta rikke või varguse eest ei vaja mingit hooldustööd. Võimalik katastroof võib teie arvutit ja andmeid kahjustada. Andmete turvalisuse tagamiseks tehke regulaarselt varukoopiaid.
Siin on meie ülim Windows 10 juhend varunduste tegemiseks Ülim Windows 10 andmete varundamise juhendOleme kokku võtnud kõik varundamise, taastamise, taastamise ja parandamise võimalused, mida Windows 10-st leida võisime. Kasutage meie lihtsaid näpunäiteid ja ärge kunagi minge enam kaotatud andmete üle meeleheitesse! Loe rohkem .
Peamised riist- ja tarkvara nõuded
Üks või kaks välist kõvaketast, minimaalselt 1TB või rohkem, USB 3.0 abil. Kasutage esimest ketast süsteemi varundamiseks ja teist andmete varundamiseks. Või kui see tundub üleliigsena, jagage draiv kaheks osaks.
Peaksite valima rakenduse, mis võimaldab teil varundada andmeid automaatselt vastavalt ajakavale minimaalse käsitsi sekkumisega. Pilvesalvestusteenused nagu Dropbox või Google Drive toimivad kõige paremini valitud failide sünkroonimiseks, mitte täieliku varundusriistana. Kaaluge Backblaze, Backblaze B2, Amazon S3, Amazon Glacier, Google Storage Nearline ja palju muud.
9. Mitme rakenduse installimiseks kasutage rakendust Ninite
Pärast arvuti seadistamist soovite tõenäoliselt installida oma lemmikrakendused. Kuid nende allalaadimine, installimine ja ajakohastamine on aeganõudev ja tüütu. Ninite võimaldab teil installida mitu rakendust automaatselt ühe hooga ja säästa aega. Klõpsake nuppu Hankige oma Ninite nuppu loendi allosas.

Laadige alla Ninite'i installifail. Seejärel laske Ninite'il hoolitseda kõigi rakenduste installimise eest. Rakendused installitakse vaikides vaikeseadetega taustal ja ka vaikeasukohta. Ninite pakub teile isegi värskenda kaberakendust 10 dollari eest aastas, mis kontrollib perioodiliselt Ninite toetatud värskendusi ja installib need teie jaoks automaatselt.
Rakendused, mille peate installima uude arvutisse
Uue arvuti hankimine on põnev aeg. Ehkki esmapilgul võib neid näpunäiteid tunduda palju, pole need karmid. Teie arvuti on teie ülesannete jaoks turvalisem, kiirem ja paremini varustatud.
Ehkki Windowsi rakendusi on kümneid või rohkem, teeb uue installimise seadistamine lihtsaks teadmine, mis on hädavajalikud. Lugege seda tükki, et teada saada mõnda hämmastavat Windowsi rakendused, mille peaksite kohe installima koos alternatiividega Uus arvuti? Kõigepealt peate installima 15 kohustuslikku Windowsi rakendustKas teil on uus arvuti või installeerisite Windowsi lihtsalt uuesti? Need olulised rakendused on hädavajalik tarkvara Windows 10 jaoks, ükskõik mida! Loe rohkem .
Rahul on MakeUseOfi personalikirjutaja. Tal on magistrikraad optomeetrias Bharati Vidyapeeth College'is, Pune. Mul on õpetamiskogemus 2 aastat. Olen enne siia astumist rohkem kui 4 aastat töötanud koos teiste veebiväljaannetega. Mulle meeldib kirjutada tehnoloogiast lugejatele, kes ei saa sellest hästi aru. Võite mind jälgida Twitteris.