Reklaam
Kas peate jäädvustama Windowsi töölaua ekraanipildi? Ärge kasutage aeglast Prindiekraan meetod - nuppude tööriista abil on palju lihtsam viis.
Näitame teile, kuidas kasutada Windowsis nuputamisriista ekraanipiltide jäädvustamiseks ja muutmiseks.
Kuidas avada Windowsis nuhkimisriist
Lihtsaim viis nupu tööriista avamiseks on otsida seda menüüst Start. Klõpsake opsüsteemis Windows 7 või Windows 10 nuppu Alusta nuppu vasakus alanurgas või vajutage nuppu Windowsi võti klaviatuuril. Seejärel alustage tippimist nuuksumine ja lööma Sisenema kui see avaneb.
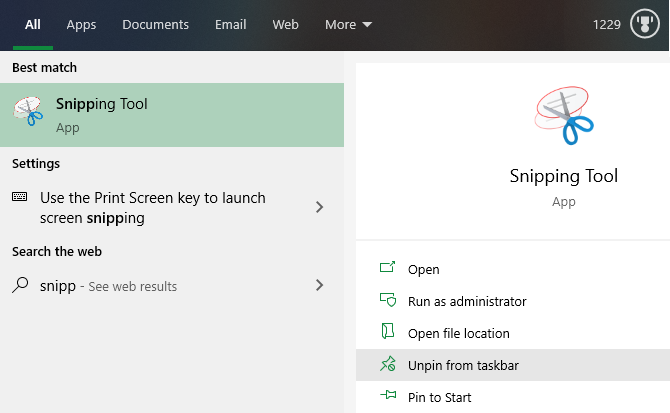
Klõpsake opsüsteemis Windows 8.1 nuppu Windowsi võti avaekraani avamiseks klaviatuuril. Siit saate kirjutada nuuksumine ja klõpsake selle käivitamiseks rakendusel.
Kui see on avatud, võiksite paremklõpsata ekraani allosas asuvat Snipping Tool ikooni ja valida Kinnitage tegumiribale hõlpsaks juurdepääsuks.
Ehkki keskendume siin Windows 10-s nuhkimisriista kasutamisele, mainime vajadusel väikeseid erinevusi Windowsi vanemates versioonides.
Kuidas kasutada nupuvajutustööriista ekraanipiltide jäädvustamiseks
Kui olete nupu tööriista avanud, näete lihtsat akent. Ekraanipildi jäädvustamiseks peate kõigepealt valima režiimi. Operatsioonisüsteemis Windows 10 kasutage Režiim rippmenüüst ühe valimiseks. Vanemate Windowsi versioonide korral kuvatakse need noole all Uus.
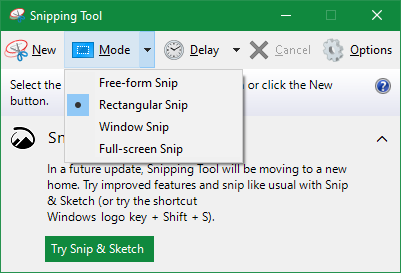
Snipping Tool pakub nelja püüdmisvõimalust:
- Vabas vormis lõikus: Võimaldab teil joonistada vabakäe kuju.
- Ristkülikukujuline katkend: Joonistage elemendi ümber kast, et see jäädvustada.
- Akna nupp: Jäädvustage kogu rakenduse aken.
- Täisekraanilõikamine: Tehke ekraanikuva kogu ekraanilt (sealhulgas mitu monitori).
Kui valite ühe kahest esimesest suvandist, peate joonistama ekraani selle osa ümber, mida soovite hõivata, hiirega. Koos Aknajupp, hiirega akna kohal, mida soovite hõivata ja klõpsata. Täisekraanilõikamine lööb koheselt kogu teie töölaua.
Seda, mida peaksite kasutama, sõltub teie vajadustest. Näiteks, Aknajupp sobib suurepäraselt vigu sisaldavate dialoogibokside jäädvustamiseks, samas Ristkülikukujuline tükk võimaldab teil täpselt otsustada, mida jäädvustada.
Viivitatud ekraanipiltide tegemine
Windows 10 abil saate ka ekraanilõike viivitusega jäädvustada, kasutades nuppe Snipping Tool. See on kasulik kontekstimenüü piltide haaramiseks, mis kaovad uuesti klõpsates.
Nende kasutamiseks klõpsake nuppu Viivitamine nuppu ja valige ühe kuni viie sekundi vahel. Siis, kui lööd Uus katkendi alustamiseks ootab tööriist enne hõivamise viiba kuvamist. See võimaldab teil avada menüü või valmistada ekraanipiltide jaoks rakenduse.
Kuidas redigeerida ekraanipilte nuppude tööriistas
Kui olete ekraanipildi jäädvustanud, avaneb see nupul Snipping Tool, et saaksite seda vajadusel redigeerida. Kui te pole rahul sellega, mille haarasite, klõpsake nuppu Uus alustada uuesti.
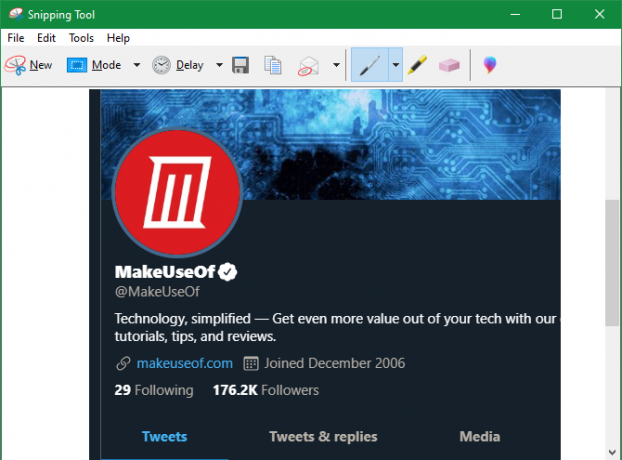
Lõikamise tööriistal on ainult mõned redigeerimise tööriistad. Klõpsake nuppu Pliiats pildi joonistamiseks. Värvi muutmiseks või paksuse kohandamiseks kasutage selle tööriista kõrval olevat rippmenüüd.
Teil on ka juurdepääs a-le Esiletõstja, mis hõlbustab pildi fookuse märkimist. Valige see lihtsalt ja kasutage hiire abil huvipakkuvate punktide esiletoomiseks katkendis.
Kui otsustate pliiatsi või esiletõstmisjäljed eemaldada, kasutage nuppu Kustutuskumm nende eemaldamiseks. Klõpsake ja hoidke all, seejärel liigutage kursor nende kustutamiseks märkide kohal. Kahjuks pole Võta tagasi Snipping Tool'i funktsiooni, nii et peate sellele lootma.
Täiendavate valikute saamiseks klõpsake tööriistariba paremas servas asuvat mitmevärvilist apostroopi ilmega ikooni. See avab teie lõigu rakenduses Paint 3D, mis on vaikerakendus Windows 10 koos täiendavate redigeerimisvõimalustega. Seal saate kärpeid kärpida, teksti või kujundeid lisada ja palju muud.

Salvestage ja jagage nuppude tööriistast ekraanipilte
Kui olete oma lõiguga rahul, saate selle pildi salvestada või e-postiga saata. Klõpsake nuppu Salvesta ikoonil faili asukoha valimiseks arvutis. Vaikevorming on PNG, mis on tavaliselt ekraanipiltide jaoks kõige parem.
Klõpsake nuppu Kopeeri võimalus paigutada pilt lõikelauale. Sealt saate selle kleepida (kasutades Ctrl + V) kõikjal, kus soovite. Lisaks võite klõpsata nupul E-post nupule, et saata lõik vaike-meilikliendis. Valige nool E-posti saaja (manusena) selle asemel, kui soovite.
Kui vajate katkendit paberkandjal, vajutage Ctrl + P dialoogiakna Prindi avamiseks.
Vaadake üle lõhestusriista valikud
Kui avate nuppuriista (või jaotise all) Tööriistad klipiredaktori menüü), näete ikooni Valikud nuppu. See võimaldab teil muuta mõnesid nuppe, kuidas tööriist töötab, ehkki enamikul juhtudel ei peaks te nende pärast muretsema.
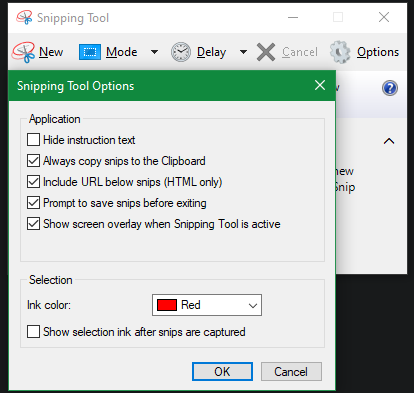
Sa võid kasutada Peida juhiste tekst et eemaldada vihjed, mis ilmuvad uues aknas Snipping Tool. Soovitame hoida Kopeerige katkendid alati lõikelauale lubatud, nii et saate neid hõlpsalt käsitsi kopeerimata jagada. Ja Enne väljumist paluge klipid salvestada hoiab teid tahtmatult lõigu kaotamast.
Kui soovite, saate ka muuta Tindi värv kasutatakse katkendites. Enamiku inimeste jaoks töötab vaikevalikute jätmine, nagu ülal näidatud, hästi.
Proovige Windows 10 versioonis Snip & Sketch
See on tõesti kõik, mida vajate Windowsi nuhkimisriista kasutamisel. Kui kasutate Windows 10, võisite siiski märgata, et nupp Snipping Tool reklaamib uuemat jaotust Snip & Sketch ekraanipiltide tegemise meetod Kuidas ekraanipilti teha ilma prindiekraanita Windowsiga arvutis: 4 meetoditKas teil pole printimisklahvi või soovite kasutada kiiremat meetodit? Siit saate teada, kuidas teha Windowsi ekraanipilte ilma prindiekraanita. Loe rohkem .
See on poodirakendus, mis lisab nuppude tööriistaga mõned funktsioonid, sealhulgas korraliku nupu Snipping Tool. Kui kasutate opsüsteemi Windows 10, soovitame seda kindlasti kasutada nupu Snipping Tool kaudu.
Selle avamiseks otsige katkend visand nagu menüü Start, nagu varem. Teid tervitatakse nupuga Tööriist sarnane liides. Kasutage Uus uue lõigu alustamiseks (viivituse seadmiseks klõpsake külgneval noolel), näete ekraani ülaservas nelja ikooni. Need vastavad neljale pildistamisrežiimile, millest me varem rääkisime.
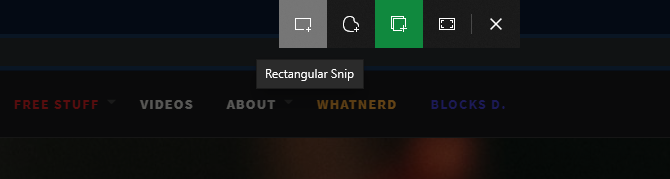
Tüdrukute kiiremaks jäädvustamiseks peaksite teadma Windows 10 versioonist Snip & Sketch otsetee Snipping Tool. Vajutage Win + Shift + S ekraanipiltide püüdmise tööriista avamiseks kõikjal teie süsteemis.
Pärast katkendi jäädvustamist saate seda redigeerida. Kui käivitasite rakenduse kiirklahviga, klõpsake redigeerija laadimiseks kuvatavat teatist.
Redigeerimine nupu ja visandiga

Kasutage jaotises Snip & Sketch ülaosas olevaid ikoone, et valida a Pliiats, Pliiatsvõi Esiletõstja, kõigil erineva värvi- ja paksusevalikutega. Lisaks Kustutuskumm, saate kasutada Võta tagasi ja Tee uuesti nupud (või Ctrl + Z ja Ctrl + Y klaviatuuri otseteed).
Tööriistaribalt leiate ka a Joonlaud ja a Protraktor kauguse ja nurkade mõõtmiseks. A Kärpima tööriist ümardab need lisad, mis Snip & Sketchil on Snipping Tool'i kohal.
Kui olete redigeerimise lõpetanud, on nupul Snip & Sketch jaotise all rohkem võimalusi Jaga nuppu ka. See võimaldab teil saata pilti teistesse arvuti rakendustesse. Kujutise mujal redigeerimise jätkamiseks klõpsake kolme punktiga Menüü nuppu ja vali Avage koos.
Alternatiivsed tasuta tööriistad
Ehkki see saab töö tehtud, pole lõikamise tööriist edasijõudnutele kasutamiseks suurepärane. Snip & Sketch on parem, kuid teil on ekraanipiltide jäädvustamiseks kogu aeg palju paremaid võimalusi.
Vaadake meie nimekirja parimad Windowsi ekraanipiltide tööriistad Parimad tööriistad Windowsi ekraanipiltide haaramiseksKas teete sageli ekraanipilte? Uuendage oma tööriist selliseks, mis vastab teie vajadustele. Panime proovile mitu tasuta tööriista ja tutvustame parimaid, et neid oleks hõlbus kasutada, redigeerida ja ekraanipilte jagada. Loe rohkem . Need alternatiivsed tööriistad pakuvad täiendavaid hõivamisvalikuid, täpsemaid redigeerimisvõimalusi ja lihtsamaid võimalusi ekraanipiltide jagamiseks. Need on väärt installimist, kui soovite minna kaugemale siin kirjeldatud põhitõdedest.
Olete Windowsi nuputamisriistaga täielikult tutvunud
Nüüd teate, kuidas Microsofti sisseehitatud nuhkimisriista abil Windowsis nuusutada. Selgete ekraanipiltide tegemine on oskus, mida kõigil peaks olema: neist on palju rohkem kasu kui pelgalt kirjeldusest ja palju selgem kui ekraanipilt.
Kui teil on vaja oma ekraanipilte täiustada süsteemis, millel pole spetsiaalset tarkvara, siis vaadake kuidas redigeerida ekraanipilte rakenduses Microsoft Paint Kuidas ekraanipilte redigeerida ja täiustada, kasutades rakendust MS PaintSiit saate teada, kuidas ekraanipilti redigeerida rakenduse Microsoft Paint abil, nii et saate Windows 10 ekraanipilte redigeerida ilma täiendava tarkvarata. Loe rohkem .
Ben on MakeUseOfi peatoimetaja asetäitja ja spondeeritud postijuht. Tal on B.S. aastal arvutiinfosüsteemides Grove City kolledžis, kus ta lõpetas Cum Laude ja oma magistrantuuris autasud. Ta naudib teiste aitamist ja suhtub videomängudesse kui meediumisse kirglikult.

