Reklaam
Windows 10 Task Scheduler automatiseerib kõik rakendused, sealhulgas hooldus, äratuskellad ja palju muud. Windows 10 puhul muudab akusäästja režiim Task Scheduler nii, et see kulutaks vähem energiat. Selles artiklis kirjeldatakse, kuidas Task Scheduleri uusim versioon erineb vanematest kehastustest.
Mis on ülesannete ajakava?
Windows 10 Ülesannete ajakava käivitub skriptid või programme kindlal ajal või pärast teatud sündmusi (viidame nendele kui päästikud või tingimusi.) See on kasulik hooldus- või automatiseerimisvahendina, kuid Windows 10-s tegi see mobiilikasutajate jaoks olulise muudatuse.
Mis on Windows 10 toiminguajasti uut?
Ehkki Windows 10 plaanijaga on peaaegu identne, erineb Windows 10 juurutamine suuresti: Akusäästja Kas saate Windows 10 akusäästjaga aku kestvust pikendada?Kas töötate operatsioonisüsteemiga Windows 10 ja soovite säästa oma sülearvuti aku kasutusiga? Vaadake akusäästjat ja veenduge, et saate iga laadimisega maksimaalselt kasu. Loe rohkem režiim viivitab teatud tüüpi ülesannete ilmnemisega. Akusäästjaga
sisse lülitatud, kavandatud ülesanded ära päästik, kui:- Ülesanne on seatud käivituma, kui arvuti on jõude.
- Ülesanne on seatud jooksma ajal automaatne hooldus.
- Ülesanne ei ole seatud käima, kui kasutaja on sisse logitud.
Kuna akusäästja saab konfigureerida sisse lülituma teatud akutasemel (nt 20%), aitab see märkimisväärselt vähendada energiatarbimist (kuidas akusäästjat konfigureerida Kuidas optimeerida Windows 10 aku kestvuseksAku kestvus on mobiilseadmete jaoks üsna oluline tegur. Kuigi Windows 10 pakub toitesätete haldamiseks uusi funktsioone, ei aita vaikeväärtused tingimata aku optimaalset eluiga. Aeg seda muuta. Loe rohkem ). Allpool on toodud näide, kuidas Windows 10 toiminguajasti modifitseerib, koos näitega.
1. Toiminguajasti käitumise muutmine
Kui Windows tuvastab, et kasutaja ei kasuta nende arvutit, arvestab ta süsteemiga jõude. Mõned ajastatud protsessid selles olekus ei käivitu. Näiteks toimub ketta optimeerimine kindla intervalliga, kui arvuti töötab jõude. Akutoitel töötades võib spin-up-kõvaketta (HDD) ketta optimeerimine käitada teie süsteemi tööaja jaoks hävitavat olukorda. Loogiliselt lükkab akurežiim edasi kõiki jõudeoleku käivitatavaid toiminguid.
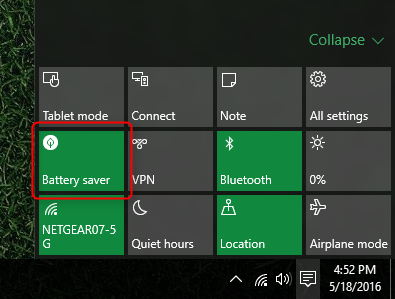
Need, kellel on Solid State Drive (mis on SSD? Kas peaksite saama tahkisketta (SSD)? [Arvamus]Kui olete kursis viimaste uudistega arvuti uute osade kohta, olete ehk kuulnud SSD-de või tahkis-draivide kohta. Nende eesmärk on asendada teie kohmakas aeglane kõvaketas ja ... Loe rohkem ) ei pruugi ketta optimeerimise käivitamine (mis on TRIM? Miks on TRIM oluline tahkis-kõvaketaste jaoks? [Tehnoloogia selgitatud] Loe rohkem ), isegi kui arvuti kasutab akurežiimi; SSD optimeerimine võtab sekundit. Kui soovite mõnda ajastatud toimingut muuta või keelata, avage toiminguajasti. Võite lihtsalt Windowsi otsingusse kirjutada “Task Scheduler” ja see peaks ilmuma.
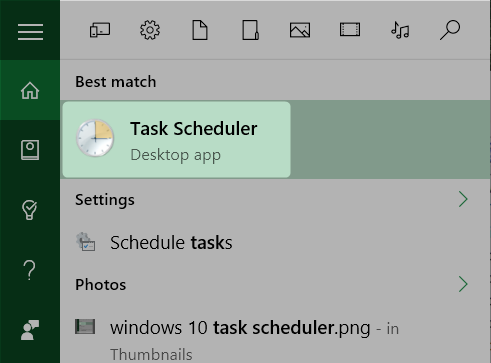
Järgmisena peate läbi kaevama mõned kihid Task Scheduler Library. Kirje laiendamiseks klõpsake parempoolse külje ees (kirje vasakul) Ülesannete ajakava raamatukogu. Seejärel - veelkord - klõpsake vasakpoolsel küljel asuvat chevronit Microsoft. Seejärel klõpsake vasakpoolsel küljel asuvat ikooni Windows.
Ilmunud kirjete loendist leidke Defrag ja klõpsake sellel. Topeltklõpsake keskmisel paanil AjakavaDefrag. Pidage meeles, et toiminguajasti teegi erinevates osades asuvad erinevad protsessid.
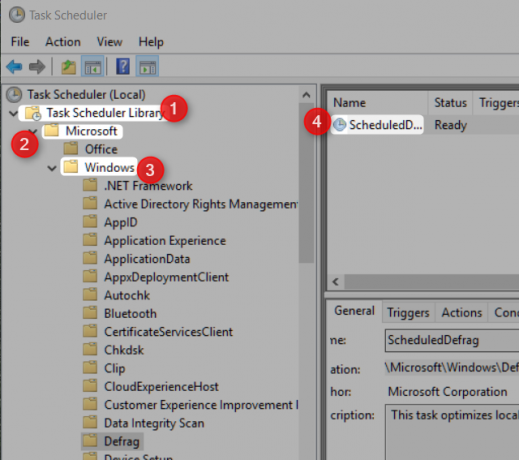
Saate hüpikakna, mis näitab päästikuid ja tingimusi, mis kontrollivad Defragi utiliidi käitumist. Kui soovite, et protsess kulgeks hoolimata akusäästjast, peate veenduma, et ükski päästikutest ei sisalda järgmist kolme komponenti:
- See ei tohi sisaldada jõudeolekut;
- See peab olema seadistatud käivitama kas kasutaja on sisse logitud või mitte;
- Seda ülesannet ei saa seadistada käima automaatse hoolduse osana;
Parem võimalus on aga välja lülitada kõik kavandatud ülesanded kui aku on tühi Kahjuks ei paku Windows 10 akusäästja režiimis mingeid vahendeid selleks. Kasutajad peavad selle käsitsi välja lülitama - ja kui nad ühendavad toiteallika tagasi, peavad nad selle käsitsi uuesti sisse lülitama. See on tõesti optimaalne
2. Lülitage ülesannete ajakava välja
Erinevalt vanematest Windowsi versioonidest pole Windows 10 toiminguajastil väljalülitit. Õnneks on üksuse tegumihalduris võimalik üles leida ja käsitsi keelata - ehkki kasutajad soovivad teenusele pärast akurežiimist lahkumist kohe reageerida. Programm on süsteemi pikaajalise jõudluse jaoks väga oluline. Akurežiimis olles lisab selle keelamine teie sülearvutile või tahvelarvutile väikest tööaega.
Toiminguajasti välja lülitamiseks sisestage klahvikombinatsiooni vajutades Task Manager CTRL + SHIFT + ESC Task Manager avamiseks. Järgmisena otsige üles kanne Teenuse host: kohalik süsteem (16) ja klõpsake vasakpoolses servas, mis paljastab mitmeid alamprotsesse. Selle loendi lõpus asub ülesannete ajakava. Paremklõps Ülesannete ajakava ja valige Keela kontekstimenüüst. Selle uuesti lubamiseks paremklõpsake lihtsalt ja valige Luba kontekstimenüüst. Pärast akurežiimist lahkumist ärge unustage seda teenust uuesti sisse lülitada.
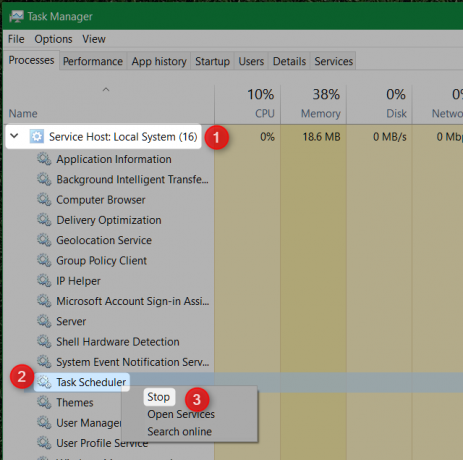
3. Windows 10 ülesannete ajakava kokkuvõte
Lisaks akusäästjaga tehtud katsetustele sisaldab ülesannete ajakava ka a Kokkuvõte funktsioon - kokkuvõte sisaldab kõiki aktiivseid ülesandeid. Sellele pääsemiseks klõpsake toiminguajasti alt nuppu Ülesannete ajakava (kohalik).
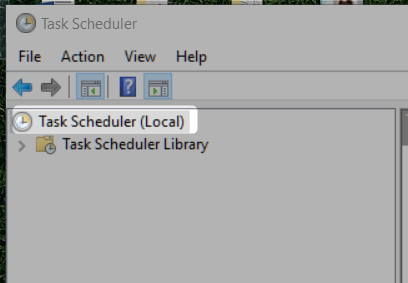
Kokkuvõte kuvatakse keskpaanil jaotises Aktiivsed ülesanded. Allpool näete mitmeid sissekandeid, mis käsitlevad kolmanda osapoole tarkvara.
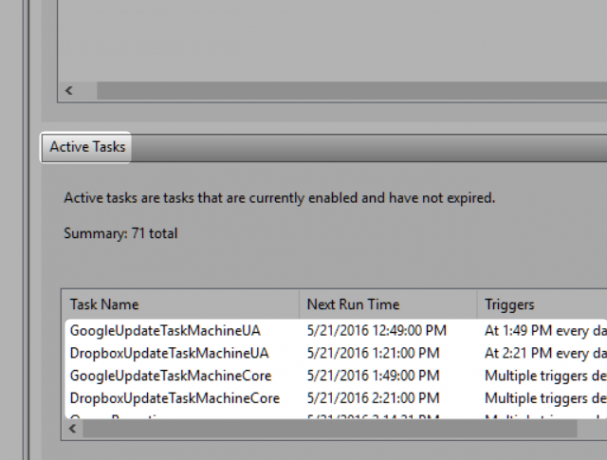
4. Plaanitud asjad, mida te tegelikult ei vaja
Ülesannete ajakava kokkuvõtte kohaselt 71 programmi päästik, mis põhineb tegumite ajakava kriteeriumidel. Ehkki enamik neist on olulised, pole mõni sissekanne oluline. Neid installib kolmanda osapoole tarkvara ja need pole tegelikult kõik teie arvuti töö jaoks olulised.
Neid kandeid saate vaadata, navigeerides Ülesannete ajakava ja klõpsates nuppu Ülesannete ajakava raamatukogu. Keskmise paani poole ilmub rakenduste loend. Enamik siin asuvaid kirjeid on seotud tarkvara värskendamisega. Kuid paljud potentsiaalselt soovimatud programmid (PUP) talletavad selles piirkonnas kirjeid. Kui näete palju programme, mida te ei tunne, võiksite kaaluda programmi a käivitamist pahavara skannimine 10 sammu, mida peate oma arvutis pahavara avastamise korral tegemaTahaksime arvata, et Internet on turvaline aeg oma aja veetmiseks (köha), kuid me kõik teame, et iga nurga taga on riske. E-post, sotsiaalmeedia, pahatahtlikud veebisaidid, mis on töötanud ... Loe rohkem .

Kas peaksite Windows 10 toiminguajastiga segama?
Kui teate, mida teete, siis kindlasti. Ülesannete ajakava pakub palju enamat kui optimeeritud aku jõudlus. See võib automatiseerida igavaid protsesse 4 igavat ülesannet, mida saate Windowsi toiminguajasti abil automatiseeridaTeie aeg on liiga väärtuslik, et seda korduvate ülesannetega raisata. Lubage meil näidata teile, kuidas ülesandeid automatiseerida ja ajastada. Ka meil on mõned suurepärased näited. Loe rohkem , sealhulgas peatamine ja magamine. Kõigile, kes soovivad oma töörutiinist paar väärtuslikku minutit maha raseerida, on tööülesannete ajakava kohustuslik tööriist.
Kas keegi teine kasutab Windows 10 toiminguajasti? Andke meile teada, kuidas olete seda kommentaarides joonistanud.
Kannon on tehnikaajakirjanik (BA), kellel on taust rahvusvaheliste suhete alal (MA), keskendudes majandusarengule ja rahvusvahelisele kaubandusele. Tema kirg on Hiinast pärit vidinates, infotehnoloogiates (näiteks RSS) ning tootlikkuse näpunäidetes ja näpunäidetes.