Reklaam
FTP võib olla kasulik paljudes asjades.
Kui teil on veebimajutus, on FTP esmane viis failide veebiserverisse ülekandmiseks. (Tõsi, kas teil on tasuta hostimine Parimad tasuta veebisaidi majutusteenused 2019. aastalSiin on parimad tasuta veebimajutusteenused, mis pakuvad palju ja millel on enamusest parem maine. Loe rohkem , odav hostimine 9 odavat veebimajutusaiti, mille hind kuus on alla 3,50 dollariSiin on mõned parimatest odavaimatest veebimajutajatest, mis on täna saadaval ja mille hind on alla 3,50 dollari kuus. Loe rohkem , või isegi VPS-i hostimine Parimad veebimajutusteenused: jagatud, VPS ja pühendatudKas otsite oma vajadustele parimat veebimajutusteenust? Siin on meie parimad soovitused teie ajaveebi või veebisaidi kohta. Loe rohkem .) FTP-d saate kasutada ka failide edastamiseks arvutite vahel, arvutist mobiilseadmesse või vastupidi.
Üks võimalus on installida kolmanda osapoole rakendus, mida nimetatakse FTP-kliendiks, ja selles pole midagi halba. Kuid kui kasutate FTP-d igapäevaselt, on parem kasutada failihaldurit.
FTP-faili hõlpsaks ülekandmiseks saate seadistada File Exploreri järgmiselt.FTP seadistamine File Exploreris
FTP-serverite lisamine File Explorerisse (endise nimega Windows Explorer) on tegelikult olnud opsüsteemi funktsioon alates Windows XP päevast 7 viisi: Windows 10 on turvalisem kui Windows XPIsegi kui teile ei meeldi Windows 10, oleksite tõesti pidanud praeguseks Windows XP-st üle minema. Näitame teile, kuidas 13-aastases opsüsteemis on nüüd turvaprobleeme. Loe rohkem . Toona oli see pisut kohmakas, kuid on aja jooksul paranenud ja on nüüd pühendunud FTP-klientide seas kindel valik.
Kui FTP-serverisse on lisatud FTP-server, pääsete serverile juurde samamoodi, nagu pääsete juurde oma süsteemi muudele kaustadele või draividele. Failide ülekandmine on sama lihtne kui lohistamine või kopeerimine / kleepimine.
1. samm: lisage võrgu asukoht
Avage File Explorer (kiirklahv Windowsi klahv + E) ja navigeerige saidile See arvuti külgribal. Klõpsake ülamenüüs menüü Fail kõrval Arvuti lindimenüü avamiseks klõpsake siis nuppu Lisage võrgu asukoht.

2. samm: navigeerige viisardis
Klõpsake viisardi tervitusekraanil nuppu Järgmine. Kui küsitakse, kus saate võrgu asukoha luua, valige Valige kohandatud võrgukoht, siis klõpsake nuppu Järgmine.


3. samm: sisestage FTP-serveri aadress
Kui küsitakse, tippige FTP-serveri IP-aadress või domeeninimi. Kui edastate faile veebimajutamiseks, oleksite pidanud oma veebimajutajalt tervituse e-posti osana saama FTP-aadressi. Kui loote ühenduse mõne teise kohtvõrgu seadmega, saate kasutada privaatset sisemist IP-aadressi.
Lisage kindlasti ka ftp: // alguses, mis näitab Windowsile, et soovite kasutage FTP-protokolli Mis SSH on ja kuidas see erineb FTP-st [Technology Explained] Loe rohkem .
Kui FTP-server kasutab mittetraditsioonilist pordi numbrit (FTP vaikesadam on 21), lisage see kindlasti ka kooloniga (:) ja pordi number.
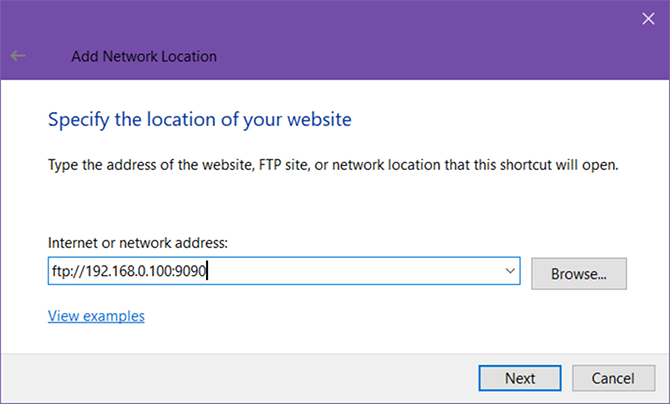
4. samm: sisestage oma kasutajanimi (valikuline)
Mõned FTP-serverid, näiteks failide prügikastid või tarkvara levitajad, võimaldavad avalikku juurdepääsu, millele te ei vaja kasutajanime ega parooli, ning saavad ühenduse luua anonüümselt. Privaatsete FTP-serverite, näiteks veebimajutajate puhul saate seda teha.
Lülita sisse Logi sisse anonüümselt vastavalt väljale ja vajadusel sisestage oma FTP kasutajanimi. Veebimajutuse korral oleks see pidanud olema ka teie tervitusmeilis. Kui ei, siis võib-olla saate FTP-kontosid luua oma veebi juhtpaneeli kaudu.

5. samm: nimetage FTP-server
Andke serverile hüüdnimi, nii et te ei pea IP-aadresse žongleerima ja riskite segadusse ajada. See nimi kuvatakse File Exploreris. Kui olete lõpetanud, klõpsake nuppu Järgmine ja siis Lõpetama.


6. samm: looge ühendus FTP-serveriga
Navigeeri tagasi File Explorerisse See arvuti siis uuesti jaotisest “Võrgu asukohad”. Te peaksite nägema FTP-serverit hüüdnimega, mille andsite. Topeltklõpsake sellel ühenduse loomiseks.
Sisestage oma parool ja kontrollige Salvesta parool Kui te ei soovi seda iga kord sisestada, klõpsake nuppu Sisse logima. Edu!


FTP-serverit saate sirvida ka File Exploreri külgribal. Laienda See arvuti klõpsates selle kõrval oleval noolel ja näete äsja lisatud FTP-serverit, mida saate ka laiendada, klõpsates selle noolt. See on mugav viis failide ülekandmiseks ilma kahte File Explorerit avamata.
Nagu iga teist kausta, saab kiirpöördusele lisada ka FTP-servereid. Lisateavet miks on kiirpääs kasulik Liikuge oma lemmikfailides kiiremini Windows 10 koos kiirpääsugaFailide uurija sisaldab Windows 10-s peent muudatust: lemmikute riba on nüüd kiirpääs, mis tugineb andmetele, et kõigepealt kuvada enim kasutatud kaustu. Ja saate ikkagi kaustu kinnitada või peita. Loe rohkem ja kuidas kohandada kiirpääsu Kuidas kohandada kiirpääsmenüüd Windows 10 ja 8 jaoksWindowsi kiirpääsmenüü pole nii kasulik kui võiks. Näitame teile, kuidas Win + X energiakasutuse menüüd kohandada ja ümber korraldada. Loe rohkem .
7. samm: eemaldage FTP-server (valikuline)
Kui te ei vaja enam FTP-serverit, saate selle eemaldada, klõpsates sellel hiire parema nupuga ja valides Kustuta.

Muud failide edastamise viisid
Ehkki FTP võib olla üks mugavamaid meetodeid (kui kõik on seadistatud), pole see kaugel sellest ainult failiedastuse meetod.
Arvutist teise - Failide ülekandmiseks arvutite vahel on mitu võimalust: kasutage välist draivi, jagage LAN-i kaudu, kasutage edastuskaablit, ühendage draivid otse või kasutage pilvesalvestuse sünkroonimist.
Arvutist mobiili - Sõltuvalt sellest, millist arvutit ja mobiilseadet teil on: kasutage USB-kaablit, Bluetoothi, WiFi Direct'i, SD-kaardi ülekandmist või sünkroonimist, kasutades sellist rakendust nagu AirDroid või PushBullet.
Windowsi kasutajakontode vahel Koduvõrgu näpunäide. Kuidas jagada faile ja kaustu Windowsi kasutajakontode vahelMõnikord võib arvuti olla füüsiliselt väga lähestikku, kuid faili ülekandmisel näivad need miili kaugusel. Selle juhendi abil saate faile arvutist arvutisse kõige hõlpsamini viia. Loe rohkem - Kui soovite kanda üle sama arvuti kontolt teisele, saate seda kasutada Operatsioonisüsteemi Homegroup või Workgroup funktsioonid või saate sünkroonida, kasutades pilvesalvestust a keskmise.
Milleks te FTP-d kasutate? Kas kavatsete failihaldurit edaspidi kasutada või eelistate kolmanda osapoole rakendust? Jagage meiega allolevates kommentaarides!
Joel Lee'l on B.S. arvutiteaduses ja üle kuue aasta kestnud erialase kirjutamise kogemus. Ta on MakeUseOfi peatoimetaja.

